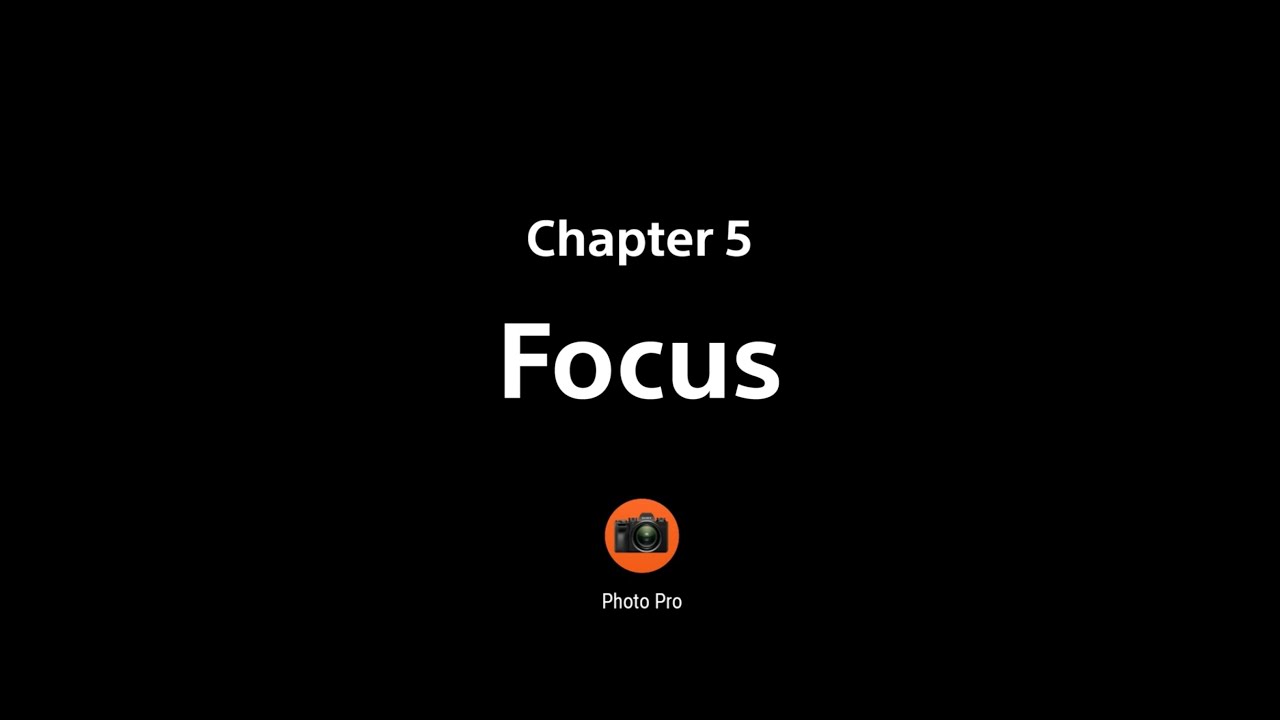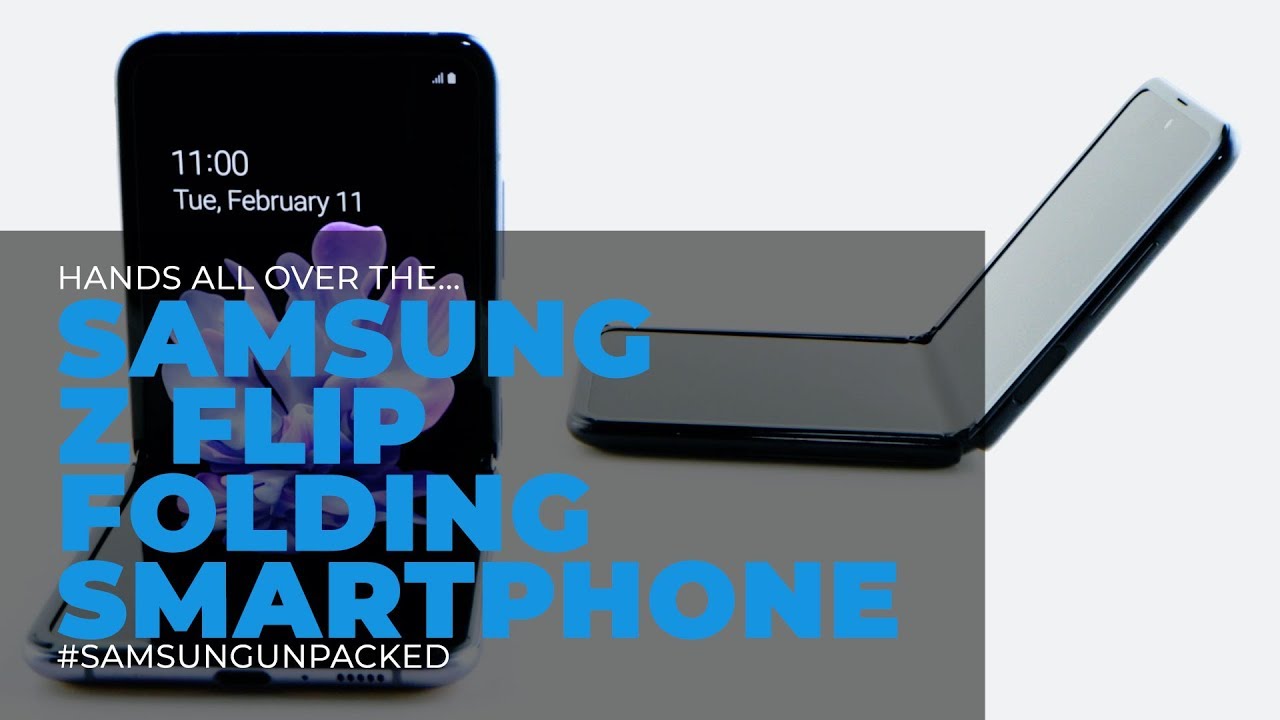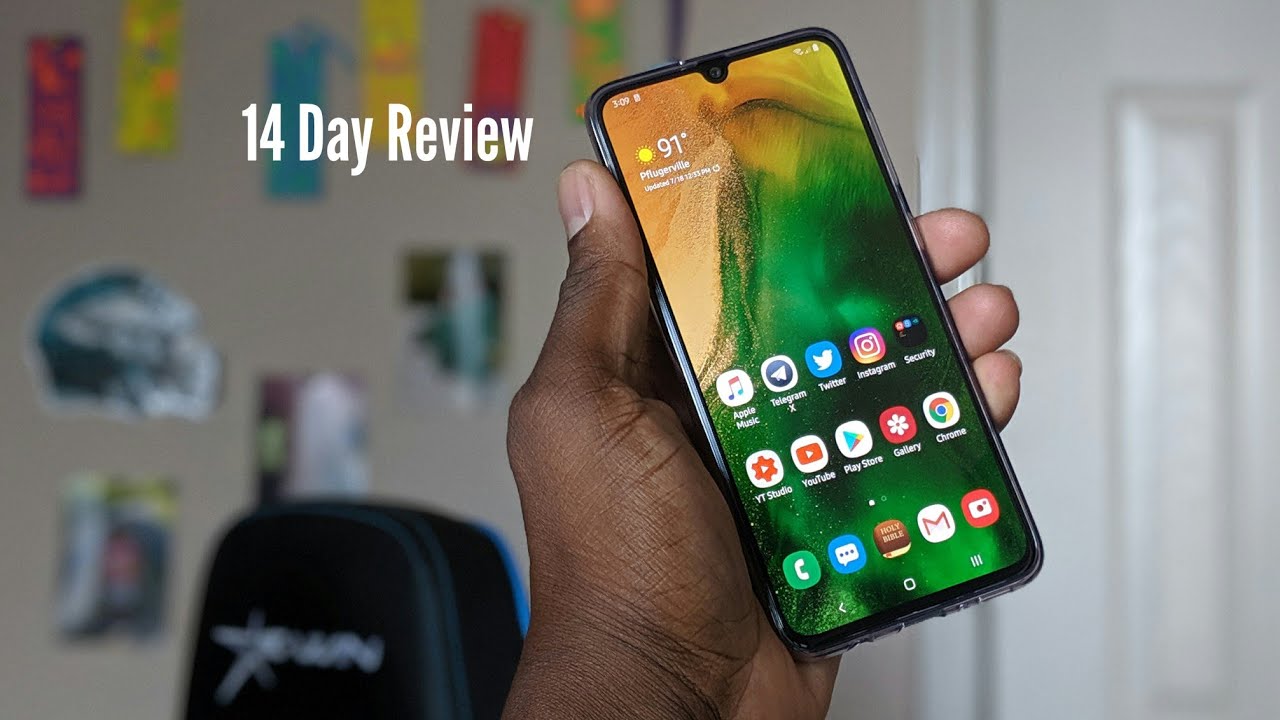5 Ways to FIX Laptop Battery Not Charging | Laptop Battery Fix 2018 | Tech Zaada By Tech Zaada
Press the bell icon on the YouTube and never miss another of their Islamic everyone. My name is a drama troupe one from Afghanistan and in this video I'm going to show you five ways to fix laptop pity no charging problem. If you are looking for ways to fix laptop battery problem, then this is the video for you in this video I am going to show you five different ways to fix almost any kind of left operator problem. So please watch this video till the end, because you will learn a lot of great stuff from this video and if this video helped you by any mean then please share with your friends sharing is always free guys. It doesn't cost anything. So please do share these videos with your friends.
That would mean a word for me. So with that being said, the intro okay, as you can see here, I, have an HP laptop when I click on this battery icon over here it says 0% not charging, even though my charger is plugged in- and this is what happens when I unplug the charger. As you can see, it turns off right away. So the first method is troubleshooting the battery okay in order to start troubleshooting, first go to start and click on settings over here. After that select update in security now from the left side select troubleshoot.
Now there are a lot of things to troubleshoot for just select the power option from here. As you can see, this is the power just click on it. Then click on run the troubleshooter. Now this is going to search. If there is any problem in your laptop, if there is any problem with your battery, then this is going to tell you the problem.
So, as you can see, mine is all fixed, but the problem is still there. As you can see, it's not even charging. Sometimes this method will work for you. If it didn't work, then you don't have to worry just proceed to next step. Ok, if the Travis shooting method didn't work for you, then you should remove the battery drivers from your computer.
Here's how you can do it first turn off your computer after that. Remove the AC adapter then remove the battery as well. Okay, now start your computer. Without the battery just plug in the AC charger, as you can see, my battery is not there. So just start your computer without the battery okay, after that, remove the battery driver from device manager, okay in order to remove the drivers first, go to control panel and then go to Device Manager after that select batteries and expand the list or a double click on it.
Now you can see there are two drivers, just right: click on it and uninstall it now and install the second one. Now you can see my laptop batteries are removed now, battery icon is also disappeared from this from the taskbar. This method will also work on our laptops with not removable battery or then remove old battery. Ok, after uninstalling the drivers turn off your computer. Okay, now put your battery back on plug in the charger.
Then start it now. Your battery problem should be fixed. So let's see okay, my problem is still there. In most cases, this trick will work. If this method work for you, then there are some things that you can do.
Okay, if this method work for you then charge your battery up to 100% after that unplug your charger and leave your battery until it comes down to 0%, repeat this process, two or three times in case. If this method didn't work for you just like mine, then you don't have to worry just skip to next step. Okay, our next method is resetting or updating your BIOS settings. Sometimes updating or resetting BIOS settings will fix the problem in order to update your BIOS settings, you have to note down your laptop's serial number note model number or product number. It is a model number or product number can be assigned to multiple devices at the time, but serial number is assigned only on one particular device.
That's why you should now turn your laptop's serial number down number or product number. There are different ways to find out your laptop's serial number for the phone. Look at the back side of your laptop serial numbers are usually printed there. If it's not there, or it's completely wiped out, then there is another way to find it out using some CMD comments. Okay, first, open up CMD just go to start and type CMD after that type.
The following comment: the command is WM I, see space bios space get space. Serial number make sure you type serial number without space after that hit enter and, as you can see, here's my laptop's serial number. This copy now open up your browser and go to your laptop's manufacturers official website, in my case I'm using HP, so I'm going to go to hp. com for HP official website from there. You can download the software to update BIOS settings of your laptop okay once it's open to make sure you are in software and drivers page after that is asking you to give them some information about your product.
In my case, I'm, going to use in an HP product on HP laptop. Now it's saying, as you can see here, it says, enter your serial number, so I'm just going to paste. My serial number here, which is this, then click on submit and, as you can see, this is going to take my laptop automatically. Ok. Now it's going to give me some driver updates.
As you can see, there are a lot of driver updates available for my laptop, so I'm, just going to go and select BIOS, which is fortunately available. There's one update available just download this driver and install into your computer. Once again my laptop is HP. If your laptop is Dell or Lesser or whatever laptop it is just gone to their official website and download a BIOS update, so now I'm just going to download this update. Ok, once the download is completed, just click on open click on yes, just install the software into your computer make sure, while using the software do not turn off your computer.
Ok. Now click Next now select the first option, which says: update the BIOS on this device. It says to start is required, so I'm just going to click on that. Ok, as you can see here, it says please make sure the PC is running on AC adapter. It says, do not turn off your computer after that click.
Next, after that it will update your systems bios automatically. If the updating BIOS didn't fix your problem, then you should restore your BIOS to its default settings. Here's how you can do it first, turn off your computer and boot, your computer into BIOS, make sure your computer is completely shut down. Ok, now, press the power button after that press f10 continuously in your case, key combination might be different. All you have to do is get into BIOS settings.
Ok, once you are in by yours patch just press f9 from keyboard using arrow keys, select ears and press ENTER, once it's done just press f10 to save the changes and exit. Okay, now press ENTER. Now your computer will restart automatically. After this, your problem should be fixed. Okay.
Now, let's see whether my problem is fixed or not. No, the problem is still there. If this method also didn't work for your then skip to next step. Next step will definitely work for you, okay, our next back that is freezing the battery. According to the computer experts, they say, freezing the battery will regenerate the dead cells from that particular battery.
I know it sounds kind of weird, but that's what it is, and some people agree with this theory and some don't so I personally kind of agree with this, because I think freezing the battery will regenerate the dead cells from a battery. So what do you think about this theory? Please? Let me know in the comment section below I want to know your valuable thoughts. Okay, first, turn off your computer and take the battery out to put it in the freezer. So I'm just going to take the battery out. Okay, once you have the battery first cover it with a plastic bag after that trap it with the travel.
So here's my tower, so I'm, just going to wrap it up like this. After that, put it in another plastic bag just cover the baby in a way so that it does not get wet in the freezer, because we are going to put this for about 10 to 15 hours in the freezer, so I'm, just going to put it in the plastic bag like this, then I'm going to put this in my freezer. Okay, now I'm just gonna. Take this and put it in the freezer: okay: this is our freezer, so I'm just going to open it right there once again put it in the freezer for about 12 to 15 hours.15 hours is next. Okay, as you can see, another time is 4:20 for em, and I'm gonna, take it out 7 or 8 o'clock.
okay. Now, let's take out the battery because it's been a while, as you can see, it's 7:14 p. m. and it's its been quite a while. So let's take out the battery, so here's the battery, oh I, think it's frozen.
Okay, now I'm just going to take out the battery whoa it's completely frozen. The battery is completely frozen, and you can't feel it because I can, as you can see it's completely frozen when you take the battery out of the freezer, don't use the battery right away because it will be frozen so just put the battery in a normal room temperature for about four to five hours, and after that you can use the battery. So now I'm, just gonna, put it here for about four to five hours, because now it's very cold, and it's frozen, so I'm, just going to put it right here, and I'll come back after three hours. Okay, now it's been about four and half hours, and now my battery looks very good. My battery isn't wet or if it doesn't have any moisture.
If your battery has some moisture, or it's wet, then you can use a towel to dry the battery out, or you can also use hair dryer machine to dry the battery. So my battery is in perfect condition, so I'm just going to plug it in my laptop and hopefully this will fix the problem. Okay, now I'm going to plug the adapter okay, now I'm just going to log onto my computer. Okay, now, let's see whether my problem is solved or not. Okay, my battery is still in same condition.
Okay once again, if this method didn't work for you then proceed to next step. Okay, if the method shown in the video didn't work for you, then you should consider replacing your battery or charger. I have a friend who used to work in a computer repair shop. When I told you my problem, he said you should change your battery or charger. I could have changed my battery because my battery was kinda new, but my charger was kind of old because it was one or two years old.
So I just tried to charge my laptop from someone else's charger, and it was charging perfectly. So all the fault was on my charger. So that's why I'm recommending this trick to you guys if you want to purchase the charger or baby from the internet, then I will leave some links for you guys. You can check it out from the link given in the description below so there you have it guys. That is my 5 tips to fix almost any kind of laptop battery problem.
Please let me know what you think about this video in the comment section below and if you enjoyed this video, then please give it a thumbs up and also don't forget, to share this video with your friends, and I'll catch you in the next one have a nice day. You.
Source : Tech Zaada