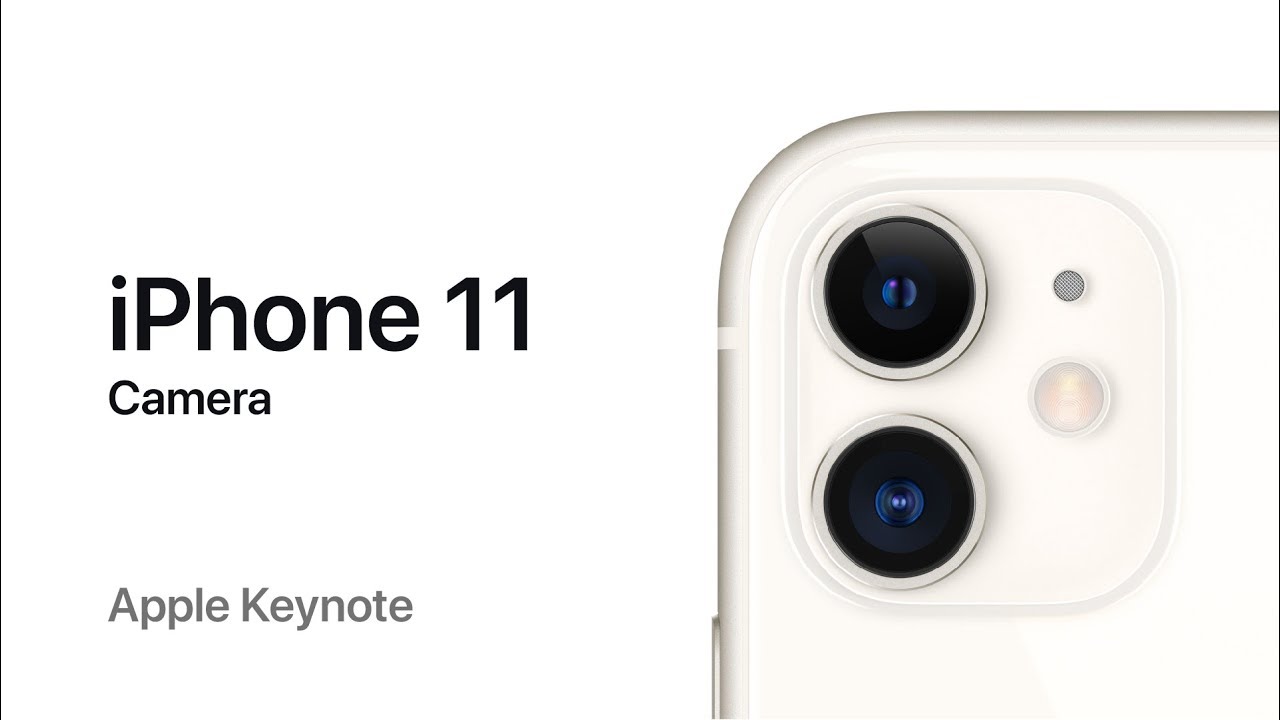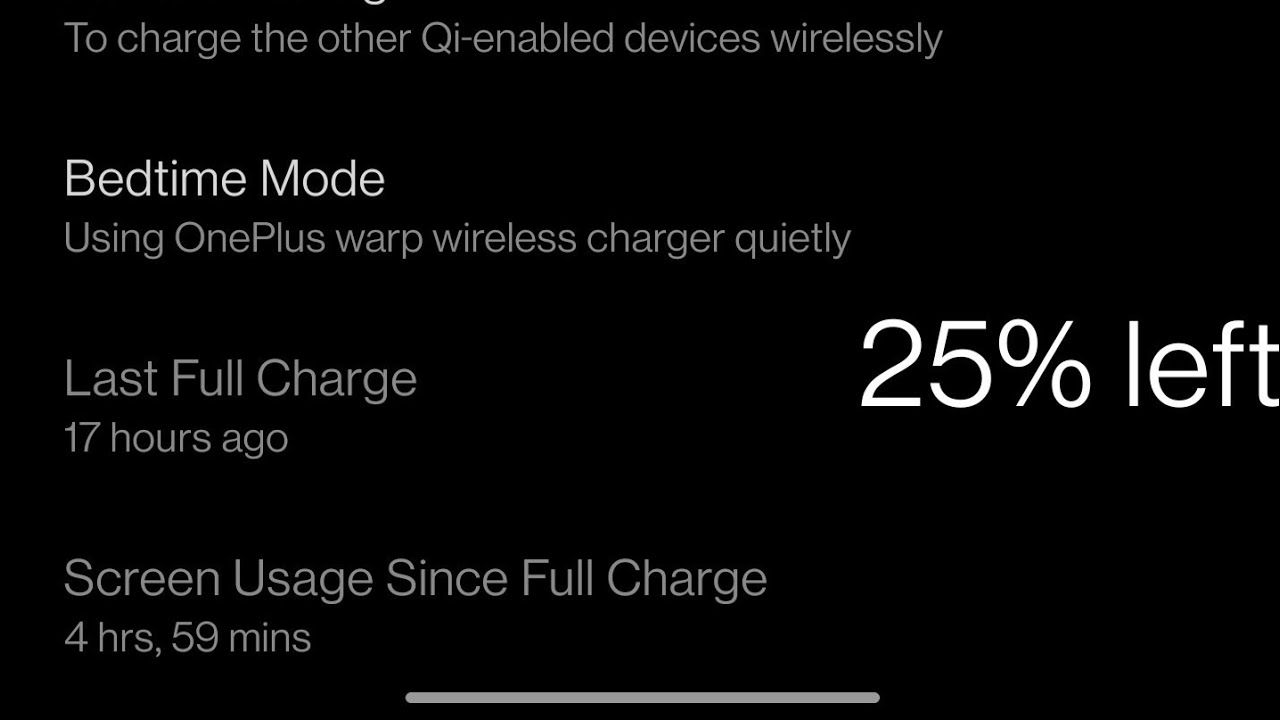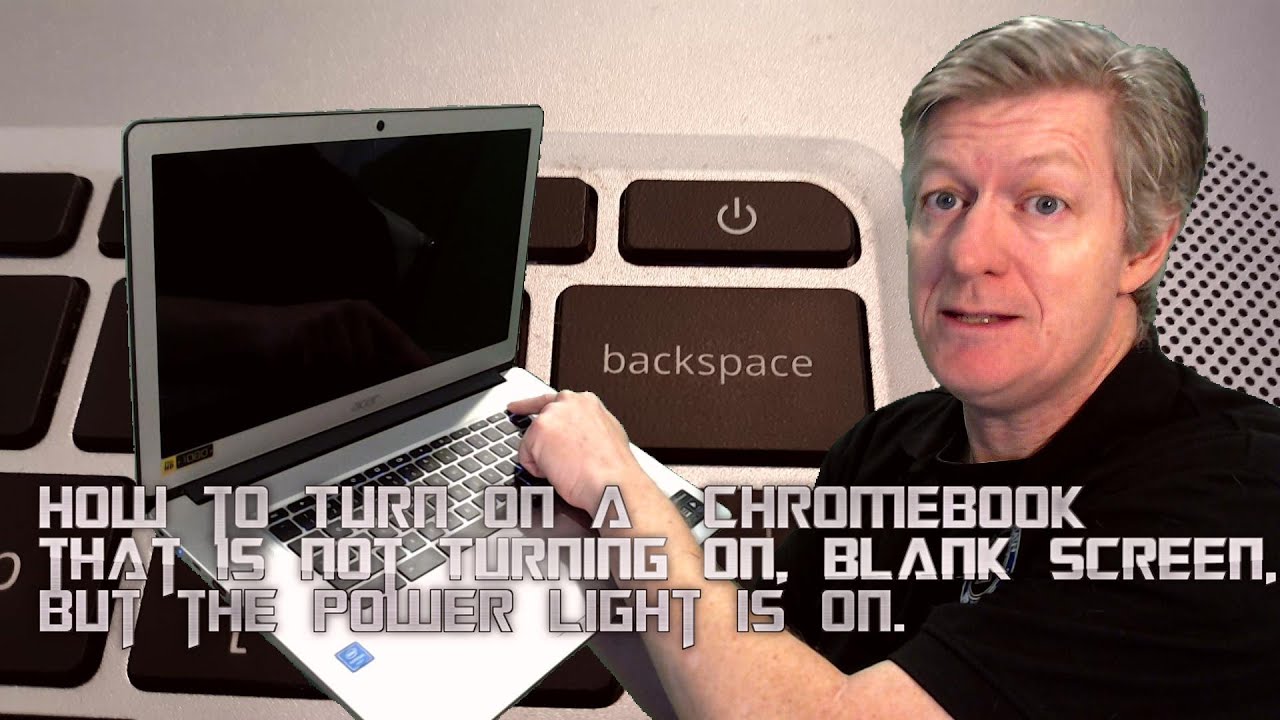Samsung Galaxy A01 How to Mirror Screen to TV (Screen Mirroring) By H2TechVideos
This video we're going over how to marry your Samsung Galaxy l1 to your TV, hey everyone. Thank you for joining us today. If you want to stay up to date on all the mobile technology coming out and learn, cool tips, tricks and hidden features, make sure you hit that subscribe button down below and tap the bell to turn on post notifications. So you can be a lady every time we post new videos today we're going to show you how to mirror your Samsung Galaxy, a l1 to your TV and there are three things you will need to make this work. The first thing you will need is a Chromecast. The second thing you will need is an HDTV with an HDMI input and the third thing is: you will need home Wi-Fi.
Now we're going to show you two methods to mirror your TV. Now the first method, that's going to be completely mirroring everything you see on your screen and the second method is going to be just marrying a video from a video app to your TV. So let's go ahead and jump right in the first thing you will need to do. Make sure your phone is connected to Wi-Fi, you should see your Wi-Fi icon lit up, and you should be connected the same network as your Chromecast. Now.
Next, you will need to go to the Play Store. Now quick note, I will have a link below in the description. If you don't have a Chromecast, and you want to get one on how the link of where you can buy. One and I also have a setup video on how to set up the Chromecast as well. Now we are gonna, go to the Play Store you'll search just type in the word home, and look for this app, which is Google home, and you're, going to download it.
It's a free, app, then tap open, and we're just going to walk through some basic prompts here make sure you have a Google account signed in to your phone press. Ok, you're, going to hit next for location services only while using, and then it's going to take you right to this main home screen here. You're gonna! Look for this icon right here now. My Chromecast has a custom name which is Michael Scott, Paper Co. When you set the Chromecast, it will give you an option to name your Chromecast, you could have it something generic like office or kitchen or whatever, or you can give it a custom.
So anytime you see this. It's just referring to my Chromecast. Next we're going to tap on the icon come down to cast my screencast screen start now, and now you will see that everything that is on my screen is going to show up on the TV, so anything I do is going to show up okay. Now this particular first method is going to be great for showing pictures from a trip on your TV shorten the short video, maybe you've, taken on your phone. If you want to show a game play, maybe you're playing a game, you want to show someone how you're doing something you can completely mirror the whole game to the TV.
You can also show like a process of how to download something or how to do something. With this method, you can also show like a video from a streaming app. This is not the best method. If your goal is just simply to play Netflix on your TV, but I'm going to show you anyway, how to do it first, then I'm going to show you a better method after this. So let's say, I wanted to show this video on the TV, so I would simply hit play, and I'm going to tap on the screen and tap on a little square in the corner here, and that will allow me to play that video in full screen on the TV.
So it shows the problem is now I can't use the phone to do anything if I try to switch to my messaging app or the Internet it's going to show on the phone and on the TV, which is frustrating, so I'm, going to show you another way. If your main goal is to simply play a video from your phone, maybe you're, trying to watch a movie or something if your goal is to do that, this method will be better. So first thing we're going to do. Are we're going to stop this video here and what you'll need to do is simply swipe down from the top of the screen and look for where it says casting screen and just take two fingers and swipe down and that's going to show you a disconnect button hit disconnect, and they will stop showing? What's on your phone to the TV now for the second method, again, all you're going to do is open a streaming app, so it could be. YouTube could beam if this could be a little ooh.
Finally, video you want to play and start and look for this little icon in the corner. This is your cast icon. This is what's going to allow you to simply just send the video to the TV, nothing else, so I'm going to hit Michael Scott paper call again, that's my Chromecast, and now that video is gonna, start playing, and you'll see it in a second, that's going to show up on the TV there. It is, and now I can go home. I can go to messages.
I can go to Google Chrome all while this video is playing on the TV. So this is it again, a better method for watching longer videos. If you still want to use your phone, you can still control the Chromecast from your phone. You can control the volume front of your phone. This is going to control the Chromecast or the volume of the TV, and then I can swipe down from the top of the screen here and look for this use two fingers to swipe down, and now I can pause.
The video from here continue to play it I can fast-forward, rewind, or I could hit this little X here and that will stop the video from playing to the TV altogether. So that's it guys. That's the main way that you're going to mirror your screen to your TV. Now a couple of things, though, this phone does not support, plugging in a cable directly into the phone and then running it to the TV. So unfortunately you can't do that.
The second thing is, a lot of people will ask. Well, can I just mirror my phone straight to my TV? If I have a smart TV, some Smart TVs will allow you to do that, but the process doesn't bury this particular process that I'm showing you is gonna work for just about every HD TV. As long as you have that Chromecast, and so I always try to show a method that I know that just about anyone can follow. So that's why we show you this method, so leave us a comment down below. That's all the video was helpful, make sure you like favorite and share if it was helpful, hit that subscribe button and stay tuned for more videos.
Also, if you're on Twitter follow us on Twitter and HIT tip videos take care and, as always, have a good one.
Source : H2TechVideos