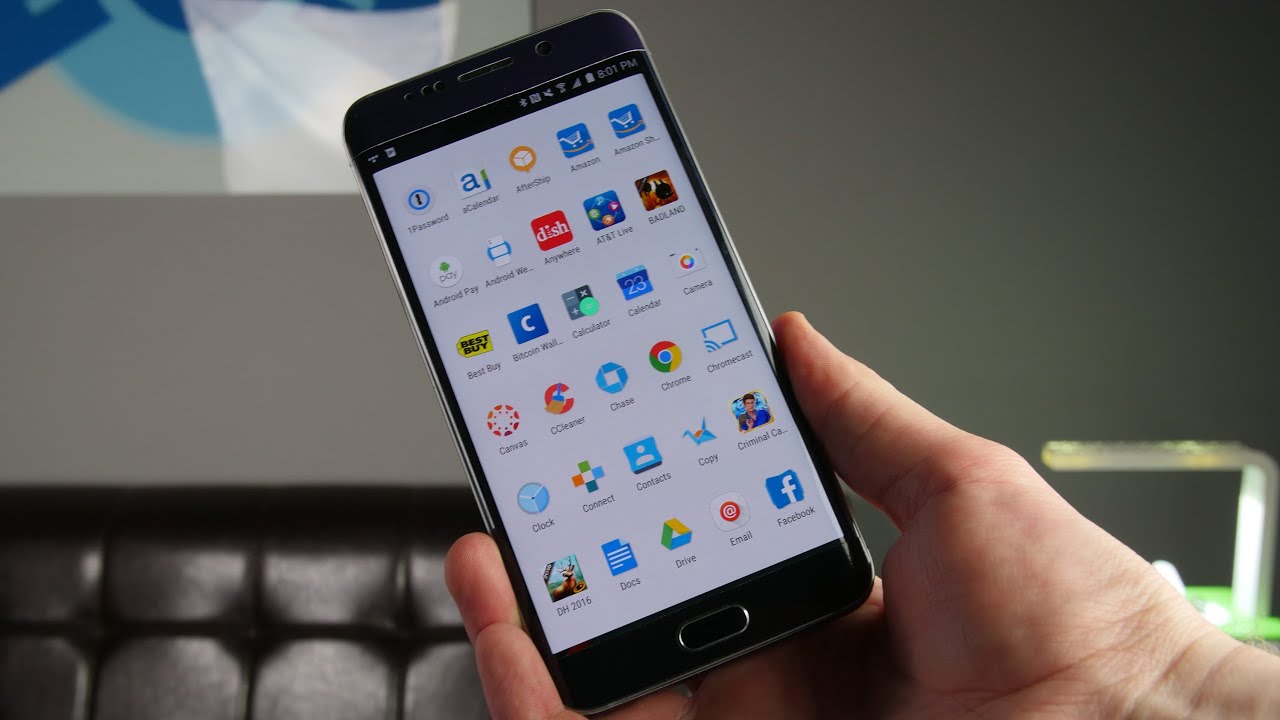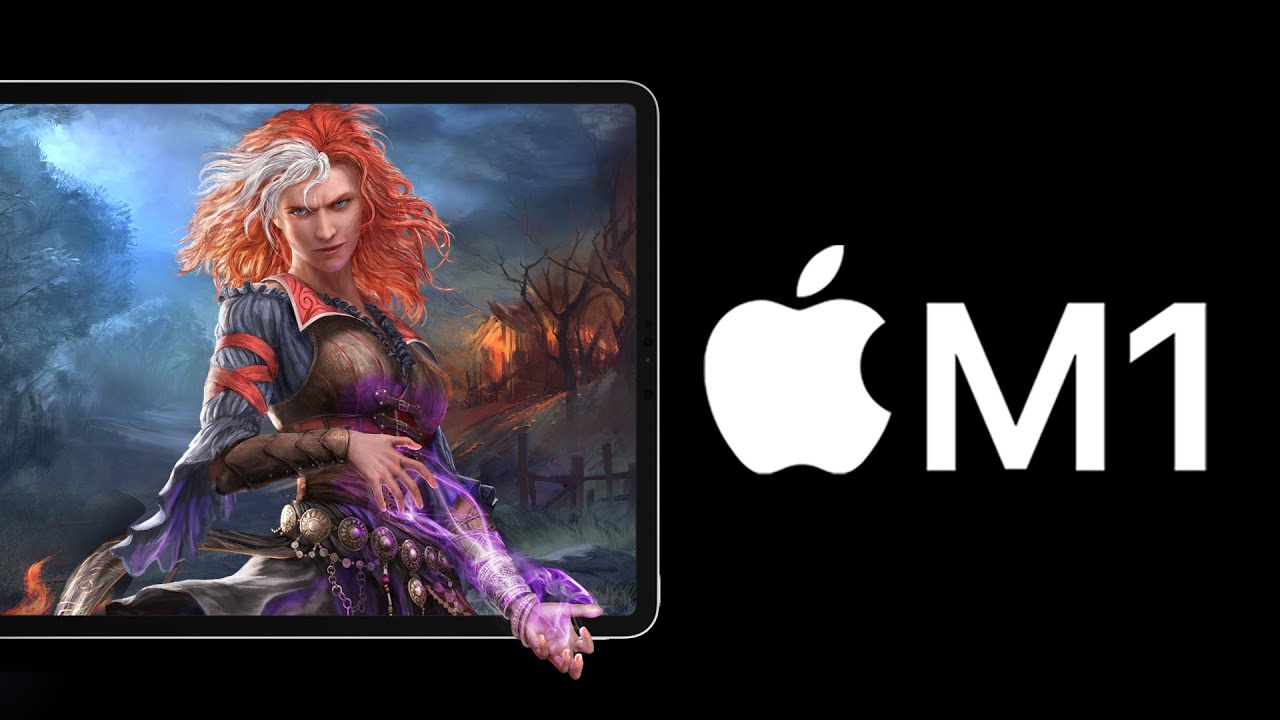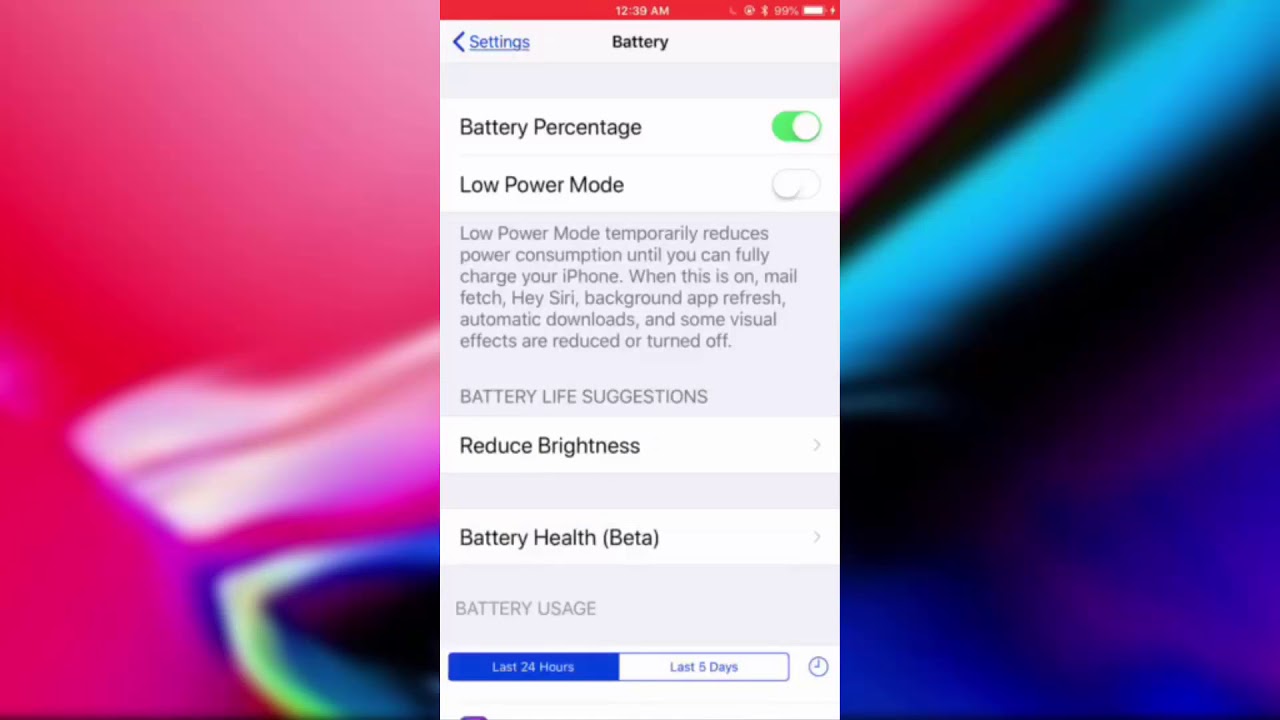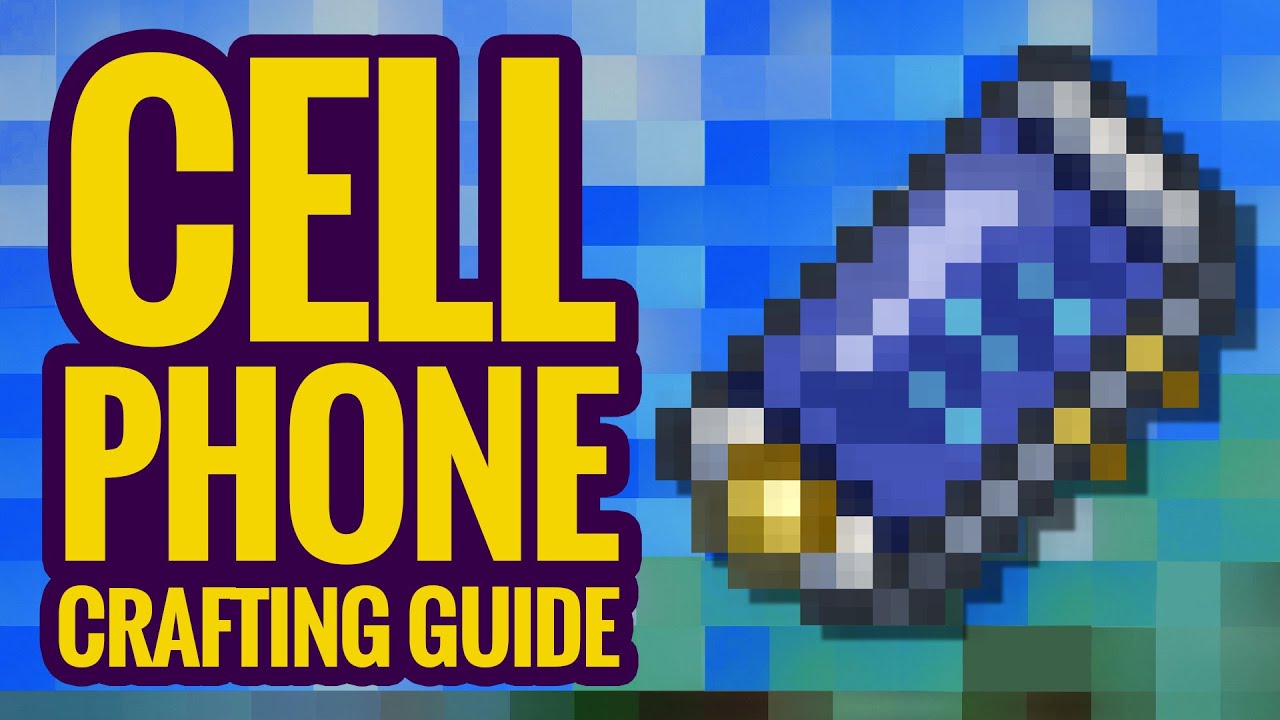Remove ALL Bloatware from any Android Smartphone without Root By Snazzy Labs
Howdy there folks I'm Quinn of snazzy labs and look I, know people say it's impossible to love both Android and iOS, but I really do love both platforms. They both have their strengths and they both have their weaknesses, and today, I want to address a big weakness on the Android platform, which is bloatware. Now my Samsung Galaxy S6 edge+ came with 22 bloat applications 22 now most of these came from the Carrier 80. However, many came from Samsung itself. Now a lot of people will say: well, what's the big deal, throw them in a folder forget about them? It's like they're, not even there. The problem is a lot of these applications, even though you don't know it are running in the background.
They are consuming precious resources. They are killing your battery, and they're using location, a lot which, for privacy concerns and for privacy reasons, is sometimes something that you don't really want running on your device and today, I'm going to show you how to disable these applications using ADB on your computer. Now there are a myriad of applications on the Play Store that claim to disable apps, and some of them do a decent job, but this is the only foolproof way that I know of without root to be able to disable applications that are running on your phone in the background, so I'm going to show you how to do that today, so that you can reclaim power to your phone, get rid of those junky apps from your home screen and, furthermore, make sure that your battery and your operating system is as optimized as it can be. Let's take a look okay, so for this tutorial you need four things. You obviously need an Android phone with bloatware.
You need a computer running Mac, OS, 10 or Windows. Thirdly, you need USB debugging, enabled on your smartphone and last, but certainly not least, you need ADB installed on your computer now. If those last two things didn't make any sense, don't worry we're going to talk about it. If you do already know what USB debugging mode is, and you just need to install ADB onto your computer, you can click the corresponding annotations or scrub to the time mark displayed here, depending on your operating system, in order to get ADB installed. Now, if you have both USB debugging and ADB already installed on your computer you're a pro you can skip down here, where we're going to talk about how to actually do and remove bloatware from your phone now, if you don't know what USB debugging mode is yet, let's talk about it, USB debugging simply allows your computer to make modifications to your phone so to enable it all you have to do is enter the settings application and then scroll over or scroll down, typically to about device.
Now, once you've entered about device, all you need to do is find the section that says build number, and you'll press build number several times until it says, developer mode has been turned on. It may also say you are now a developer. You then need to go back to the previous menu, and you'll see that developer options is now a new selection, so enter developer options turn them on. You may have to accept an agreement, press, ok and then press USB, debugging you'll, then press, ok, now we're able to connect our phone to our computer. Ok! So now we're going to get the Android debug bridge running and like I mentioned.
This is the method by which we can access and make modifications to our phones from our computer. So it would make sense, logically, that you need to plug your phone in via USB to your computer. So if you haven't done so, do so now, you'll then need to download two little applications in the video description of this video there's the deep' loader app, which actually removes all the junk which we'll get to later, and then there is a file called android, zip download that Android zip package then open the Android folder and inside you'll see that there's a little file called ADB. This is the actual Android debug bridge. Now it doesn't run like a traditional application, so we're going to need to open terminal.
Now you can do so by opening it through spotlight and or you can find it in your Applications' folder under the utilities section once you open terminal you'll, see that it's a very plain window- and all you have to do- is take this little ADB file and drag it into the window. This will write out the path to the file and yours may look different from mine. In fact, it will as long as it has at bat the end, though you're good, so once you've done that you need to type out the word devices. Not only will this start the Android debug bridge, but it will actually search for your phone. That's plugged into your computer, now mine, says device, but it's more than likely that yours will say unauthorized, that's because the bridge is running.
Finally, it was run it wasn't running before, but now it is, and it's asking permission to access your phone. So if you look at your phone screen right now, you'll see that it has this little pop-up, and you need to allow the connection to go through. Then. You also need to remember the selections that it will continue on in the future, once you've done, that a DB is up and running, and we are ready to move to unblocker. You can now skip to the time mark and/or the annotation in the top left-hand corner installing a DB for Windows users is very, very easy.
ADB stands for Android debug bridge and is the method by which we can access and make modifications to our phone from our computer. So you'll need to download the ADB for windows, link that I've included in the video description and once you download that you'll need to run the executable file. You'll need to select yes and then once it pops open you'll see. Do you want to install ADB and fast boot type y for yes, then, yes, for installing it system-wide you'll, see that it says, install system-wide, complete, and then you'll also want to install the drivers as well? You'll see that this window- pops up you select next, then finish, and then you're all done. That's all there is to it.
Let's get down to deep loading. Ok, so this last part is the same. If you're on Mac or PC, it totally doesn't matter. All you need to do is open the deep loader application with your phone plugged in and everything will get set up now, I'm going to get an error that tells me that not all packages can be removed, and this is because I'm using a Samsung phone, so they can't be blocked in the sense that they can be completely disabled and removed. However, I can disable them for the most part and hide the packages from my home screen.
Depending on your phone, you may be able to remove them completely or some simply disable them, but in any case it is an effective method. So what we're going to do? Is click read device packages, and it is going to read literally every package, that's installed on my phone and these can be kind of divvied up into three separate categories. You have applications like copy and mint and Instagram. These are applications that I have installed from the Google Play Store. Now there are other applications like Samsung and if we scroll up a little, let's see touch type.
Oh, that's yeah! So that's a keyboard, but there's a couple different packages that are part. So here we go Samsung accessory Samsung. Not these are part of the operating system. They are crucial that they stay there. We cannot and we should not remove them.
However, there are many like the ones that end in ATT that come from my carrier, which are installed by ATT and I. Don't want those on my device. Those are the bloat apps that I want to get rid of the best way to determine what apps to get rid of and how to get rid of them is by opening your app launcher. So we'll see initially up here that a TNT live is available on my home screen. Well, I, don't want AT&T live, so all I have to do.
Is click the filter button, and it turns into a search bar and I, can search ATT, which basically includes all the packages that are part of my carrier, so you can see here that most of these can be disabled. Now you do have to be a little careful, because there are some that you will not want to disable. However, this Amazon app that is installed by AT&T is old. It doesn't work and I, don't like it. I want the real Amazon have not this crappy one that came on my phone, so I'm going to uninstall this, and I can see it there on my home screen is one that I want to be able to disable.
So I can also look at the other selections that we have here. Let's go to so Knox security, for example. This is one that you don't want to disable now. You may not have this one, but the general rule of thumb is if you can see it on your app launcher, it's safe to remove. If you can't see it don't remove it now.
The good thing is, if you do happen to disable or uninstall something that actually ends up breaking your operating system, which may happen you can plug your phone right back in. You can reopen this application, and then you can re-enable it, and it's not a problem at all, so family utility- this is location labs. This is part of AT&T live, and it's also part of a TN t--'s tracking software. I don't want that enabled because I'm, not a customer if, with that service enable, so I, don't need it. These other ones that I've already disabled, 18 t my wireless Yahoo mobile, so you just go through, and you look for the applications that you no longer want.
You can also do a search, so, let's say, for example, just for examples sake that I want to remove the Best Buy app from my device. You can see it there on my home screen if I search, Best Buy, you can see that it's there and again. This is not a very good example, because it's not a bloatware app, but let's pretend that it is all I have to do, is checked it, and then I can press apply, and this will remove all the packages that I've installed, and you can see on my home screen now that that Best Buy app just disappeared. So this is the way to remove bloatware applications from your phone. Again, it's a little tricky.
You do have to kind of pick through and see which ones are the ones that are kind of taking up space on your home screen and the good thing is if you read I package again, you have to do that. Every time you make modifications by the way you can click that filter button and search exactly for the app that you're able to see in your clear vision, which makes it really, really easy and much, much nicer to be able to remove packages and, worse thing, comes to worst. You accidentally disable the wrong package. Things are a little wonky for a minute. You plug it right back into your computer re-enable.
The package, and you're set and ready to go. If you totally screwed everything up, and you don't know which package is disabled and which one is not all you have to do is unblock all packages, and then you can press apply, and it will remove everything back to stock and make everything visible once again, but again, that's not something I would recommend unless you absolutely need to do it. So that's how to use unblocker, let me know how it works for you in the video description below I know, there are other ways to do this through the Android Play Store, but in my experience they don't work as good or as effectively or still continue running in the background, but with deep loader they stay disabled permanently. Thank you so much for watching. If you liked this video, please give it a like and as always stay snazzy see you later folks.
Source : Snazzy Labs