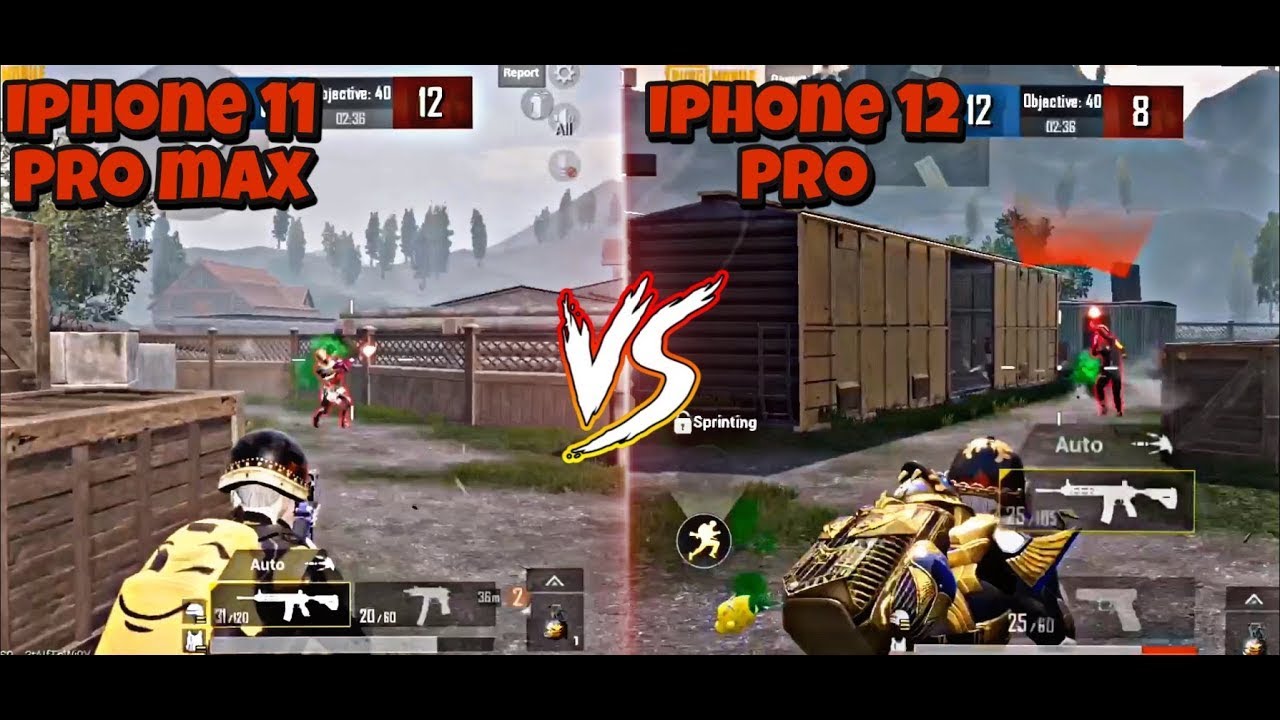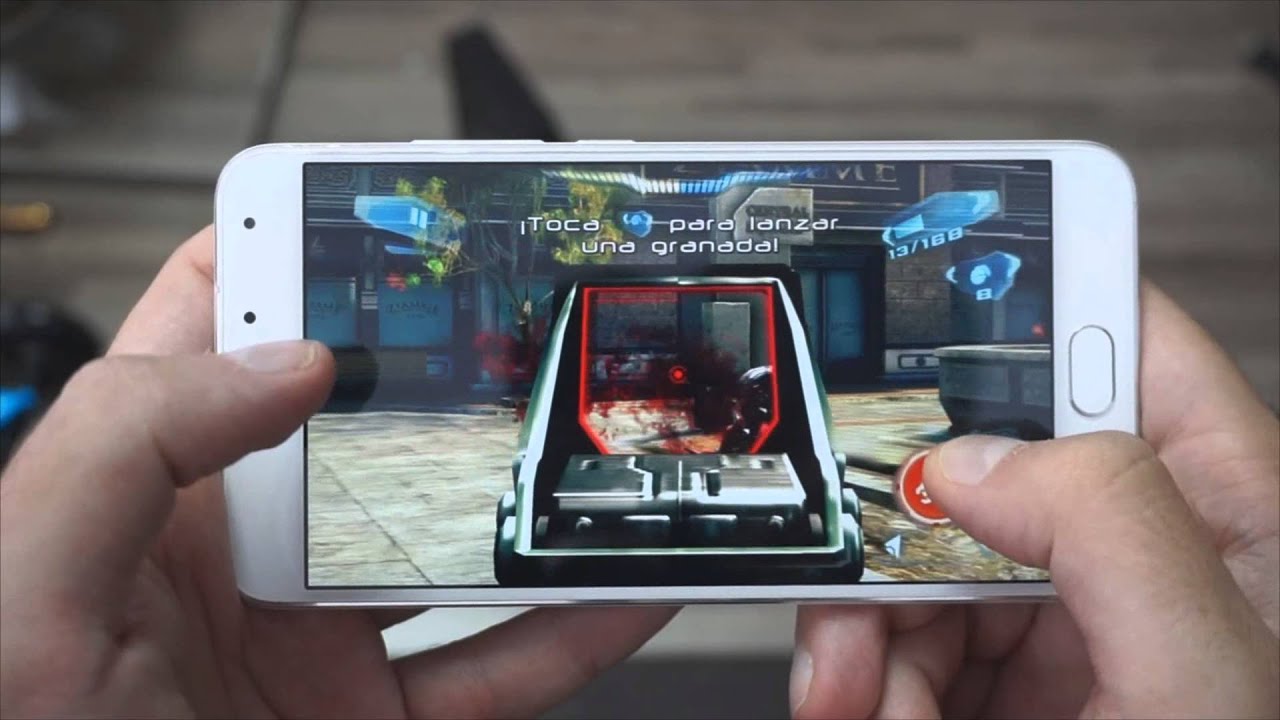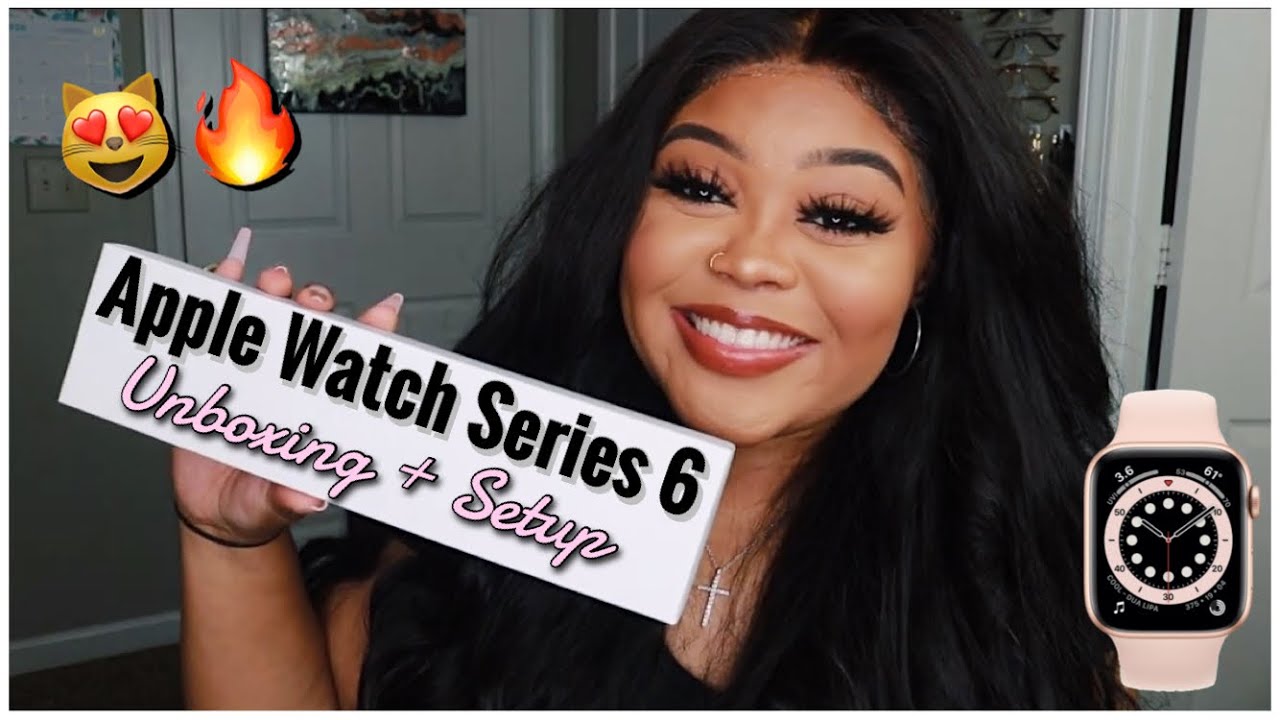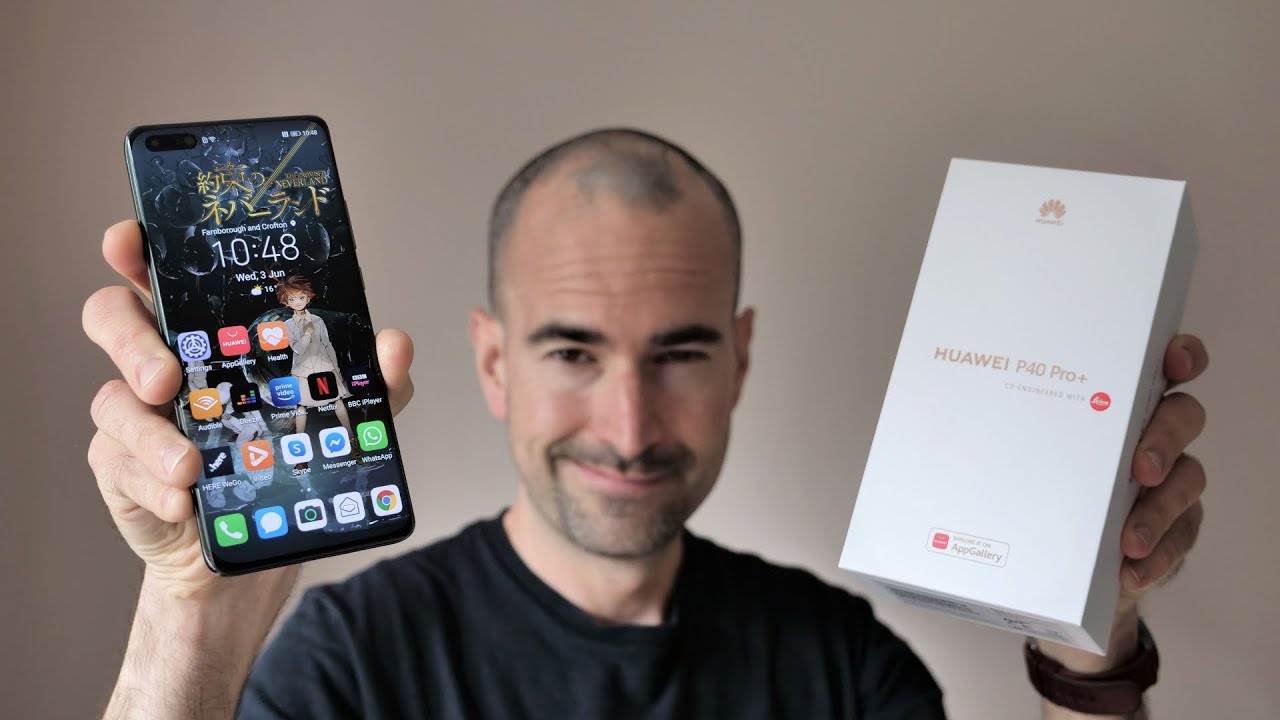Realme 7 Pro 25+ Tips and Tricks By GreedyTech
Hi there guys I'm Nikhil from greedy tech and in this video I'll, be showing you the most important tips and tricks for your realm 7 pro by the way, guys I'll also be making a dedicated video for the best features. Where I'll be showing you all. The features offered by this phone so definitely check out that video as well link will be in the description first I'll start off with the navigation gestures on this phone. It's called as swipe gestures from both sides, and once you turn it on, you get some extra options at the bottom, make sure you enable switch to previous app toggle and vibrate on back navigation, toggle and once you're done. This is how the navigation gestures work to go home. You can swipe from the bottom of the screen for recent apps.
You can swipe and hold now to go back a step. Furthermore, you can swipe from the left side or the right side, and it takes back a step for Google Assistant. Furthermore, you can swipe from the bottom left, corner or bottom right, corner diagonally to trigger Google Assistant and every time you use these gestures or even the back button. Furthermore, you also get a subtle, haptic feedback. Besides that you can also swipe left or right at the bottom of the screen to quickly switch between applications just like on iOS.
Next, we have a new gesture, called icon, pull down gesture now, once you enable this feature on your home screen, you can swipe diagonally on the left side or right side to quickly pull down all the icons near your finger. It's just a quick and easy way to reach out applications just with a single finger. Next, we have swipe down gesture on the home screen by default is set to search or global search. Once you do a swipe down gesture, you can search for application names or even contacts directly from your home screen. I personally suggest you to change it to notification.
Draw once you do that you can do a swipe down gesture to pull down the notification bar, which I think is much more helpful. Next, we got some new live wallpapers. Some are just like videos on loop. Some wallpapers react to your touch and some change depending on the time for these wallpapers, you can just touch and hold the wallpaper for a quick preview right now we can only use the installation live wallpapers in the future. We might be able to use a regular video as a live wallpaper.
Next we have dark mode. You can enable it from the notification toggles or directly from the display settings, and once you enable the dark mode, all the system, UI elements change to dark mode, even some stock applications like phone dialer messaging application, also change to dark mode, and even some google applications like play, store or YouTube switch to the dark mode. Automatically dark mode helps your phone look much cooler helps you save some battery and puts less strain on your eyes at night. Next, we have always on display now, just like the name suggests, it's a feature that puts a clock on your lock screen all the time. Now here's a quick preview, and you can also schedule it to automatically turn on and turn off at a specific time to save a little of battery.
Next we have the ultra-wide angle mode, which can be switched using a toggle. Next, I'm going to show you different ways to take a screenshot on this phone, so first we have the normal way where we can use the buttons, just press, the volume down and power button, both at the same time to take a screenshot. Next, we have three finger screenshot gesture. Now this feature is enabled by default, to take a screenshot. You can just swipe down using three fingers and your phone will take a screenshot, it's just like pressing the buttons, but instead of pressing the buttons you just need to swipe down using three fingers and your phone will take a screenshot personally.
This is my favorite way to take a screenshot. Next, I'm going to show you how to take a long screenshot for that first take a regular screenshot and then click on the preview now select scroll and once you're done, you'll get a long screenshot. Next, we can also take a horizontal, long, screenshot, just change the orientation of your phone from portrait to landscape and then take a screenshot and click scroll once again, scroll it to get a horizontal long screen chart. Finally, we have partial screenshot to take a partial screenshot, just place three fingers on the screen for a second and then slowly swipe down once you do that, you'll get a preview window and then take a partial screenshot. You can also resize this preview window to get an accurate screenshot.
Next, we have some quick shortcuts whenever you take a screenshot, so every time you take a screenshot, whether it's with the buttons or the gesture, you get a preview on the screen, and you can swipe it down to share that screenshot, and you can swipe that preview up to take a long screenshot. You can also swipe the preview to the side to dismiss it next, I'm going to show you how to disable lock screen magazine, or you might even call it dynamic wallpaper on the lock screen. First, here's a quick preview of the lock screen and every time you lock your phone or every time you come to the lock screen, we see a different wallpaper. Some people like it, some people, don't especially I personally, don't like it. So, if you're like me and if you want to disable it, this is how you can disable it from settings and now here's the lock screen once again and no matter how many times you come to the lock screen, we will have a fixed wallpaper.
Next, I'm going to show you some camera gestures. First, we have touch once you enable this feature. We can take a picture by just touching the preview screen. It works for both the rear camera and even for selfies. Next, we have the palm gesture, which only works for the front camera, and it's great for taking selfies just enable it and then show your pump to the front camera and your phone will take a picture in just two seconds.
Next, I'm going to show you how to trigger Google Assistant with the power button just enable this toggle and now press and hold the power button to trigger Google Assistant. If you press and hold the power button longer, we will see the power options if you are using navigation gestures, this is pretty useful. Next, we have some important screen of gestures. We have things like double tap to wake. We can also draw a node to open the camera application.
Next, we can draw a v to turn on the flash. We also have more like music controls and custom shortcuts, but most of the time I just draw v to turn on the flash and to turn it off. We can press the power button. Next, we have a pretty cool shortcut to start or open split screen mode. This feature is enabled by default.
Just make sure this particular toggle is enabled, and if it is enabled you can just swipe up using three fingers to open the current application in a split screen mode. Next, I'm going to show you digital well-being. Now this is a feature from Google, and you can find it in settings. This feature analyzes your phone's usage and gives you a complete report. It shows you how many times you've unlocked your phone.
How many notifications you've got how much time you're using your phone and which apps you're using the most? So with all this information, you can know your usage, and you can also limit your usage using this feature, which is a pretty cool thing. So, let's say, if you don't want to watch videos on YouTube for more than one hour in a day, we can put up such restrictions using this feature. Next we have wind down. This is another feature from Google which will help you sleep faster at night. Using this feature, we can schedule our phone to turn on grayscale mode and do not disturb mode automatically at a specific time.
This is something I would definitely recommend you to try. Next, I'm going to show you how you can change your default apps, whether you want to change your default launcher default browser or anything for that we need to first go to settings once you're in settings. Select app management, then select default apps. Now from this page, you can change your default launcher default to SMS application, browser and so on. I would definitely recommend you to change your default browser to Google Chrome.
Next, I'm going to show you how to display the battery percentage on the status bar for that go to settings, then select notification and status bar and then enable this toggle. Once you do that, we can see the battery percentage on the status bar in the same way. If you want to see the network usage on the status bar enable this toggle next, I am going to show you how to display the ram information on the recent apps page for that go to settings then select additional settings and now enable this toggle. Once you do that, we can see the ram or memory information in the recent apps page. Next, I'm going to show you how to record the screen on your phone, for that first go to the toggles, and now we can start video recording just by using this toggle, just click it and screen recording should start in 3 seconds if your phone asks for any permissions, just grant them all.
Next, I am going to show you how to stop applications from automatically restarting. In the background for that, you need to first open phone manager, you can find it on the home screen or in your app drawer. Once you open it up, select privacy permissions then select startup manager. Now, from this page, we can start or stop applications from automatically restarting in the background personally I'll enable this toggle for apps like true caller, WhatsApp or Instagram, and disable it for everything else, so guys these are the most important tips and tricks for your phone. If I missed out on anything important, do, let me know by commenting below this video and definitely check out my video on best features link will be in the description now with that said, if you're planning to buy this phone, please use the link in the description.
It always helps the channel if you want us to make any specific video tweet out to us with the hashtag askgreedytech on Twitter, and we will try to make it as soon as possible. I am Nikhil from greedy tech signing off have a nice day.
Source : GreedyTech