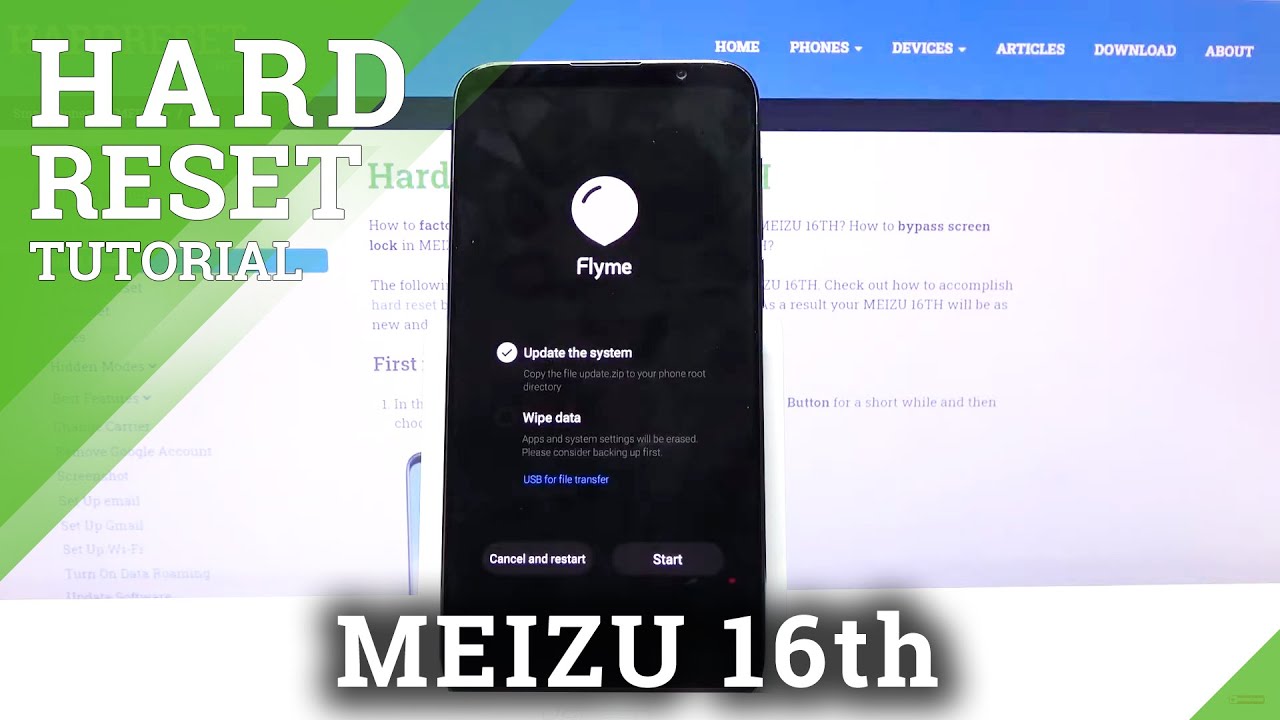POCO X3 PRO TIPS AND TRICKS By XMNN
Hi guys welcome back to my YouTube channel. My name is chrism an XML and for today's video I'm going to share to you my tips and tricks for the Poco x3 pro and as usual, guys shout-outs will be towards the end of this video now, by the way, if you would like to have this live wallpaper just check at the description down below first on the list is making your phone faster now to do this just go to settings of your phone tap on about phone and tap on the mini version. Seven times until you will see here, you are now a developer in the top back and then scroll down to additional settings and then scroll down to developer options now scroll down to window animation, scale, transition, animation, scale and animator duration scale. Now we need to change the numbers here from 1x to 0.5 x after that go back home now. The phone now feels faster than before. Another way to make your phone faster is to change the refresh rate of your phone screen and by default it is set at 60 hertz now to change the refresh rate.
Just go to settings of your phone and then scroll down to display now select refresh rate and select 120hz, which will make your phone feel so smooth when you navigate the user interface now. The only downside for this is that it consumes more battery, so go back home and, as you can see, it is very smooth when you interact the user interface next step on the list is preserving the power buttons live from, wear and tear. Now, if you want to turn off the screen of your phone without using the power button here, just go to settings of your phone and then scroll down to home screen and then look for double tap to lock the screen so enable this one going back to home. So any blank space on your home screen just double tap it to turn it off another power. Button saving tip is to double tap the home screen to turn it on.
Currently, it's disabled, so we are going to enable it now to enable that one go to settings, then scroll down to and select lock screen from here enable the double tap to wake or turn off. The screen from the lock screen so when you're going to turn off the screen here, double tap it again to turn it on and double tap it to turn it off next step on the list is using multi-window or split screen. This phone is capable of running two applications simultaneously now to enable multi-window or split screen. First is we will need to open the first application that you would like to go on now tap on the home screen here now, tap on or open the second application, and after that tap on the recent button here then tap and hold the application and tap on the multi window icon here then select the second application, and now you have two applications running at the same time via split screen. Next step on the list is making an application stay running at the background.
Now, if you have an application, which is very important to you, and you don't want the system to close it use this feature. First is open the application that you would like to run at the background, for example, Facebook and then tap on the recent button here and tap and hold the application and then tap on the lock button here. So by doing that, the system will not close the application, and it will stay running at the background, for example, if you're going to run um, YouTube or chrome. Now, if you're going to tap on the reasons button, and if you have accidentally pressed the clear button here, as you can see, the application is not being turned off or closed by the system. Next step on the list is using second space.
This feature will make you feel you have two phones in one phone. You can have a public profile and a private profile or personal space and workspace now to enable this one just go to settings of your phone scroll down to special features and tap on second space turn it on now. I have set my index finger as the main space and my thumb as the second space. So let me turn off the screen and let me switch to the second space and, as you can see, it's very fast transitioning from the main space to the second space. Now let me turn off the screen and switch to the main space and, as you can see, we are now at the main space.
So basically, you will have two phones in one phone next step on the list is locking an application. Now, if you want to secure an application from someone who might have gained access to your phone use upload now to do this, just go to settings of your phone, then scroll down to apps and tap on upload and turn it on after enabling the feature. Let's say we have um lock the Facebook application you can actually use as well the fingerprint scanner, the password pattern and as well as the face ID of your phone. So let's say, let's open the Facebook application, as you can see it detected my face, and it unlocks it automatically next tip on the list is improving your gaming experience now to improve your gaming experience on this phone. We will be using the feature which is game turbo now to enable that one just tap on or go to settings, then scroll down to special features and tap on game.
Turbo first is tap on the settings icon here. First make sure that game turbo is enabled in-game shortcuts is also enabled, and the home screen shortcut is also enabled so that you will have a shortcut application at the home screen with game turbo. You will have the performance mode which optimize system performance for gaming. We also have performance optimization, which will avoid overheating and hardware related issues, and there are also a lot of enhancement here as well, and now, let's open a game using game turbo, let's say mobile legends. So when launching a game using the game turbo, you will have a shortcut key in the upper left corner of the screen, just swipe it towards the center.
You will have here a shortcut for WhatsApp Facebook browser, I'm clearing the memory. At the background. We also have here screenshots um screen recorder, and we have also a lot of features here, for example, um Facebook. If you want to check Facebook while playing a game, you can do that, because Facebook will just be a floating window here. Next step on the list is the easiest way to do a screenshot.
Now the easiest way to do a screenshot using this phone is using the three finger swipe down gesture to create or take a screenshot. Now you can also take a long screenshot as well, for example, on Facebook I'll be using my three fingers swipe down gesture, and I want to have a long screenshot and, as you can see, it is taking a long, screenshot and then tap on done. If you are satisfied there, you have its guys. Those are my tips and tricks for the Poco x3 pro. What are your favorites? Just leave me comment down below shout out to Nisha and Charles Kiran lot Bruce arena and last day Claudio to make it official.
Source : XMNN