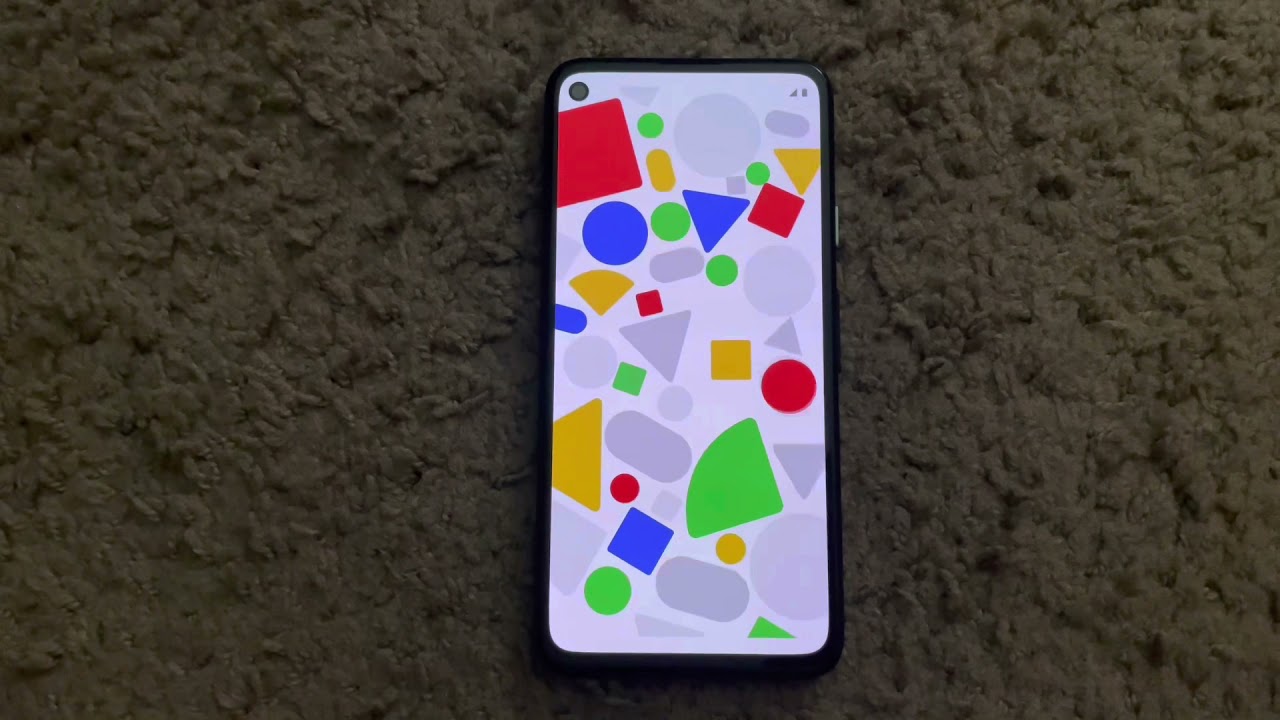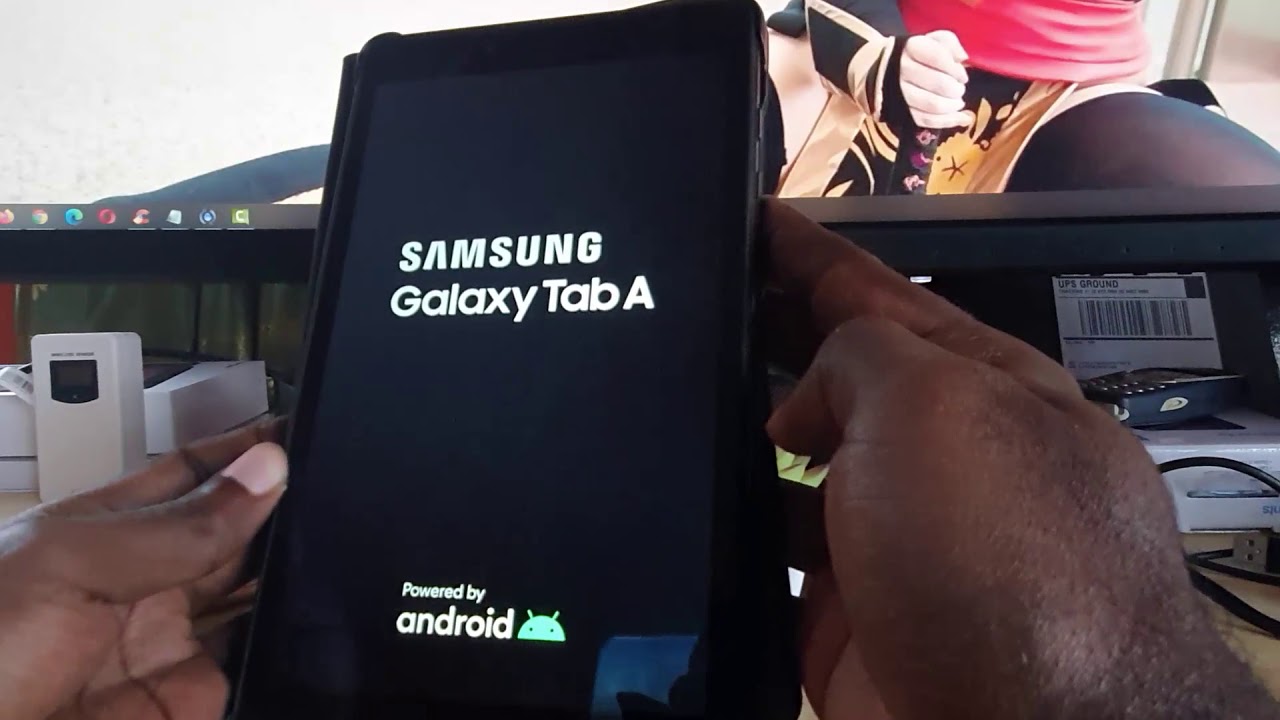Poco X3 Pro Tips and Tricks | Hidden Features By TechwithUsama
Hi folks welcome back to another video today I am going to show you the tips and tricks for the all-new Poco x3 pro. Now all the tips and tricks that I am about to show you in this video are common among all the Xiaomi Redmi and the Poco smartphones, because they all use the same software and almost the same UI. So just in case, you find some of these tips and tricks familiar make sure you don't mind, because this video is specifically targeted at the new Poco x3 pro owners or the users who are going to use this UI or the software for the very first time also make sure that you hit the subscribe button and press the bell icon and do hit the like button. If you find this video good enough at some point, without wasting any further minute, let's go ahead and start off with the tips and tricks. Okay, first launch the camera application on your phone now clicking on this button. Right here will take you to the ultra white camera of this phone and right at the top.
Here we have the flash, which should always remain turned off here we have HDR, I suggest, keeping the HDR to auto. We have the AI if you want a color boost in your images, turn on the AI and right here we have some filters and the beautify effect of the phone, and here we have the Google Lens. If you want to find something online by simply scanning through the camera of your phone, the Google Lens is there to help you out and right here we have some more options: uh in the camera application, like first, we have the camera frame.9S216 will give you a view like this, which is suitable for Instagram stories, or you can use full view mode for the Instagram stories and as well the standard mode speeds before- and this is when you get the best resolution from your phone's camera right here we have the timer. We have the movie frame. If you want to bring those black bars in the image or in the video, you can turn on the movie mode, the grid lines to keep the frame balanced while taking an image or recording a video.
The macro mode is right here, which will let you access the macro camera of this phone, but remember whenever you turn on the macro mode, you always have to turn it off as well, because if you do not turn it off, it will stay on, and you will be mistaken while taking the images on your phone right here, we have the tilt shift to uh, just focus on a specific area, uh in the frame and just fade out the other area, and we have the time bus to take a certain number of images in a certain time period. Next to the photo mode, we have the portrait mode of the phone in the portrait mode. The very first option here is to add the cinematic effects to your image. You can select one of these options. Then we have the background blur intensity.
You can change the aperture value from here, the lower you go, the more it will blur the background and the higher you go. The less will be the amount of background blur and then right here we have once again the beautify mode and the filters for the portrait mode of the phone. Now these effects and these options are accessible for the front camera in the video mode. We have the ultraviolet camera once again. Here we have the super steady option, but remember it will also compromise on the resolution of your video okay.
So here at the top, we have the filters for the videos too. These are the movie filters. If you want to learn more about these filters, you can just tap this information icon and learn more and then in the options. We have the resolution options. You can record videos up to 4k at 30 frames per second 1080p at 60 frames per second now.
This phone has electronic image stabilization for the front camera. You have 1080p at 30 frames per second video recording resolution. Only and right here we have movie frame the grid lines, and you can record videos using the macro camera of your phone too. This option right here will let you track a moving object, especially when you are recording an action video in the pro mode. We have the metering options here at the top.
Then we have these color control options, which is new in a Xiaomi, Redmi or Poco smartphone. Then you can select whether you want to capture the images in 48, megapixel mode or a lower resolution mode. We have the filters here once again and in these options we have the raw now make sure you always turn on the option, because this is going to let you take those huge raw images which will be easy to process in the post-processing. We have the grid lines here. Furthermore, we have the peaking options here.
The focus peaking control, and we have the exposure verification control here as well. Now at the bottom. Here we have the white balance. First, we have the focus, the shutter speed, the ISO, the exposure, and we can also choose the lens. The white ultra-wide or the macro lens of the phone to learn more about all these options.
You can definitely tap on the information icon once again and in the video pro mode. You have similar options once again, but this time you have the resolution control now, if we move into the more camera options now before, I explain uh all these options to you, I would like to tell you how you can just play with this entire menu. If you click on this button right here, you can see that it changes the whole look of the UI right here. So you can choose whether you want to use this old school UI or you want this more modern and flashy UI for now. If you want to move any of these icons to the camera tray right here, you can click on the edit button.
Let's say I want to move the 48 megapixels mode right here. You can now see that I have the 48 megapixels mode in the camera tray, so anyways uh the 48 megapixel mode, as its name suggests. It will let you capture this iris 48, megapixel images through the camera of your phone. Now here we have the night mode. The short video mode will capture 15 seconds, long, video clip the panorama, the inbuilt document, scanner, the vlog mode, using the vlog mode.
You can basically combine small video clips, and you can use a bunch of presets to create a vlog. We have the slow motion here. The time-lapse and the long exposure photography mode. If you want to capture the moving crowd, neon trails, light painting or the starry sky, the default uh long exposure mode is going to help you out with that. We have the dual video in the dual video mode.
You can use the front and the rear camera of the phone at the same time and then uh. Lastly, we have the clone mode. If you want to clone yourself in your images or videos, you can just use this mode and clone yourself. I forgot to tell you more about these options right here. If you click on this edit button, you can actually select the feature layout style.
First, and then you can also select the camera modes. How do you want these more options to appear whether you want to swipe up or you want the more button to appear like it is right now. You can also change the accent colors for the camera application. You can see a bunch of colors given right here, and then you can also choose the sounds that your camera application makes when you are performing a certain task now getting into the settings of the camera application, we have the watermark option, which is uh really useful for some users. So, first, uh you can add the device timestamp and watermark, or you can also go ahead with a custom watermark.
You can type your name or whatever you want right here now here we also have the correct distortion in the ultrawide shots make sure it is turned on, because otherwise it will create a fish eye effect. In your images, we have the correct face. Distortion uh on group photos turn it on. If you take a lot of group photos, and then we have the volume buttons function, if you want to control the camera using the volume buttons, you can use this option here. You can just use a volume buttons to control the shutter, the zoom or the volume, and then press and hold the shutter button by default.
It will record a video, but you can also set it to the old school burst, shot mode. That is all with the camera tips and tricks of the smartphone. Now I would like to show you how you can take a screenshot on your phone. First, you can either swipe three fingers on the screen like this to take a screenshot, or else you can also press and hold the volume down and the power key to take a screenshot on your Poco x3 pro. If a page is crawlable, the scroll button will pop up as well, and you can take a scrolling screenshot now talking about.
The screenshot also reminds me of the screen recorder. If you pull down the toggles' menu of your phone and go to the second page right here, you can find the screen recorder, which starts recording the screen as soon as you press it. But you can also change its settings. Just go to the toggles again long, press the screen recorded toggle and click on the settings here now here. First, you can change the screen recorder resolution.
You can change the video quality orientation, sound source frame rates, and you can also select whether you want to show the touch gestures or you want to lock the screen to end, and there are some other options like visualize navigation buttons, while recording the screen. You can also access the settings of all the other toggles by simply long pressing, the icon of the toggle in this menu. Now in the toggles right here we have the dark mode. If you want to just relax your eyes for a while, you can turn on the dark mode and use it in the night, and we have the cast mode. The screencast you can cast the screen of your Poco x3 pro on a compatible TV using the screencast feature.
We have the share right here. The share will basically let you share large files within a matter of a few seconds between two me Poco or the Redmi smartphones. We have the floating window option here. Let's say I am using the Chrome browser on my phone and I want to use it in a floating window. What I can do is, I can open the Chrome browser, pull down on toggles and click on floating window.
You can see that the chrome is now gone into a floating window. I can move it anywhere on the screen and if I double tap the chrome, it takes me to the chrome application, as it was previously right here in the toggles. We also have the nearby share, while the share is specific to the mi devices and so using the nearby share feature. You can share the files and data between two android devices on the go. If you want to remove some toggles, or you want to add some toggles here, you can click on this edit button right here, and you can see that these are the toggles that are not appearing in the toggles right now, but you can just drag these toggles and drop them right here or vice versa.
Okay, let me show you, the home screen settings on this phone now long press on an empty area on the home screen and click on settings. Now, here on the top, you can see the transition effects between the pages. You have the cross weight, the tumble, the page, the slide you can choose one according to your own liking. We have the set default screen. If you want to set a specific screen as a default screen on your phone, you can do so from these home screen settings, and we have the fill empty cells.
If you want to fill the empty cells off the application set, you just uninstalled, you can turn this option on. We have the lock home screen layout. If you don't want the icons to move here and there on the home screen on their own, you can just lock the home screen layout and your icons will stay in their arrangement. We have the hide application icons if you want to hide the icons of specific applications, you can turn this option on and if we go into the more options at the top, we can see the background first. So the backgrounds are basically the backgrounds for the application drawer, the notification panel and the settings application.
So here we can select the intensity of the background transparency, and we can also change the background to light tag or the system. Let's say I choose dark, you can see that we have a dark UI all across and if I increase its transparency, you can see that the transparency of all these panels is being increased. In the same more options, we can also change the icon pack on the phone. If you don't like the system, icon pack, you can just add more icons from the play store. We have the customized layout option now here by default.
It is showing us an arrangement of 5 into 6. It means that 6 rows and five columns. So you can change the icons to small or tiny to save more space or to make your UI look more spacious. We have the manage app categories. You can manage the categories from here you can.
After this we have the application drawer of the phone. If you want to use the application suggestions, you can turn this option on. You can choose the scroll bars layout, whether you want to use the original layout or you want to scroll it from a to z, and then we have the home screen once again in the additional settings. Now here we took a look at the fill empty cells previously, but you can also see that we have the Google discover option here. If you want to keep using, the Google discover leave it on or if you want to remove it from the home screen of your phone, you can turn it off.
We have the show memory status. This will basically show you uh the memory status of your phone's ram. If we go to the recent applications panel now you can see that we have the memory status right here on the top 5.1 gigs available of eight gigs. Next up we have the notification badges this notification. Badges are the badges that appear on the top of the icons of the applications, so you can see that I changed it to number, and we have a number appearing on the top of the application icon and if I change it to dots, a dot will appear instead of a number.
In the end, we have the double tap to lock the screen, the double tap to lock the screen will basically lock the screen by just double tapping, and it will also wake up the screen, but we have to enable that option from the settings. Okay. Before I forget, I would also like to show you how you can use the split screen on your phone. Go to the recent applications panel on your phone and long press icon of any application and click on split window now select the other application, and now you can see that I am using the Google Play Store and the Google Chrome browser both in the split screen menu. You can just press the home button and click on exit to take an exit from the split screen menu.
It's time for us to go into the settings of the phone now in the settings on the top. First, you can find the lock screen options now here in the lock screen options. First, you can turn on the race to wake so that whenever your phone is asleep- and you pick it up- it will automatically wake up. We just enabled the double tap to turn off the screen, but you can also double tap to wake the screen up, and you can turn this option on for that, and then we have the wake lock screen for the incoming notifications. If you have it turned on the phone will wake up every time a notification comes in, but if you don't want that, you can turn it off too.
We have the launch camera option here. If you want to launch the camera by double pressing the volume down button of the phone, when the phone's screen is locked, you can turn this option on, and then we have the pocket mode. This will basically uh save your phone from accidental touches, so I suggest keeping it turned on too. Next up. We have the display options in the display options.
You can first see the color scheme. If you don't like the default color scheme of your phone, you can change it to standard saturated, or you can even create a custom color scheme. Next up we have the refresh weight. By default, your phone will be using the 60 hertz refresh rate. I switched it to 120 hertz when I turned my phone on for the very first time.
So if your phone is still using 60hz, I suggest using 120 hertz to unlock its full potential. Next up. We have the text size. If you don't like the big text on your phone's screen, you can change it to tiny, or you can just switch it all the way to double tiny. Next up.
We have the full screen mode. If a certain application is not using the full screen mode on your phone, you can enforce such applications to use the full screen mode and vice versa. We have the auto rotate the screen here. This will basically automatically rotate the entire screen, including the home screen and menus of your phone to the landscape mode. Next up are the sounds and vibrations.
If you want to turn on or off some system sounds, you can go to the additional settings on the phone, and from here you can turn off or on the sounds for dial pad tap sounds screen, locking sound screenshot sound and the delete sound as well in the sound effects. Here you have the presets, you can select one of these presets for the entire sounds of your phone, and you can also change the headphone remote buttons to from right here under these settings, and if you have a headphone connected to your phone, you will be able to access all these settings. The equalizer, the volume assistant and all these options will be accessible in the notifications and control center. First, you can select. How do you want the notifications to appear on your phone? The lock screen notifications are being accessed by these applications.
The floating notifications are being accessed by these applications and the badges are being displayed by these applications. If you want certain applications to not use lock, screen floating or the badges notifications, you can turn them off from right here and under the app notifications, you can turn on or off the notifications for certain applications for the entire phone. Once again, we have the control center style. If you want to use the brand-new apple replica control center. You can turn this on, and you can see that this is how the control center on the phone looks.
Now we have the status bar options at the top. We have the show notification icons. Obviously, the icons of the notifications show connection speed. If you turn it on, you can see that the connection speed appears right here. The carrier when the device is locked, you can edit the carrier name for both sim cards.
You can add a custom carrier name here, and we have the battery indicator. You can select whether you want the percentage to appear inside the battery indicator or you want the percentage to appear next to the battery indicator. Furthermore, you can hide the notch on your phone. If you don't like this punch hole, you can definitely hide it now by default. You are definitely going to turn on the fingerprint scanner of your phone, but I suggest turning on the face unlock along with the fingerprint scanner.
If your hands are busy- and you are unable to reach out to the fingerprint scanner of your phone, you can scan your face and quickly unlock your phone in the privacy options. We have the show passwords, I suggest turning it off whenever you type a password on your phone, it briefly shows up on the screen, turn off the show passwords and the passwords will stop appearing. For that short moment in the battery and performance section, you can go to the settings of the phone, and here you can select if you want to turn off the mobile data when the device is locked, this will definitely go easy on your battery and also save the data on your phone. You can also clear the cache when the device is locked. This will basically turn off all the background applications, and it will also affect the battery and overall performance of your phone, the ultra battery saver.
Here, if your phone is running low on battery, and you want the phone to last longer, you can start using the ultra battery saver, and it will help you out in the battery saver. You can go to the battery options and from here you can schedule the power on or off at some orders. Probably when you are asleep, this will basically keep the things running well on your phone. Okay, next up, we have the applications in the applications. I would like to show you the dual apps now here you will see dual instances for all the applications that support this feature.
For example, right now we can see Facebook at the top. All the communication applications will appear here, WhatsApp, Instagram or Twitter, so this basically means that you can use two accounts of one same platform right here on your screen. In the same options, we have the app lock. This is a native application log in the or the Poco phones. You can lock the applications using this option in the presence of a native application.
Lock, you don't have to go and find a third party application. Log next up are the additional settings in the additional settings. You can see the full screen display. First, now in the full screen display, you can choose whether you want to use the full screen gestures or you can just keep using the buttons. Instead, you can see that this is how the full screen gestures look and if I turn on the buttons, this is how the buttons look.
I can also mirror the buttons this means changing the placement of the buttons on the screen. So choose one of these according to your own liking. We have the button shortcuts here. First, you can set a shortcut to launch the camera on your phone double press, the power button, and all these options are appearing right here. Similarly, we have the take a screenshot.
I already showed you, you can slide the three fingers down to take a screenshot Google Assistant turn off the screen, turn on the torch, close, the current tab. You can just select one of these options to create a button shortcut. We have the LED light options right here when you want to light up the LED light, whether you want to light it up when charging or you just want to blink. It's a tiny little light appearing right here, the one-handed mode, as its name suggests it's a one-handed mode. You can select its size, and you can choose how you want to launch it.
Next up is the clear speaker, the clear speaker will basically perform a 30 seconds treatment to clear the speaker of your phone. It will remove all the distortion and all the noise from the speaker. We have the special features right here in the special features we have the game turbo in the game. Provo, you can add pretty much all the games on your phone. Just in case you are playing PUBG mobile, called mobile or any other game, and you want to see how much frame rates is the game generating? You can just use the game turbo to see that we have the video toolbox right here.
The video toolbox basically gives you uh the control over the videos. You can just crop a clip from the video, take a screenshot or apply different effects on the videos. Second, space will basically create another instance of your Poco x3 pro inside your phone. If you want to use another space on your phone that you want to hide from everyone else and that can be accessed using the fingerprint scanner or the face I'd unlock, only you can turn on the second space. It will be like another phone inside your phone with its own applications, its own menus, its own play store, and it will have pretty much everything of its own now.
Last but not the least, I am going to show you a technical option here, just in case you want to uh enable the developer options on your phone. What you can do is you can go to the above phone section, and here you can tag the mini version for about seven times, and this will enable the developer options to access the developer options. You can now go to the additional settings and right here you can see the developer options now in the developer options, and that is pretty much it with the Poco x3 pro-tips and tricks. I hope you guys liked this video. If you found this video useful hit the like button and if you loved it, please make sure to subscribe to my channel also, if you think that you have found another tip or trick that the users need to know and that I have not discussed in this video make sure to drop it in the comments to help everyone else.
With that being said, I will sign off and see you all in the next one.
Source : TechwithUsama