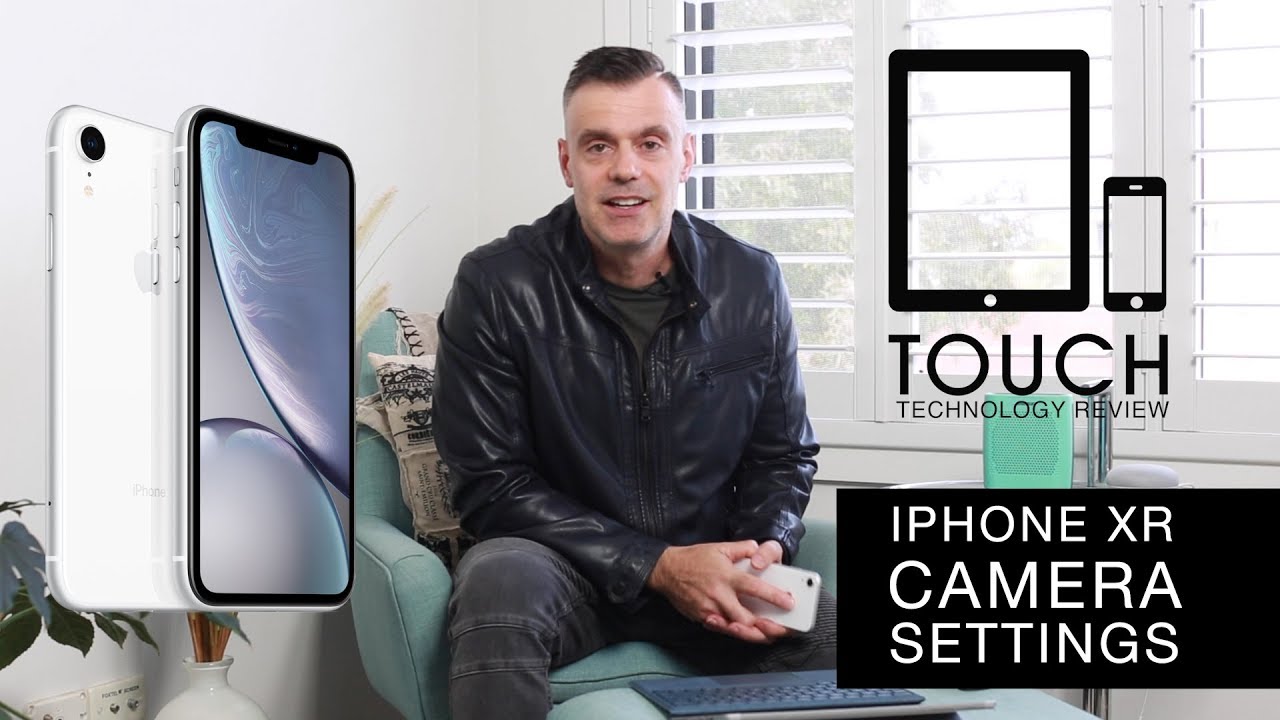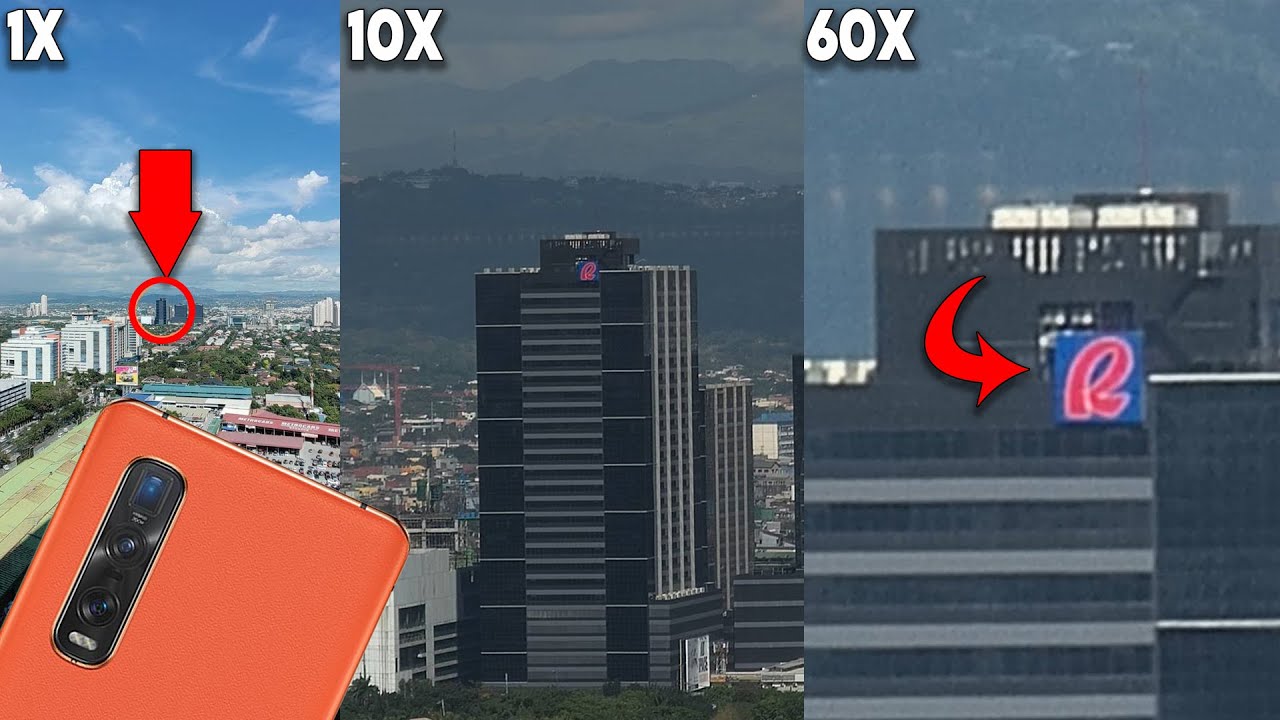10 Secret Samsung Galaxy A52 5G Features You Must Know! By TechRight
What's up sacking Stefan here from tech right. We have the galaxy a52 5g right here, and we're going to be showing you some tips and tricks on this device stay tuned all right- everyone- hopefully you guys, are having a good day. Hopefully everyone is safe out there. We have the galaxy a52 5g right here, I'm going to be showing you some pretty cool tips and tricks on this. If you guys do end up enjoying this video or you guys just want more a52 and a52 5g content definitely hit that like button as well subscribing and turning on the notification bell to be notified every time I upload all right everyone, so the first tip is going to be the motion smoothness setting for this phone now, obviously we're going to be set at hertz on the a52 5g. It's going to be a little different for the a52, that's going to be a 90 hertz refresh rate screen, but if you guys want to save some sort of battery life and convert it from 90 or from 120 to 60 hertz and set at the standard screen to save battery, you can actually go ahead and do that now, you're going to want to go into settings you're going to want to go into display right here.
After that, you want to go ahead and click on motion smoothness. As you guys see, we have two different modes right here. It's going to be set to this one. Whatever phone you have, it says, get smoother animations than scrolling with a 120 hertz screen and that's set to high we're going to go and click standard, and it says, get longer battery life. With this 60 hertz screen, it's pretty easy, as you guys can see pretty easy to go and do that.
We have your 60 hertz screen instead of our 120 or 90 now, and that's going to save you a lot of battery all right everyone, so the second tip is going to be about the lock screen. That's going to be in these settings as well we're going to be gone ahead and type in this in right here, so click on lock screen right there, as you guys, can see that is in our settings now. The next thing you want to do is go to wallpaper services, as it says right here, it says, get new lock, screen wallpapers automatically and see something different each time. So, if you guys are, you know a type person that likes to have something new and fresh every single day. This is definitely something to take a look into so click on the dynamic, lock screen then go ahead and click on settings right here, and we actually have a bunch of different options to choose from.
We have landscapes, cats, art food. We can also download this using mobile data. As you guys see, it gives you that option as well, but we have our life one right here, uh, so it changes every time I close my lock screen. I actually really like this style. I really think it's super fresh and especially since you know these are the type of wallpapers I like.
So, if you guys find anything on here that you like, we also have desserts food, and I'm sure this is updated, pretty much weekly by Samsung. If I'm not mistaken, that's really something cool to have on your phone just to keep it. You know fresh and new, all right everyone, so the third tip is going to be talking about motions and gestures, and we're going to go straight into the settings right here, and we're going to show you how to actually customize them. So we're going to go into settings we're going to go right here and type in motion, gestures, motion and gestures right there. Now we're going to go into motion and gestures again, and we have all these different settings right here, and I think you guys should you know customize this, especially since you guys probably haven't had this phone for you know any more than a week or two.
We have many options right here. You guys can go ahead and customize lift to wake. So you want the phone screen to turn on if you lift it wakes up double tap to turn on the screen. That's one of my favorites, so I set that on. I believe that is set out of the box.
So you guys don't really need to change that. We have a few other things keep the screen on while viewing. So I guess it detects your face, uh via the camera, so that's some pretty cool stuff right there, and we have a few other things right here. You guys can go ahead and customize, but I would say, go into motions and gestures if you guys have recently got this phone and customize what you like as far as those go, because I feel like the motions and gestures are a very, very big part of people's productivity and how they use their device all right everyone, so the fourth tip is going to be talking about the side keys. So we have two side keys.
We have a power button right there. We have our volume up and down rocker. Furthermore, we don't have any Bixby button on this device anymore, uh, thankfully, but we're going to go ahead and search upside key right now. Now that's actually in advanced features, we're going to go ahead and click on that now we're going to click on side key again and there's a few different things you can do with this. So as far as what I have it set to right now, double press quick launch is my camera, so we're going to go and try that out once you and that opens up your camera.
That's a really, really cool shortcut to get into your camera, but there are other things: you can open other applications right here, and I'm going to show you how to do so. We can also open up Bixby, but nobody likes that. So we don't care about that. But we have our applications right here that we can open. We have PUBG mobile YouTube, let's go ahead and choose YouTube.
This is really, really cool. I absolutely love this that we can actually map these keys out to open up the application. Double tap and YouTube opens up just like that. Really do like that. We also have another mode right here, uh for press and hold, so you can actually wake Bixby by pressing and holding and that's going to wake up, Bixby right there we're going to go back, and you can actually power off menu as well, and it shows you how to power off your phone side, volume, keys, Bixby, and it shows you how to turn off the phone via big Bixby.
So if you guys want to use Bixby, you know some of you may, like Bixby um. I feel like most of you, don't though, but some of you do- and maybe you want to set it to that, but I just wanted to show you guys that you can set this to whatever you want, I'm going to keep it on quick launch camera for double press um, but you guys should really customize this all right everyone, so the fifth tip is going to be talking about the screenshot and the screen recorder. We have inside this phone now. This is really, really cool. We actually have a native screen recorder inside the galaxy a52 5g, the a52 and the a72.
So that is something that I really, really like to see in these type of phones, because there are tons of phones that don't have native screen recorders, and I really do not know why. But we're going to show you how to customize those right. Now we're going to go into settings right here, we're going to hit the search bar, and we're going to have screenshotted we're going to type in the screenshot. We don't have to type all of this in just type in screenshot, and it's going to pop up right here, screenshot and screen recorder, so we're going to go and hit that right there, and we have many options to actually customize this, and I'm not sure why people don't usually do this. But I think this is something that people need to know about now: screenshot toolbar! If you want that in the toolbar, which I do I have it on, if you want to hide status and navigation bars, you can do so as well.
So if you're doing like a video game review- or you know a little gameplay video- that's probably something you're going to want- delete, shared screenshots, so automatically delete screenshots after they're shared through the screenshot toolbar. So if you'd like that, you can go ahead and do that, and we have two different forms that we can send this through one JPEG and one PNG. So that's cool to see, and we also have two very important options. We have media sounds right here or media sounds in mic or no sound at all now for the people that want to do gameplay videos and want to upload stuff to YouTube or maybe live stream to twitch, you guys are going to want to set that up right there. It says media sounds and mic go ahead and click that or if you guys are doing a tutorial, maybe you're on zoom, and you need to share your screen or do something, and you need to share your mic as well.
Definitely click that have that one on right there or, if you don't want any sound, just put no sound and our video quality can be changed as well. If we go and click on here, we can go 720, 480 or 1080p as our native resolution, and I think you guys should definitely check this out if you are into the YouTube space or twitch space. This is a really, really useful feature all right everyone, so the sixth tip is going to be about the navigation bar and the swipe gestures, because, as you guys know, we have new swipe gestures, but what we're going to want to go ahead and do is go into display, but first go into settings. Hit, display right there, you're going to want to scroll down to navigation bar click on that, and we have a couple options right here. As you guys can see, we have swipe gestures, and we have buttons- I usually like to have buttons on, because they're, just how I usually use android devices.
We have gesture hints right here, though, if you guys would like to go and turn that on show to where you swipe up for navigation gestures, you can also swipe left or right across the hints to switch between applications. We also have show button to hide keyboard. The button is only available in portrait mode and our options right here, so we can actually lower the gesture sensitivity or raise it higher, which is pretty cool um, and we can change little things like swipe from the bottom of the home screen to go back or go to the home screen or view recent apps. You can set all of those specifics inside these swipe gestures right here, um and I think that it is pretty cool. So if you want to go back, you just hold that up.
You know, I don't think swipe gestures are all that bad, but still, I feel like they definitely need some work. Also, if you guys want to go ahead and hail, google or call on Google um instead of holding the home button right there, you can actually just swipe up from each of these corners and Google will pop up right there. So that's really cool and that's how you utilize that for these swipe gestures, but we mess with the buttons we're a buttons' family, and I don't really like swipe gestures, all right everyone, so the seventh tip is going to be talking a little more about the audio on here. We're going to go to the settings right here: um we're going to go to Dolby Atmos. So, as you guys see, Dolby Atmos is right here we're going to go ahead and click on that now.
There are a few different options on here um, and we're going to want to go ahead and go through all of these right here. So I can break it down for you, so Dolby Atmos, just the know the feature in general right here. If you go to add it'll be over here, Dolby Atmos in general is basically like a more surround sound experience. It's kind of like 3d sound when you're watching a movie at a movie theater. You know in one of the IMAX theaters you have 3d sound.
So, if something's on the right side of you- and you hear that it's going to be on the right side of you, if something's on the left side of you behind you vice versa- that's how it works. So you're going to get a better experience when listening to music- and you know other things like that, but we have Dolby Atmos right here, we're going to go ahead and click on this. We can actually go ahead and turn this on now without headphones actually plugged into here, which is really cool. But we have four different options we have auto, so we can optimize sound automatically for whatever you're listening to. We also have movies.
So if you guys are more of the movie watchers deliver the best audio for films, shows and videos and then obviously, music and voice same thing, um so set that so how you like it uh and for the Dolby Atmos for gaming. If you guys don't game, you know, don't have it on. It doesn't really matter if you have it on or off to be quite honest, but you get a more realistic, Dolby Atmos sound when you play games on that. We also have an equalizer right here, which is really cool, so if you guys are into music and things like that, and you're into sound- and you know how to change decibels, I would definitely mess around with this. If you don't do do that, but if you guys listen to music, you guys can just set it like that.
You're listening to pop classic jazz rock, and it's going to set the right decibels uh to go ahead and activate the best listening experience for that music style. So I thought that was really cool um. You can also have Adam sound right here, but if you're under 30 years old, you can have boost high frequencies, 30 to 60 boost high slash mid-frequencies and for over 60 years old they're going to have a little more of a hearing issue, so we're going to boost all frequencies, and you can test your hearing on here as well, which is really, really cool all right. Everyone so number eight is gonna, be talking about full screen applications, and I really, really like this setting, but we're going to go ahead and type up full screen, apps right here, and it's going to be in the display. If you guys are in these settings, go to full screen apps right here, we're going to scroll down right.
There click on full screen apps again now it says this setting can stretch apps to use the full screen space. If they don't automatically, not all apps will change size, even if you turn this on so just know that not all these applications are going to be able to utilize. This full screen thing that we have going on here, but really cool that we have that little hole punch notch right there, because it just makes the viewing experience on this phone much, much better, actually go ahead and try this out. Let's go on phone, just go ahead and click on phone right there and obviously full screen mode. But you can do this from many other applications.
I just thought this was really cool. I did it for the camera as well. You can do it for chrome, clock really. Cool stuff definitely recommend checking that out, though, all right, everyone, so number nine is gonna, be for all the photographers in the comments section right now. So if you're viewing in your photography, you're going to definitely want to know these type of settings on your phone, if you guys take photos and videos constantly you're going to want to check this out, but we have our settings tab up there on the left, and we have a few different options and things that you can customize.
The first thing I want to go and take a look at is our shooting methods, though our shooting methods right here. What I set is press volume keys to take pictures or record a video. You can actually set that to zoom in or zoom out or just have it as a control system volume, but this is really cool. Actually, it's kind of like a digital camera. To be honest right there, as you guys see you can zoom in zoom out really, really cool stuff right there um.
I don't think too many people know about that. So I thought I'd just say that put that there we also have voice commands. So you know you can take pictures by saying smile, cheese capture or shoot. We also have a floating shutter button if you guys have smaller hands, and you want to go ahead and move our shut. Your shutter button around on the screen right here to take a know a better photo.
You can go ahead and utilize that as well, but there's just so many really, really cool things inside here. Shooting methods was the first one location tags. Now, if you guys, you know want to know where you were at when you took a certain picture, just go ahead and turn this on. It's going to show you the exact GPS location of where you were another really cool feature right there. We also have high efficiency, video format and advanced options for anybody who wants to change those around.
We also have shot suggestions. I haven't tried that out, yet we're going to do a full review on this camera and another one in here, allow Snapchat lenses and fun modes. So if you guys use fun mode on here, you can use these Snapchat lenses, which is pretty cool all right everyone, so the last tip we're going to be showing you on here is actually really, really cool, and I think you guys are going to want to try this out, but if you're in the camera, all you want to do is go to more from here, and we have a thing called AR zone. You have all these other things right here: Bixby vision, all these other applications, but we're going to click on AR zone now. This is really, really cool, because this premium feature used to be only in flagship devices, and now they've kind of transferred it to the mid-range and budget devices.
So this is really cool, but you could take a picture of yourself, and we're going to do this right now. I'll do this right in front of you, and we'll, you can actually customize your own character like you would do on Snapchat or iPhone, and I thought this was super cool that they put this in their mid-range devices uh, but we're going to go ahead and take a picture, and I'm going to show you what I end up. Looking like, let's go next, creating my emoji now I guess this is how it made me look. I don't really think I look like this, but that's cool. We can actually customize our facial hair, though so, if we want to go ahead and change that around to what it has right now, we can go and do that change our face change your eyes like we can.
We can get into some pretty deep stuff right here, eyelashes face paint. If we want to put face paint on here, um, let's go ahead and put those or put this put the little cat stuff, and we can actually add these type of accessories um to your character right here. Um and some of these are gonna- be a little of money, as you guys can see. Dollar, 86 2.66 um, but there's like some real cool brands in here we got DC marvel coca-cola Warner brothers. We also had champion in here, which I really like.
That was really cool. We have bottoms right here. The champion bottoms the sweatpants right there I like those, and you can change the different colors of them as well and then, as far as our outfits go, we have some pretty wacky stuff right here. You guys can go ahead and change hats, glasses, earrings, depending on what you have in real life. But I thought this was a really, really cool mode and I think you guys should go and check it out.
I think you guys will have a good time with this um, but yeah really cool stuff, Samsung yeah guys. Hopefully you did enjoy this video. Hopefully this video did help you out. If you did, please leave a like down below as well subscribing if you're, not part of the taking, already also hit the notification bell. If you guys want to be notified every time I do upload a new video.
This has been Stefan from tech rate peace out tech, ING.
Source : TechRight











![Coolpad Cool 5 DETAILED REVIEW After 15 Days of USAGE | Coolpad Cool 5 Phone Kaisa Hai [HINDI]](https://img.youtube.com/vi/V1CmESxEgA0/maxresdefault.jpg )