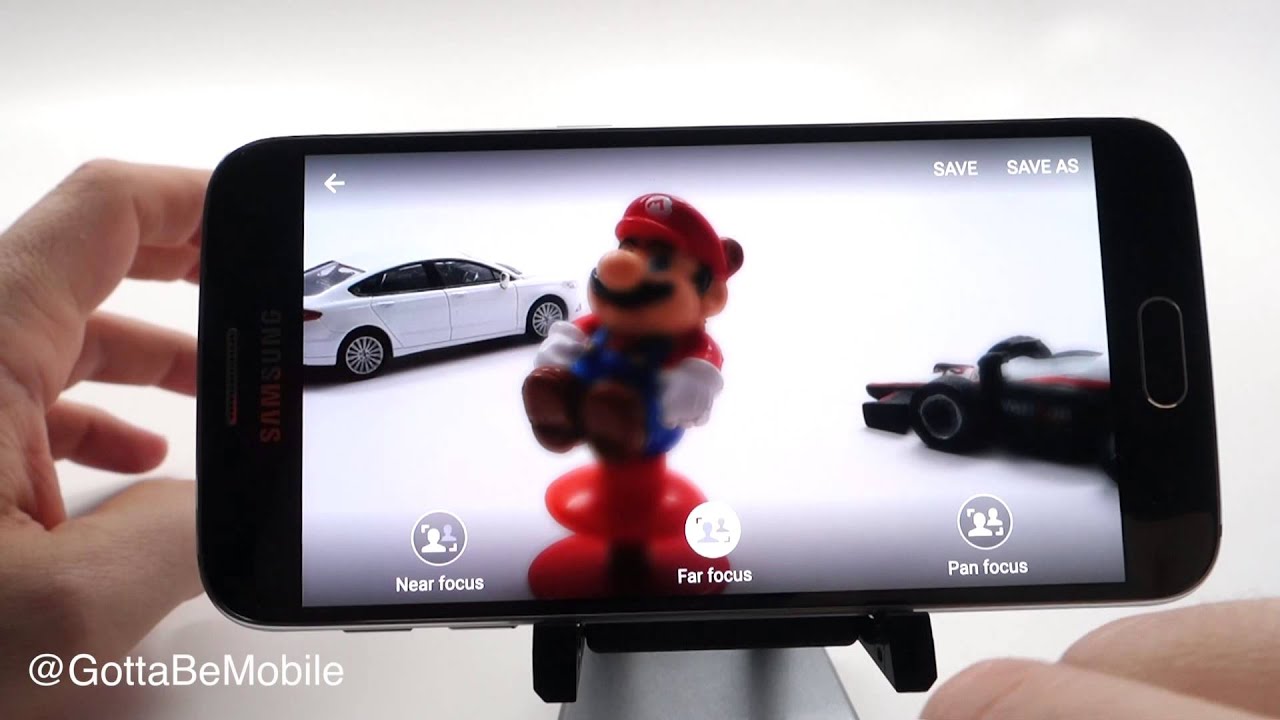Pixel 2 & Pixel 2 XL: First 10 Things to Do! By Droid Life
It, what's going on guys, welcome back Helen here with Droid life, so you've probably watched our unboxing of the pixel 2 and pixel 2 XL already. Obviously this here is that pixel 2 XL. So we want to move out of that now and talk about what this film can actually do and some things you should maybe consider tweaking now that it's booted up you're, probably logged in all that stuff. So we like to do that by offering you the first 10 things to do with your pixel 2, we'll start first here with the phone squeeze side. So yes, like the HTC? U 11 the pixel 2 in pixel, 2 XL both have a squeeze side. So what can do with a squeeze sigh? Well, you can launch Google Assistant, so you just give a little squeeze Google Assistant pops up, and then you can start X asking Google questions or turn stuff on or off in your house or find navigation or set a reminder check the weather.
That sort of thing you guys know how Google Assistant works, but you can set this phone up, give it a little squeeze, and it will fire that up. One of the other things I would point out is with the phone in a lock state like this. A pulled out of your pocket need to ask Google something you can do it from here as well and that'll fire up Google Assistant, and it won't necessarily let you beyond your lock screen, but it will fire up, and you can get some stuff done there. So I will jump into settings. Show you access this.
You actually scroll all the way down into system and then there's a section called language, input and gestures, and so you tap that- and it really is kind of buried in here then in advance. There is an a' gesture section. An active edge is what it's called, so we jump into active edge, and here is all of your settings, for it there's not a lot. You can't customize this to launch, say hangouts or something else or the camera. It only launches Google Assistant for the most part, and you can set these squeeze sensitivity, so I actually had it too low earlier on and every time I pulled the phone out of my pocket.
I was basically squeezing it, so I've said it's somewhere in the middle. You can also make it really, really hard. You can actually turn it off if you don't want to do that at all. Furthermore, you just toggle that little box there also when the screen is off. Furthermore, you can toggle off from being able to do that as well, though I kind of like it, the other thing and I guess there is one other addition to the functionality here, and that is squeezed for silence.
Furthermore, you have an incoming call. Furthermore, you can actually squeeze your phone and that'll silence that call if you want just something else, you can do that, but that's pretty much it though squeeze side, active edge, is what it's officially called that is on here, and it is it actually pretty handy. The next thing I would suggest. Are you set up your fingerprint reader, so fingerprint reader is here on this phone, and it's on the back, which is one of our favorite positions, probably favorite position of all? It's really quick, so Google has fine-tuned this bad boy. You just barely touch it, and it unlocks your phone.
It doesn't misfire all that often, but like I always say this is a convenient secure feature, so we jump into security location, and you will see in this device security. Not only do you have screen lock, so you'll have to set a screen lock pattern pin password you'll, see pixel imprint, and that is actually the fingerprint section. Why do they call it pixel imprint? It's just their fancy version of their own fingerprint reader. You can set up multiple fingers in here and I would suggest at least the two index fingers, since those are the main ones. When you grab this phone out of your pocket, that's just kind of the natural finger that will rest in that spot, so both fingers, that's where you find it's called pixel imprint again.
You should just set that up. It's just one of those things you should do so. You've probably noticed with the phone locked always-on display, is on, so I'm, not sure if that was actually on out of the box, but I would suggest turning it on its kind of a handy little feature. Let's actually look at that again so shows you clock shows you. If you have notifications that you need to deal with, it also shows you the calendar.
So if you go ahead and unlock and dive into settings, you'll find this under display. So in display settings there's some other stuff you may want to tweak in here, but in advanced once again this is kind of hidden. There is an ambient display down here so in ambient display you just toggle always-on to on, and then it will start showing always-on. You can also set up a double tap to check phone, so in case you want to just double tap on your phone just to wake it up see some of those notifications. You can do that and that's pretty much it.
Furthermore, you can also have notifications wake your phone when they come in or not, so there's some privacy stuff there. Furthermore, you can kind of tweak that to your liking, but always-on I, just like because it's nice to be able to look at your phone and check the time and see if you have notifications that sort of thing one other thing I would say, though, to set up with this, and it's in a different section. If we go into sound and advanced scroll all the way down, there's a section called now playing so now playing this one of those features. They show it at the pixel event, and it essentially allows the phone to- and this is kind of creepy always listen to background noise, and so, if it hears music coming on, they will then display the song by artist. So you'll see the song and the artist listed at the bottom of your lock screen.
I understand: there's, probably some privacy concerns there. Hopefully, that's all it's listening to is just music and not you, but it will show it at the bottom of your lock screen in case you're in a coffee shop or something like that, and you just really want to know what song is playing. This thing should tell you automatically, so you can turn that offer on. This is where you find it, though it is at the bottom of the sound section all right. So let's jump back home and talk about just some settings up front here.
So this is the new pixel launcher where the updated, pixel launcher. You can see these search bars down at the bottom, along with your dock icons, and then you can just customize your home screens, just like you normally would swipe up into there to get into your drawer and now does this fun little bounce effect. You can scroll through here to grab apps and put them up here and obviously you guys know how to do that. Furthermore, you just long press drop an app wherever you want it. If you want to set up a second home screen, you can see.
I only have one. You have to actually drag something over there, and then you'll set up a second home screen when you scroll between this you'll see the bottom area, it just kind of stays there stays put. If you want to jump into additional settings, though it's just a long press on home- and this is where you would change your wallpaper change, your widgets or your home settings. So there's a little stuff in here, so notification, dots for one or something I like to tweak so notification, dots and also blink light are a couple of things you may want to play with so notification, dot see the little hangouts guy there, and he's got that little dot above him. So that's because I have a Hangouts notification up there, I just long press on that, and it'll actually show me what that notification is that's what notification dots are they're telling you.
You have a notification, so I turn those on just because I think they're kind of handy. If you want a long press, though, and I do want to show you that one more time in the notification dot section, there is a blink light. So yes, this phone actually does have an LED light, and it is off out of the box and I actually had to turn that on, and it shows up right there in that corner, and it does actually blink when you have notifications. There's some other stuff in here, though, like if you want the Google app to display off to the left, and I'll, show you that a second you can turn that off or on. Actually you can have new apps that are installed and drop directly on the desktop.
If you want, and at a glance is this little calendar widget up here, so you can turn that off or on. If we swipe over here you'll see this is the Google section you could turn off or on its kind of like Google. Now, I, don't really know we're calling it any more I'm, not really a big fan of the way it's evolved, but it is off to the left. So you can tweak that a little and that's pretty much your home screen settings. You may want any whoa.
You may want to set that all up, or, of course you could just install a third-party launcher and just be done with it all right, so there would you want to show. Furthermore, you, though, still has to do this, and it's kind of cool. It's almost like a hidden theme, if you will so there is a light theme. You see. I got a light drawer here if I swipe this down.
This is all a light panel up here, also, if I long press on say these and get to these app shortcuts. This is kind of white. Now. What if you want that to be a black sort of theme and background, you can actually do this. All you need to do is find a wallpaper that is of the darker variety.
So if I jump in here and choose this black sort of live wallpaper and I set that, and I'll just set it to everything, watch what happens so! Not only does some of this stuff tweak, you can see, the font will kind of will kind of change, depending on the background like this will go from a white to black text, depending on what kind of background you have some of this stuff changes as well, but look at my app drawer now, it's now black, so I now have a black theme and also, if I, swipe this down. All of these shortcuts are now black as well. So it's kind of a baked in hidden saying you can't just toggle manually between that as far as I know, but if you choose a dark wallpaper that actually happens if I jump in all the way into settings, though those do actually stay light, but from the home screen, even if I long press on these two, my app shortcuts that is now black as well. So it's kind of a cool way to jump between different themes or at least a light in a dark theme. See now.
If I go back to a light theme, you can see that font now changes to black, and it was white that Google logo is now. Is now black and if I swipe up this is now light again. This is now light again. You can see even my navigation buttons change to dark, so just kind of really cool feature that Google's not talking about you can't manually, do unless you just change your wallpaper next thing, I would show. You, then, is how to tweak the notification panel, so I'm a big fan of setting this up.
But what I mean? Is this area, your quick tiles, your shortcut, so you have your first six shortcuts to settings that you may want to tweak. Often like I have Wi-Fi auto rotate. My battery do not disturb nightlight and flashlight. So what you would do is when you go to set this up, and you hit this little pencil button to edit it. You set up those first six, and so you just drag and drop you just long press on an option.
If I can actually make that work there we go, and you just drag and drop it to wherever you want it, and then that is the order that you see. So again, you at least want to tweak these first six and again, once you do that those show up first here in ink and again that's really important because you might turn Wi-Fi on and off, you might use your flashlight I might use a nightlight, so do not disturb all that. So you want to have those only one swipe away in order to get those, so I do recommend most people tweak those one of the other cool things. I would show you in if we jump all the way back down here to system input in gestures advanced, there is an autofill service, so this is new in Android or EO. So autofill is your passwords and all that stored.
So there are password lockers, like LastPass I have installed ? lanes another one. Google also has their own autofill service which they use through chrome. So if you use Chrome to save your passwords, if you choose autofill with Google, that means when you go to log into apps, go to log into websites all that stuff it'll, actually pull from your Google account and help you autofill that stuff. Instead of having you manually type stuff in now again, you can use some other apps like last pastured Aisling as well, and this is where you check that, if you're a big chrome user like I, am you may as well use at least Google's, because it'll help you just fill in those passwords and things like that? You don't need to look them up. Hopefully you're.
Not writing these things down that sort of thing all right. So, let's jump back here, and I want to show you, or at least remind you that picture-in-picture is here with Android Oreo, so if you're watching YouTube, so if I've got a YouTube video, and we will turn that down a little all you have to do as long as the videos playing is just hit home and then that drops down- and so you have this mini version of the video you're watching you can move it around slide it over here to this corner into this corner. So you can move it around, get it out of your way, while you're doing other stuff on Twitter on Chrome, whatever. If you want to jump back into you tap it once, and you can mute, it pauses it and go to the next one, or you can expand it back to full screen mode. So again, all you have to do is have one playing, and you can go and hit home.
This called picture and picture works with YouTube. It works with Google Navigation. So if you're in Google Maps and you are- and you have navigation going, all you have to do is have your navigation up hit home and that will shrink down into a little thing as well. So again, that's an Android Oreo feature, but you should definitely get used to taking advantage of. It also works in some Chrome if you're playing a video in Chrome or some like that, so more apps will certainly add on support for it.
YouTube and navigation through Google Maps are definitely ones that you'll want to use first off. So if we jump down in here, I do want to go back into here and show you. These two settings do not a serve in night light. I always recommend people set these up. So Do Not Disturb means your phone will not disturb you during a certain amount of time or a certain period of time.
So at night it's usually good to have done not disturb mode and nightlight is one of those where it changes your screen to that sort of parish color to ease that strain on your eyes at night or in dark situations. So you can set both of those up to actually be on schedules, or you can manually toggle them on and off in here. If we long press on these it'll actually take us into those settings, and it works for both of them so do not disturb or nightlight, or you can go into your settings, and you'll find nightlight in display and do not disturb I believe is in sound. So that's where that is again. I'm not going to die fully in there, but just you might want to go in and tweak those.
The next thing I'll show you is: let's talk about the camera. This is actually one of our last tips so to launch the camera. You can do this from anywhere, just like you have been for a while. Now is a double press on the power button and that fires up the camera and this camera is really fast, and it is perfect. That's just the quickest way to do it, there's obviously settings and things like that you may want to tweak I will say even as someone who's, not a huge fan of all the portrait mode, a trend, that's going on in Apple, making a big deal out of it.
Samsung, making a big deal out of it. Google's is actually really, really good. So portrait mode is right there and again to access that fire up the camera swipe out the little menu, and there is portrait mode I'm telling you it is really really perfect. There aren't a lot of settings to tweak in portrait mode like you can't adjust the amount of blur and both it's kind of whatever Google thinks is the right amount. So far, the right amount has been applied almost every time, but that's where you'll find that so again, two tips there to launch the camera double press power button and then portrait mode is over here in portrait mode.
So really, really good port remote, really, really good camera, and you want to see our camera comparison that Tim's working on at the site, so I'll try to drop a link below and then finally, I guess, I should tell you. This is well -. You take a screenshot power volume down hold those for a couple seconds: it'll take a screenshot. This is the same way on every Android phone. At this point power volume down for a couple seconds, let it screen flash.
That is how you take a screenshot. All right. That's just been the first 10 things. We think you should do with your pixel to excel now. I know: I showed this on the pixel to excel all of this stuff.
That I just showed. You work actually like this on the pixel too, so it doesn't matter which phone you have. It works on both of them. So anyways more coming, including tips and tricks, and a full review or joy life, peace.
Source : Droid Life


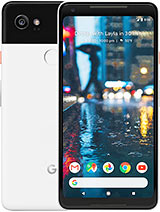



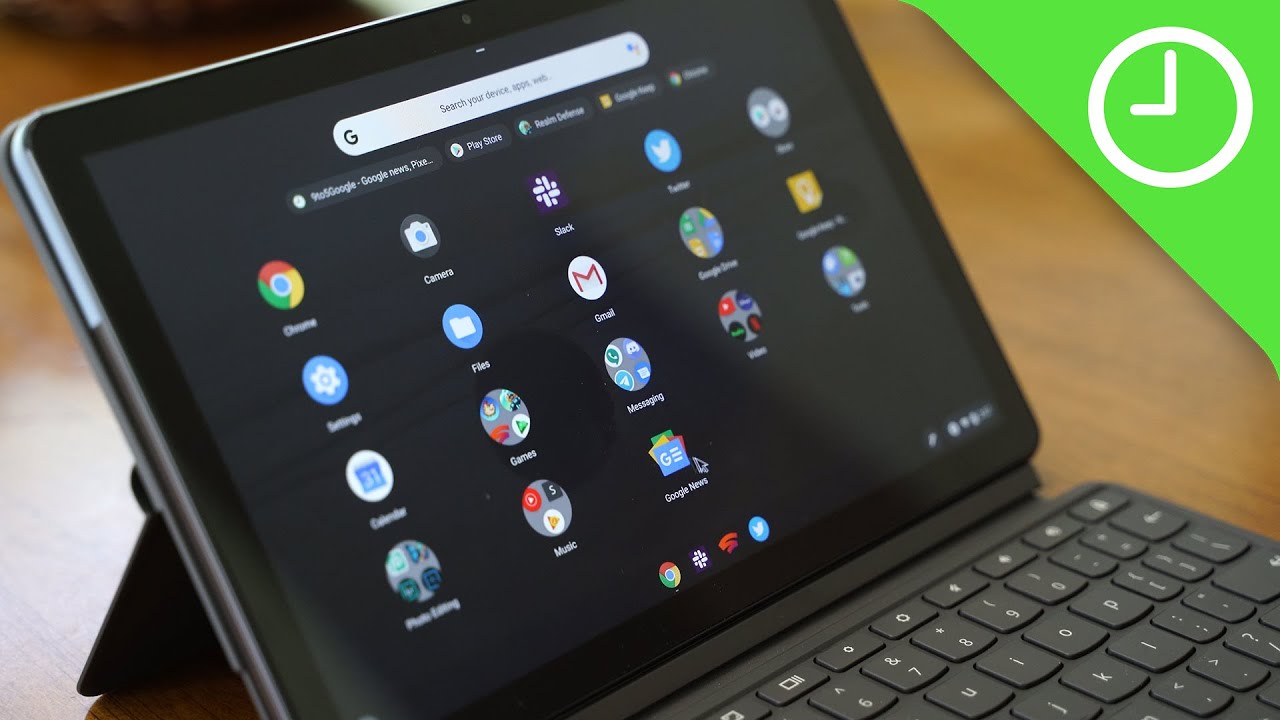



![How To Fix An App That Keeps Stopping || App Keeps Crashing On Android [ Solved ] 2021](https://img.youtube.com/vi/Kk_Vz2ZKGJE/maxresdefault.jpg )