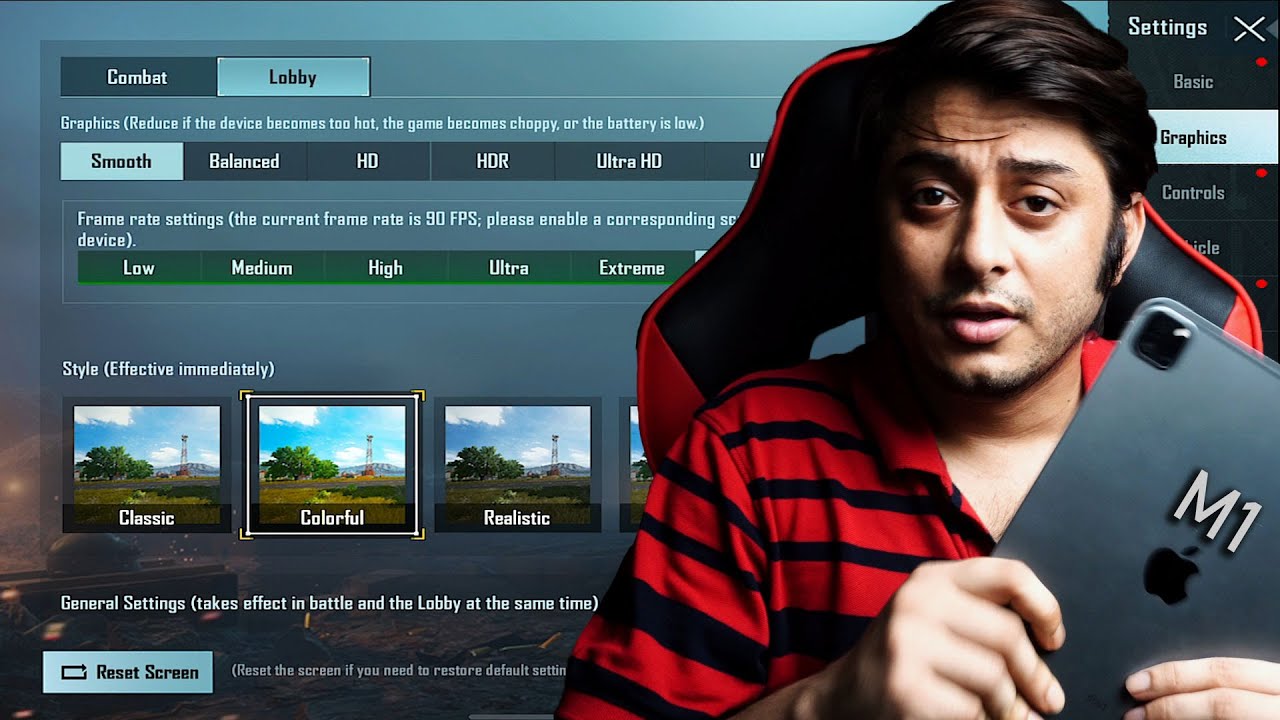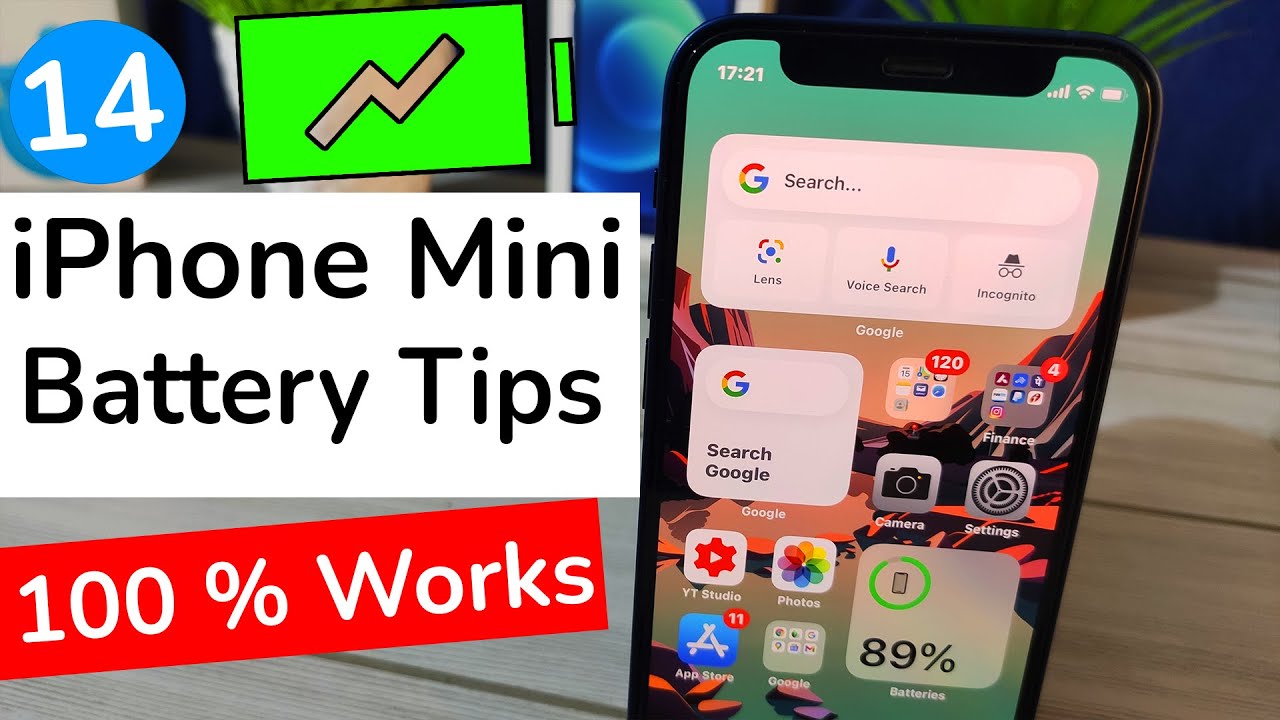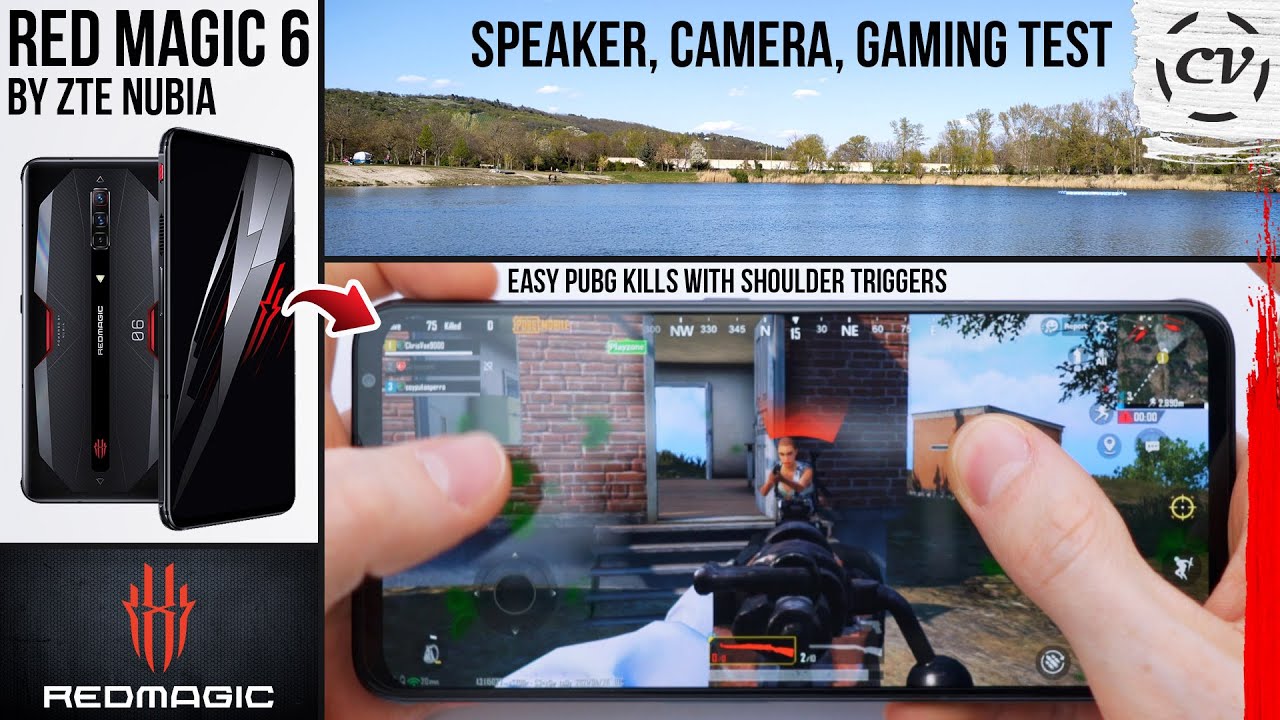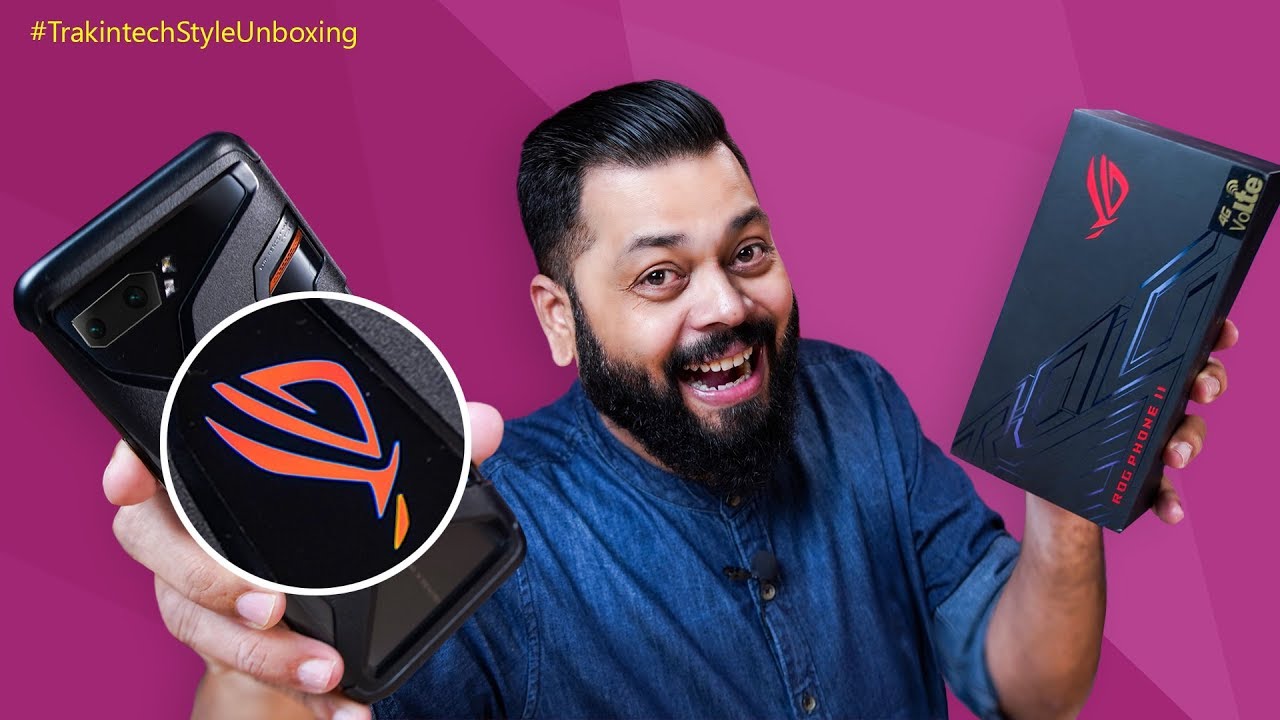Oppo A92: 10 cool things for your phone! (tips and tricks) By phonesandmore
Hello everybody. I want to show you this video 10 cool things you can do to Oppo a92. So, let's start with the first point: it's pretty cool because you have off-screen gestures. If your screen is on standby, you can draw maybe an o to open the camera app immediately without missing time for looking for the app, or I customize it. Also, if I'm drawing an m, I'm immediately at Google Maps without wasting time and so on, so pretty, pretty cool. But you have to enable this feature.
Let me show you how it works so just scroll down here then go to the symbol for the settings, and then we have to scroll down to the points, convenience tools, and here we will need to point gestures and motions. So the first part is: are the screen of gestures, so I've enabled already you have to enable it first, and then you can choose what you want to have here. You can also enable to draw the v to enable the flashlight and yeah, also here more some more screen of gestures. If you want to draw an m or a w, and so on, you can customize it. You can also um draw an m to call someone or something like this.
It works also. You can set it up here, and it's a very, very nice tool and yeah the next tool I want to show. You are also very nice. It's a bit hidden, but if you have uh, if you've seen it, you know that you can do nice stuff with it here on the side, you have a sidebar and um. Basically, your screenshot screen recorder hands on, so I will show you it later again, and you can add also some apps like in my case WhatsApp and Gmail, and you can customize it as well to have these shortcuts here.
Um may, if you want to have the Chrome browser just for example, you can add it here as well and remove also some parts if you want to go undone, and then you have your own sidebar with the own shortcuts here, a pretty cool thing and yeah yeah. The next point is about the camera, because uh, if you taking pictures, you just use 12 pieces, but I think you remember, you have a camera here with 48 MPS, but you have to enable it first so go into the three lines. And then you have to go here on 4 to 48 PS, and then you have the full relative resolution with 48 megapixels, but I would recommend you the basic cameo which reduced 12 MPS, because the pictures are more dynamic and also more smooth and so on. So just take the 48mps if you need the highest resolution, so that's the reason why I offer it again and work with the 12mp cam. The next feature I want to show you is about a private mode, because you have a hidden private space here and yeah.
You can put pictures there, videos, music or other documents. No one should really see if he's using your smartphone and yeah. Let me show you what I mean so just go to the settings form and of course you always like this, and then we will need here the point: if we scroll down a bit here to point privacy- and here we will have the point private safe, so I've enabled already, if you, if you're doing it for the first time you have to set up, pin code here, and then you receive some instructions and so on and some settings uh. And if you have done this, you will have here the private, safe and then photos these photos. I have just here at private safe.
So if I want to add some, I just go in the plus symbol and add me other pictures from my um from my former gallery and so on, and they are no more visible at the gallery. They're only visible here at the private space, okay and if I, as a's, a hidden private space, now, okay, I can set up that here's an app also on the home screen to enter this private space um. But you can also hide it completely that no one really sees that. There's a hidden space within with this secret pictures or videos and so on. So let me show you how you can go there without having this app here.
So may you can you have two opportunities uh to go there, so the first ones are the photos. So, as I told you and the photos we have in the private space are not visible here at the photos, but you can go here from the photos to the private safe. We need this line here. No photos albums explore and just hold it here on that line and your finger, and now we can enter the private safe. So if we enter now our pin code, we are in the private, safe and yeah so completely hidden.
You should know about yeah and uh yeah as a second way to enter this private safe, also in a hidden mode um. We need the file manager for that. So also, here it's completely hidden. You cannot really see that as a private safe, but as you can imagine, we will need again this line here and if we hold now the line again, we can enter the private, safe, huh, and so on, and so on. So pretty, pretty cool and uh yeah.
So the next mode I want to show you is an app cloner, because you can have two WhatsApp accounts. Maybe if you want to remember remind we have to do a sim phone here, so we can insert two sim cards, we're not using two WhatsApp accounts, or you can have two Facebook accounts on the same phone without switching from one to the other, so you can have two apps for Facebook as well as messenger and so on. So let me show you how you can do that so just scroll down here to go to the settings so, and then we have to scroll down here to the last part as one of the last points app cloner so and here you will have a list which one are supported by this feature. So I haven't Facebook here now on my phone, but you can do that. Also, with Facebook um, we can clone the messenger app here.
I've cloned it already, and we can clone your WhatsApp as well and what's very nice is and that we can rename as well the cloned app may um. If you don't rename it, it will name WhatsApp clone. Okay, how it looks like how the second app looks like. So, let's go to the apps here and uh yeah, the messenger huh, and this is the messenger clone. So you can see it with a mark on the uh on the corner here and also on the with the name.
This is the second one same with WhatsApp, the main WhatsApp account and the second one. If you don't need the second one anymore, so you can delete it. Just uh, like the other apps, so just hold it here until you see that bar, and you can uninstall it. So if you go and uninstall, then WhatsApp is disappeared. But if you want to remove these second apps, then you should pack up your data in case.
You want to keep it like on WhatsApp, because if not, it will be gone. Yeah, okay, um. The same thing with uh, with messenger and so on. If you want to delete it, you can also go here to um to the point again where we have been for the app cloner and can also remove it from here. In case you just want to have one account and of course you can also take screenshots here.
So we have some ways for you can use the power button and the point down button. If you press it for the same time, you will have a screenshot, and we'll see directly here is the preview after, or we have learned also on the sidebar. We have opportunity here to take a screenshot by tapping here just on the icon. We have a screenshot as well and by the way, if you're tapping here under preview, you're able also here to crop some parts and so on and draw something inside just go and done, and the crop part is here part of a gallery and yeah and pretty cool is we can use also three fingers to take a screenshot by just swiping down three fingers, and we have immediately a screenshot and, what's pretty, pretty cool, is that we can use the three fingers to just crop apart. If we put our three fingers here on the screen, wait a bit, and then we can just crop a part here of the screen, so pretty, pretty cool, and after we can also edit this part again and so on.
If we just want to crop something and go and save, and it's immediately part of our gallery so, and you can also screenshot websites, but not only with a screenshot, you can make a square shot. So you can have the complete website. If you want. Let me take a screenshot here with the buttons so and if we swipe up now, the preview he's doing a screenshot a long, screenshot the squad shot and if you want to interrupt it, just tap you on the scroll shot, and it's interrupting and go undone, and now we have a long screenshot. Without that you do that you have to capture every part of the website in a single shot.
So you just um, have here the long, screenshot, nice, and also you can record your actions off the screen. You can make a read. You can make a video of your actions, um, there's a screen recorder inside as well, so just scroll down a second time, and then you will have here the screen recorder. So if you tap on that symbol, you have to agree something at first and so on and allow some stuff I've done it already and yeah. Now we have this little tool here, and we can record here the screen by tapping here on the record symbol and as well um later.
If we stop our actions just to go in the tool again to open it again and stop the screen recorder actions, so you can customize it as well by the way is by just going there again screen recorder and yeah. I agree, and we have here the symbol for the settings as well, and we can now enable the microphone if you want to record it as well um. If I want to make some tutorials or something like this, I can speak and hear the sound next to and yeah. If I want to have more like if I want to change the resolution, just go on more settings, and now I can set up the resolution and some other stuff and where to find our screen, charts and screen cards and so on. Of course here are the photos, and here they are- and I can um as the phone have also albums here, what's very nice, that the screenshots have their own folder, so you will see them there always, and the next thing I want to show you is for the eyes, because if you're looking on your smartphone or the whole time, then it will give your eyes much stress, and you will have also problems to sleep in and so on, and let me show you how you can prevent it just scroll down here, scroll down a second time, and we have here the eye comfort.
So that's a blue light filter. It's removing the blue that, as you can see, the screen looks a bit different. So it's a bit unusual at the beginning, but you will become used to um very soon and yeah that protects really your eyes as well also on the day, so not only at night um. I would recommend you also to use it on the day. It's up to you, but at minimum in the evening, if um the night is starting, and you want to have a look on your smartphone, I really recommend to you to enable this mode, and you can chat, shoot it by the way so just scroll down here to go to the settings and then go here to the point display and brightness.
And then you will have the point. I comfort and if you tap it, you're able now to enable a starting time and then end time and so on, and you can make it also a bit more warm and what means that the Bluetooth is completely removed now also almost completely removed, or to make it a bit cooler that it's an almost normal screen and so on. You can also set it up for black and white if you want to read some articles and so on um, but also if you read a lot, I would really recommend to you use this icon for mode okay. I would turn it off now, because if it's maybe unusual for you, then it's uh. Try it and leave me.
Maybe a comment: if you sleep better with and yeah, I want to show you now something very nice, because there's Google Lens as well included in the phone. That means you can do much stuff and what I really like you can translate stuff live. You can make a live, translation and uh yeah. Let's go your camera, then let's go on more here, and now we have your Google Lens. So with the real Google Lens, you can recognize things and so on, but doesn't work so much and so on.
I would really recommend to you to use here the translation tool and if I put it now like this, it will auto-detect the language from German now to English and, as you can see, we have a live translation here on that book and so on, and if I go now here on symbol for the translation, you can copy this text. So it's perfect for your studies. It is perfect for the holidays and so on and yeah. The only thing you need is an internet connection uh because it works with Google Translate, or you have to download these languages first. That works as well so pretty, pretty nice.
So we have a relaxing mode in that phone uh. So it's a bit unusual to have it on a smartphone uh. What I will show you right now, but it's an it's something nice I like it uh. So let me show you what I mean so just scroll down here, scroll down a second time, and we have here now some modes so tap on it and on our standard mode. We have seen now some tips and tricks for the standard mode.
But now let me go here in the focus mode and for the first time you have to enable some stuff and so on as usual, and then you can set up here a time. How long should this focus mode go? Sorry for my English and um yeah, then let me put you on you know. Then I uh can start it uh, and can choose some noises and uh yeah. So it's pretty nice! I can have these nice summer noises I can have the waves and the sea I can have music. I can have silent, so it works with your smartphone, and you have, and the speakers are not so bad, so you have a nice music if you don't have headphones and so on and so on and so on, and you can relax a bit as a moment to come down a bit and yeah may try it yeah this uh, it's not so bad, I think yeah.
Furthermore, I hope I could show you some nice features here of the phone and you uh like these tips and tricks and yeah. If you want you can leave me a nice comment or give me something. That would be very helpful for my videos. Thank you so, so much for, and you have created also some other videos. If you're interested in or me just subscribe me, it would be really a pleasure to see you again and uh yeah next time.
Ciao.
Source : phonesandmore