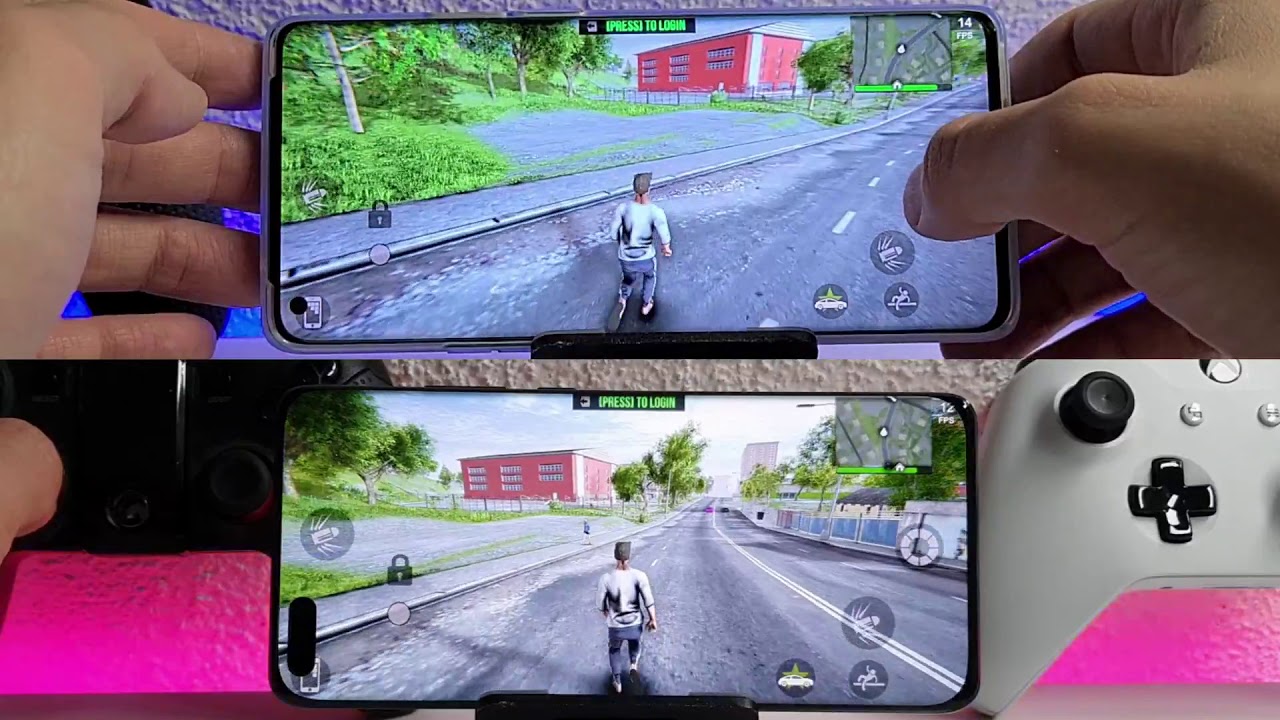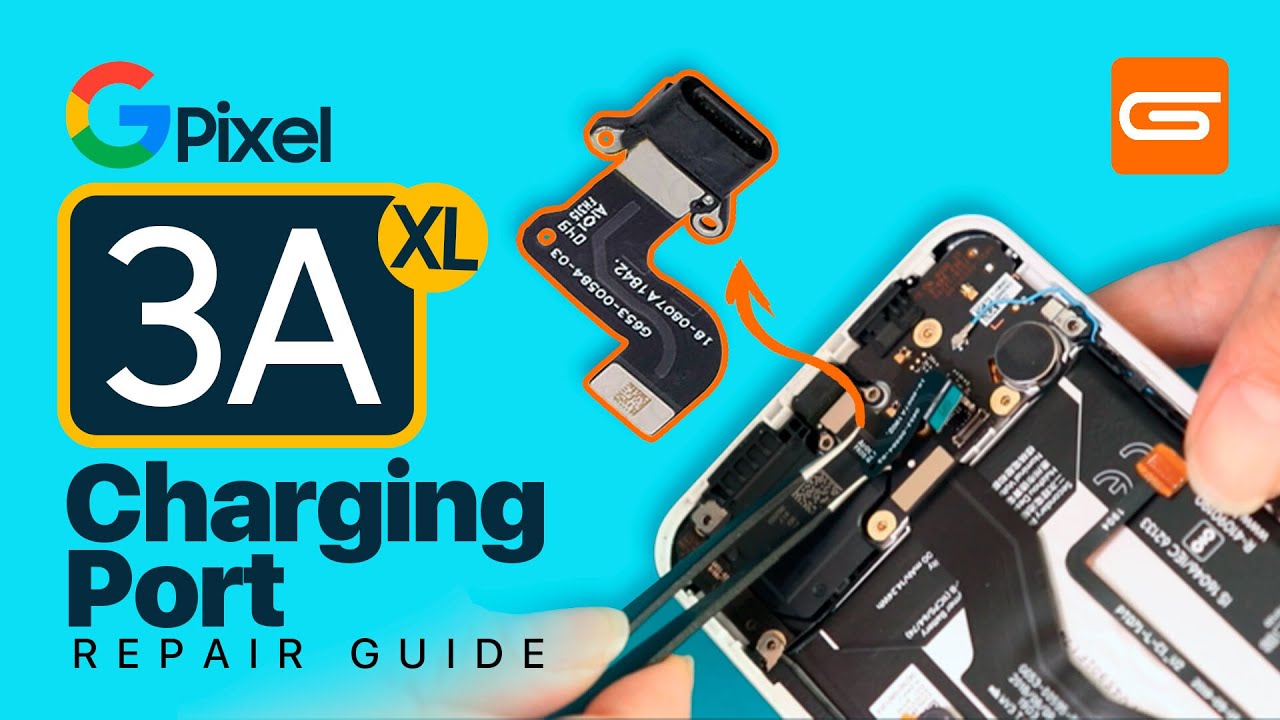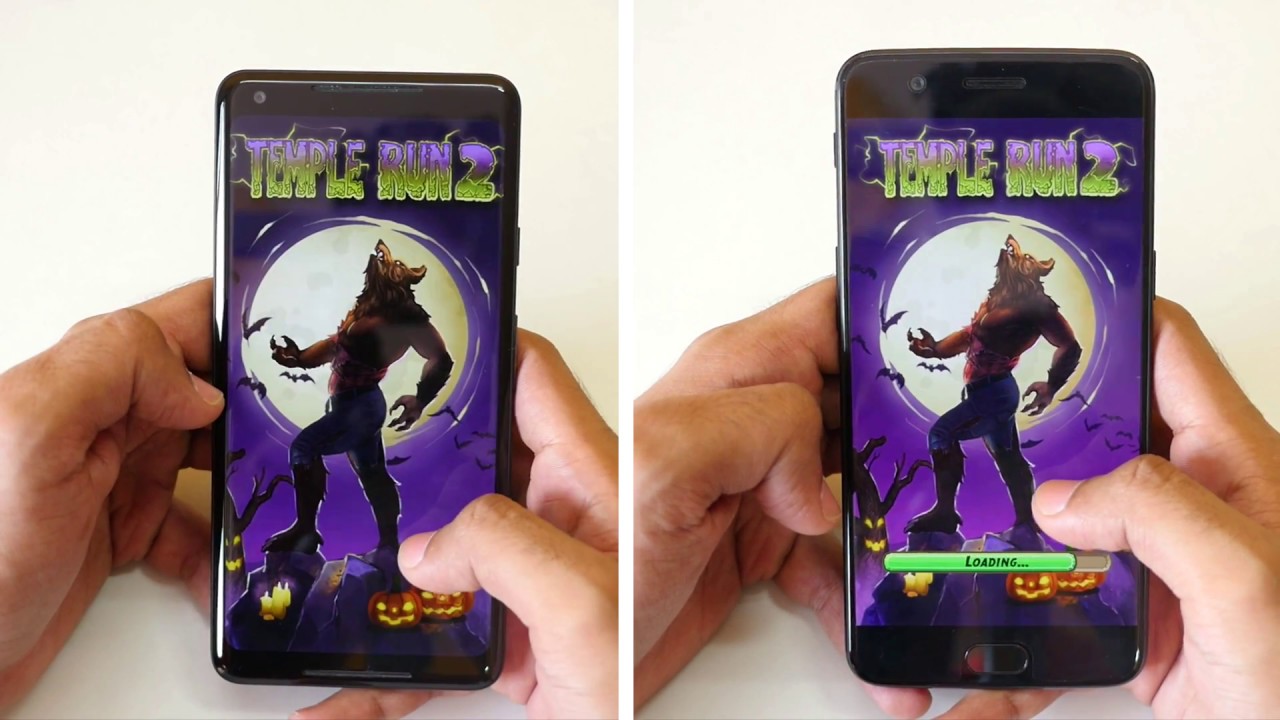OnePlus Nord N100 - Tips and Tricks! (Hidden Features) By Kevin Breeze
Hey everybody- this is Andre here with the Kevin breeze channel, and this is OnePlus word n100 tips, tricks and hidden features. This phone was released in november 2020, so pretty recent, and today I'm going to show you some tips, tricks and hidden features for this device that you may not know about. So the first thing I want to go over is gesture navigation. Now you might have noticed this phone is missing the traditional three buttons down here that you usually see in android phones, and that is because this phone by default has gesture navigation. Gesture navigation is a new, more simplified way to navigate your phone, and I'm going to show you a little of how it works so, instead of using a home button in order to go to your home screen, say we're on some sort of app so to go to your home screen. Instead of using your home button, all you need to do is swipe up.
There's no recent app button. Of course, you're going to drag your finger up from the bottom hold it for a second there's, the recent apps and in order to close an app it's the same thing, let's say you're on a web page of some sort, and you want to go back, there's no back button with gesture navigation. What you're going to do is just slide from the left to the right side of the screen like that, and then you'll go back. Gesture navigation is a really cool new feature that adds a lot to the modern look of these phones, and I personally happen to like it a lot, but you might not, and I'm going to show you how to get the old system back. If you like that, one better, so you're going to go to settings, hit the search bar here and type navigation when navigation gestures comes up, you're going to select this right here so in this menu, you have the option to choose between navigation gestures or the fixed navigation bar.
If you don't like gesture navigation, you can switch to the navigation bar and the three buttons are going to be back at the bottom. With this system, you're once again going to have a home button, the recent apps button and the back button, if you like gesture navigation, it does come by default on this phone. But if you like the older navigation style with the three buttons, you can definitely use that too, and if you're new to android altogether and are not really familiar with either of them. I would suggest that you play around with both of them and decide for yourself which one you like better now. The next thing I want to go over is quick gestures to access this menu you're going to go to settings again and this time we're going to type gestures into the search bar.
That's going to take us to the system gestures button, you're going to select that, and here you're going to have several gestures that you can play around with to access certain features on the phone easier. For example, the double tap to wake function is a really cool one. With this one activated, all you need to do to wake up your screen. Instead of pressing the power button is just double tap. The screen and it'll come on another one that I really like is the draw o feature with this one.
You just draw the letter on the screen, and it'll do a variety of different shortcuts, depending on which one you want. For example, I'm going to make it turn on the flashlight. Now my screen could be completely off and when I want to turn on the flashlight, all I need to do is draw an o on the screen, and it's going to turn on the flashlight and when I want to turn it off just do the same thing. The cool thing about these functions is that you have five different letters that you can play around with to perform different functions, so you could have one turn on the flashlight. One of them can turn on the camera.
One of them can open one of your more used, apps all this kind of things, and it's a unique feature that you don't see on every android phone. That makes a lot of daily activities, you'd be using your phone for more convenient. The next thing I want to go over is how to take a screenshot so normally to take a screenshot. You press the power button and the volume down button at the same time, and then a screenshot's taken, I'm going to show you an even easier way to do it so, once again, we're going to go to our settings, go to gestures, the same menu where we're at before and once we're in this menu we're going to activate three fingers. Screenshot with this feature activated, all you need to do to take a screenshot is taken three fingers slightly apart and swipe them on the screen.
Pressing external buttons is easy enough, but I think this is even easier. The next thing I'm going to go over is the power button. Now there are several things you can do with the power button to make using the phone a little easier, so we're going to go to settings again same thing, type gestures, but this time instead of system gestures, we're going to hit buttons and gestures. Then there are going to be these two options right here, one of them controls what you do when you double-click the power button and the other controls. What you do when you press and hold it.
So when you double-click the power button, it opens the camera which I think is really convenient. With the feature activated. All you need to do to open the camera is double-clicked. Another cool thing about this feature is that if you have multiple apps that use the camera, such as Snapchat, for example, you can have it use that app instead and the nice thing about this is that, with the other features on this phone, you can have multiple shortcuts to different camera apps. So, for example, you can have drawn the o on the screen, open the camera and double-clicking the power button open Snapchat.
So then you have two different apps to choose from that are really convenient to access without actually having to select the app itself on the home screen or the app drawer by default. Pressing and holding the power button will open the Google Assistant, but you can also have it open the power menu. What this is going to do is going to give you the option to power off restart, take a screenshot and, of course, the emergency button. Now I'm going to go over a few different settings on the battery section of the phone to access this menu, we're going to go to settings and go to battery it's going to be right here. So there are a couple different things in the battery section that you're going to want to know about the first one is detailed usage.
Now this section tells you which apps are using the most of your battery. So if your battery is constantly running low, then you can go to this section and see why the other thing in this phone is battery optimization. This helps me control how the apps use the battery of your phone and helps you better optimize your battery, so you get the most life out of it if you're ever in a situation where you're running low on battery and don't have the chance to plug it. In at the moment, then, the battery saver is definitely a useful feature. You can turn this on, and it puts your phone in a really low power mode that helps conserve battery, so you can get to a charger before it dies.
If you notice up here, there's a battery icon, but there's no percentage next to it. I'm going to show you how you can get that percentage, so we're in the settings menu now, and we're going to hit the search bar and type status bar once you do. This is gonna. Show up. You're going to select this once we're in the status bar menu.
The battery percentage is right here and when you toggle this on it's going to show you the percentage of the battery. This is really useful. If you like to see it, I personally like it off it's a more minimalistic approach and, in my opinion, it's not really necessary, since you can also drag down the notification center and see the battery percentage. That way, but a lot of people do like having the percentage there at all times, and if you do, this is an easy way to get it. Now.
That's actually not the only function in the status menu. You can also change the battery style as well. You can turn it into a circle which I think is really cool. I don't think I've ever actually seen this feature on a phone before, and you can also just hide it all together, and not only can you hide it, but if you want to just see the percentage in no icon, you can do that as well. It's super customizable, and you can also change which icons are actually on your status bar.
You can hide a lot of different things, and it's really nice because you can personalize it to your taste. So if there are things you want to actually see up there, you can put them there and vice versa. If you want to get rid of everything, you can do that too. Now, when you just get this phone one thing, I'm sure you're going to want to do a lot of is customizing the home screen. Sure you can find all the settings for the home screen in the regular settings menu, but I'm going to show you an easy way to do it.
All you need to do is press and hold a finger right here, and this is going to come up, and now you're going to be able to customize, not only the home screen settings itself, but you can also add widgets change, wallpapers and reconfigure your entire home screen. I think this is really cool, especially since you don't have to go to a big settings menu to do it. All you need to do is press and hold the screen, and it'll just show up. I think it makes things so much easier, and you can really get the whole setup of the phone done in a few minutes now. One thing that's becoming increasingly popular, whether it's on a phone on a website on an app you name.
It is a dark mode. I'm going to show you how you can actually get dark mode and other themes on this phone. So we're going to go to settings, go to customization and right here, you're going to hit preset theme and then hit nuance, dark apply, and now we're in dark mode. Now this isn't actually the only thing you can do on this menu. You can change all kinds of things from the accent color, which is basically the color of the buttons to the tone and even the icons themselves.
You can change a lot of different things and really make the phone your own. Have you ever wondered how much time you actually spend on your phone in a day? Well, I'm going to show you how you can actually find out so hit settings right here, we're going to go to apps and notifications and then screen time right here and screen time is going to tell you exactly how much time you actually spend on your phone. I know. Sometimes this can be a little painful for some people to see, but it's definitely there and not only can you see how much time you spend on your phone, but you can also see which apps you spend the most time on. So if you have a habit of using a certain social media, app or game, or something like that, a lot you can see that on here, and you can not only see that, but you can also set time limits for it, which is really great if you're trying to curve a habit of playing a game or doing something else like that, or you just want to be aware of really what you're doing on your phone.
This is definitely a nice way to do that, and the final thing I'm going to show you guys today is parallel apps. Now you might be familiar with this. If you're coming from another android phone, it might have been called dual messenger on those phones. What this does are basically say: you have two accounts on a social media platform or something like that. That only allows you to log into one at one time, instead of having to log out of one account and log into your second account with parallel apps you're going to be able to make a copy of a certain app, so you can log into both.
At the same time, I'm going to show you how this works, so we're going to go to settings scroll down to utilities and go to parallel apps. You can just go right in here and toggle on and off parallel apps for all these different apps that are eligible for it, and it makes it really easy to control. But I hope you guys enjoyed this video of tips, tricks and hidden features for the OnePlus word n100, and hopefully you learned something new as well. If you did definitely leave a thumbs up and subscribe and as always I'll see you guys in the next video.
Source : Kevin Breeze