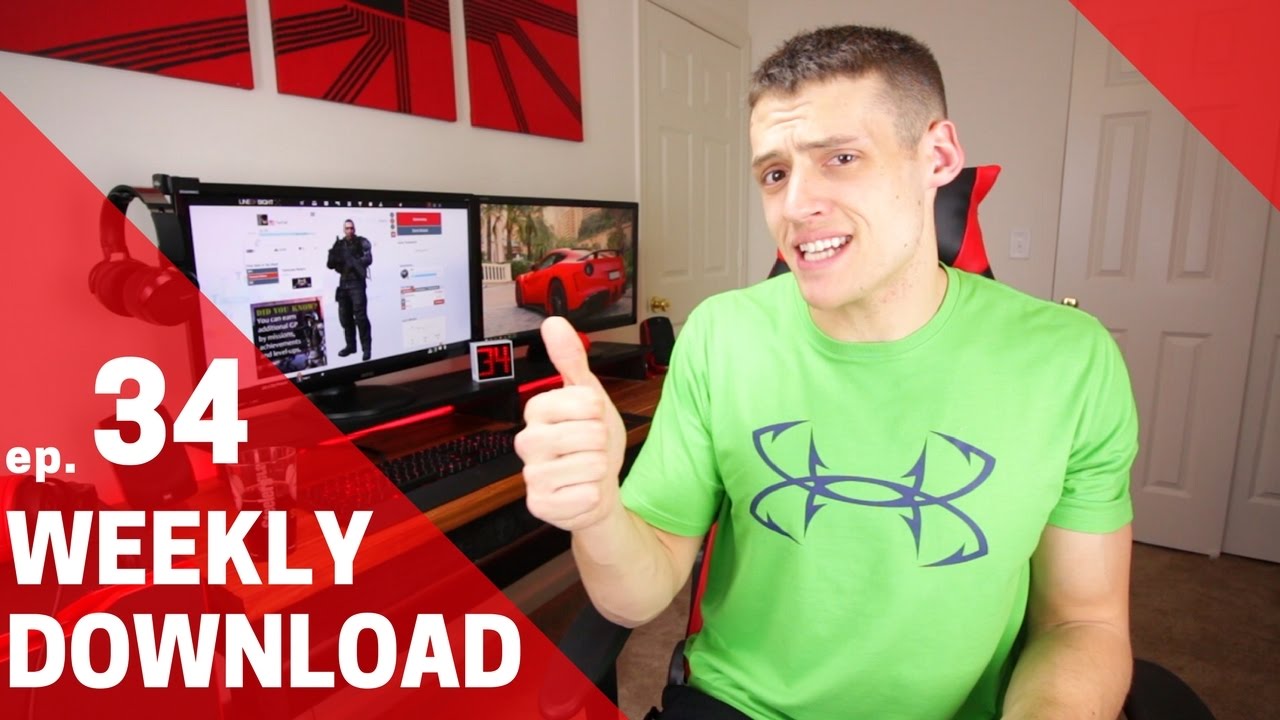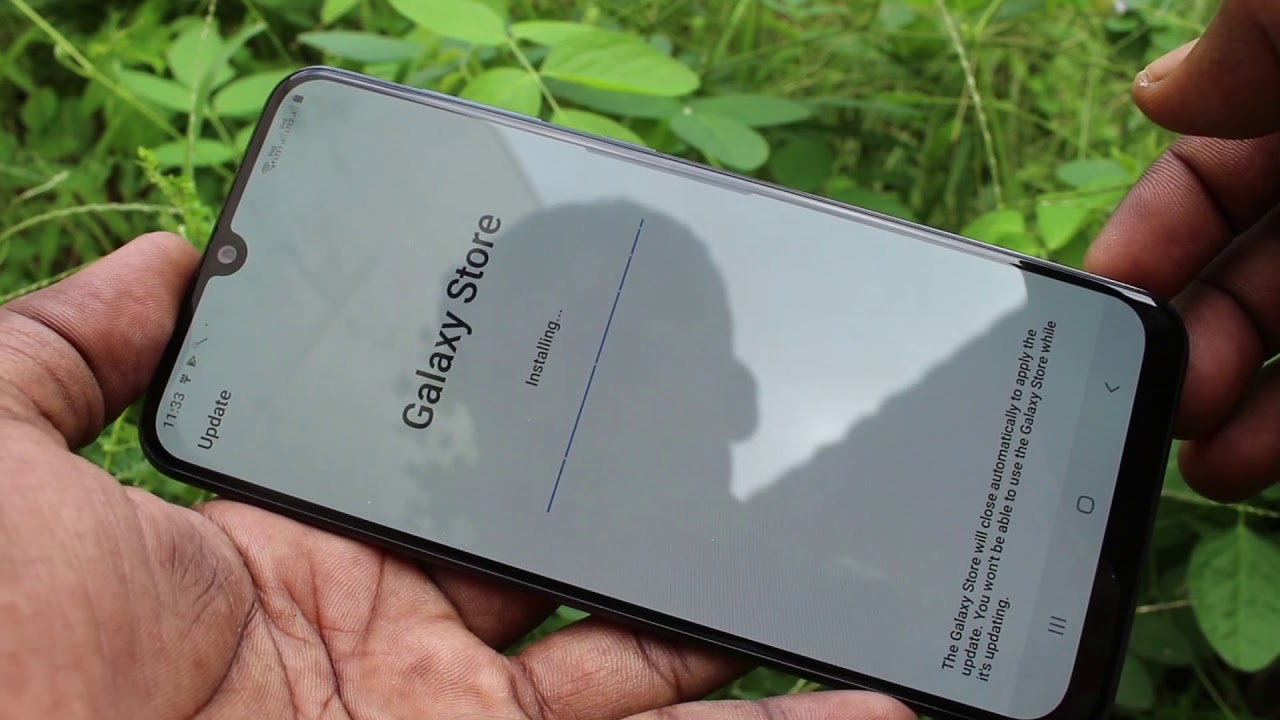OnePlus Nord N10 5G - Tips and Tricks! (Hidden Features) By Kevin Breeze
How's it going everybody. This is Andre here with the Kevin breeze channel, and this is tips, tricks and hidden features for the OnePlus word n10 5g. This phone is fairly new being released in november 2020, and today I'm going to be showing you some different features and tricks with this phone that you may not have heard of before. So the first thing I want to show you guys is quick gestures. Now this is a really cool feature that this phone has that I haven't seen a lot of in other phones. This is a few different gestures you can do when the screen is actually locked.
Now there are lots of different shortcuts on various different phones, but I don't think I've seen one quite like this before I'm going to show you how to get there, so we're going to go to the settings menu hit the search bar and type gestures. A few different options are going to come up here, you're going to hit screen off gestures, and that's going to take you to this section now a couple of things, so we have double tap to wake. This is a really cool feature when the screen is off. All you need to do to wake it up is go like that, as opposed to pressing the power button. Now, that's not a huge difference.
I think that pressing the power button is just as easy, but it's really nice to have another option now. The other thing that's actually a lot more useful. Is these right here. So these are different letters, and you can assign different shortcuts for them. So, for example, you want to turn on the flashlight, so I'm going to select draw o to turn on the flashlight.
So now what that's going to do is right now the screen is off, but all I need to do to turn on. The flashlight is go like this and then the flashlight is on to turn it off same thing, and you have several options. You can have it open the camera open the front camera record, a video you can even have it open an app. So it's a really nice flexible feature, and it really helps you get the most out of the phone and get to your apps faster. The next thing I want to go over is the status bar, so that is this section right up here, probably the most apparent control that people always end up looking for is the battery percentage.
So right now you can see there's no battery percentage here unless you pull down the notification center and then there it is, but I'm going to show you how to customize this to your liking, so we're going to go to settings and hit the search bar and type status bar, and then it's right there highlighted so once we're on the status bar menu. The first thing that shows up is show battery percentage. Now, one thing that is unique about the system that OnePlus put in the word n105g is the battery style. This is definitely not a feature that you find in every android phone. So if you choose the battery style, you're gonna actually be able to change the style of the battery.
You can change it to a circle which is really cool. I like that one, or you can even make it hidden completely and only have the battery percentage up there. That's something you can do as well: it's really nice! You get to change all the different aspects of the battery and not only the battery you can have it display the network speed. You can change how the time is displayed or even hide it all together. Furthermore, you can even change the icons that are actually on the status bar, so definitely with OnePlus version of android.
Furthermore, you get a lot of control over how your status bar looks and what's on there, so that's really cool now. The next thing I'm going to be going over is gesture navigation, so you might have noticed throughout this video that there's no three buttons down here like there are in a lot of the older android phones and even the ones with more classic designs. What I have right now is called gesture navigation, so, instead of buttons we're actually controlling everything on the phone with different gestures, and I'm going to show you how that works so say we're on any old app with gesture navigation, there's no home button instead of pressing a button. What you're going to be doing is just swiping up like this, and it'll go right to the home screen as usual. Now the other thing is missing is a back button.
So how you're going to go back, say we're on again any old web page or even something in an app. It doesn't really matter instead of pressing the back button, you're going to slide from left to right, like that, and it'll go back now to get to the recent apps page you're, going to drag your finger up from the bottom and hold it, and it'll show up and then close it like usual. So I really like gesture navigation. It makes the phone look a lot more clean and modern and with the design of the phone itself, the thin bezels, the hole, punch, camera, the sleek look and everything. I think it really fits with the overall aesthetic of the phone, but you might not like gesture navigation.
So I'm going to show you if you don't like it, how to get the old system back, so we're going to go to settings again hit the search bar and type navigation, and you're going to select navigation bar in gestures. That's going to take you right here and once you're here, you're going to be able to choose between the navigation gestures or the navigation bar with the three buttons. Now it's going to take a second to load, and once it does, those three buttons are going to be right back now, it's really nice that you're able to customize how you want your navigation to be usually on a lot of devices. It's just one way or the other, but these days with these android phones, you get to choose. So I think that's really nice.
So the next thing I'm going to show you is how you take a screenshot on this phone. So the first way to do it the most obvious way: press the power button and the volume down button at the same time, and then there we go screenshot, and then I'm going to show you an even easier way to do it, that's a little more modern and fits the vibe of the phone a little better. So right here we have the settings button, we're going to hit that go to the search bar again type gestures, hit buttons and gestures and then hit quick gesture again. We're going to see three fingers: screenshot right at the top here. We're going to click this on and once this is on.
All you need to do to take a screenshot is place three fingers on the phone spread apart from each other and swipe down, and there we go another screenshot. I think this is a really nice feature. It's a lot easier and more convenient than pressing the buttons, and even though it's not a huge thing, it does add to the nice overall modern features of the phone and makes it a little more convenient. So the next thing, while we're on this menu that I want to show you guys, is a couple of different things. We can do with the power button.
So right now, if you double-click the power button, it's going to open the camera and the cool thing about this is the first time you do it. It's going to ask you whether you want to use the normal camera app or Snapchat, or if you have other camera, apps it'll, ask about that as well. The thing I like about this is that you can have, for example, one of the drawing gestures open, one camera app. This can open another, so you're going to have quick ways to access any camera app. You have on your phone.
The other feature we can control with the power button. Here is what happens when you press and hold the power button now by default. It opens the voice assistant, but you can also have it open the power menu. I think this is a nice feature, because this one is a third way to take a screenshot. You can also power off and restart the phone and then, of course, we have our emergency button.
So overall definitely a couple useful things you can do with this power button in the settings menu. Now, we've already talked a little about the battery as far as the status bar goes, but let's see what we have in the battery section of the settings so right here, a couple different things: if you hit this it'll, take you to the detailed usage if your battery is draining or something really fast, and you want to know why you can come to this screen to see which apps are using the most battery power, and it'll help, you figure out how you can use your phone more efficiently. Another thing we have here is the battery optimization. What this does are controls how each app uses the battery of the phone, so you can select any app it's going to have the option to use intelligent control or not. This is just another way to make sure your phone is using apps as efficiently as possible in a way that doesn't drain the battery.
And finally, if you're ever in a situation where you can't get to a charger in time, but your phone is still dying, you can go to battery saver. This is going to put your phone in the super low power mode that consumes a lot less energy, so it's going to last a little longer, so you'll have time to get to a charger now. I definitely don't recommend using this all the time, because if you have it turned on when you don't need it, your phone's not going to operate at full capacity, which means you're not going to have as much processing power and everything else as usual. So you're going to want to turn this off unless you really need it, which is why, by default, it is set to automatically be off when your battery is high. Of course, if you want the battery saver on, for whatever reason you can switch this, but I suggest you don't because it will affect the performance of your phone.
So one thing that's becoming more and more popular. These days are dark mode, and I'm going to show you how you can get that on this phone so in the settings menu once again, we're going to go to customization and right here, there's a preset theme and in this one nuance dark that is dark mode. You can also change it to vibrant tints. I actually haven't seen this one enough for me to know exactly what it does, but I'm sure it's something cool in addition to that, you're also able to change the wallpapers, the clock style, the accent colors, which is basically the color of your buttons and everything the tone you have so many options here you can even change the style of the icons and everything else. So it's really nice to have those features.
Have you ever been in a situation where you can only log into one account on a certain app at any given time like, for example, Snapchat, but you have two accounts on there? It can be kind of annoying to have to log out and log back in on a different account if you have two of them and want to use both of them, but I'm going to show you how you can actually use both at the same time, so we're going to go to settings scroll down to utilities right here, hit parallel apps and what this is going to do is going to download an additional copy of any app that's compatible, and it'll. Allow you to use two accounts on the same app without having to log out. I think it's a really cool feature. That's useful! If you have multiple accounts like say a personal and a business one and want to keep them separate. If you ever want to know how much time you spend on your phone, I'm going to show you how you can, so we're going to go to apps and notifications here select screen time, and this is going to show you everything.
It will tell you all the time you spend on each individual app, and you can even set time limits for these apps. It's nice. If you're trying to limit the amount of time you spend on something or if you just want to know what's going on during the day, you can definitely use this app for many purposes. So the last thing I'm going to show you guys is how to customize the home screen you're most likely going to want to do this. When you first get your phone, so I'm going to show you the easiest way to do it all you need to do to customize your home screen is press and hold any finger on the home screen.
This is going to pop up, and you're going to have not only the home settings, but you'll also be able to add widgets change. Wallpapers, you name it. It gives you a lot of flexibility and control over how your home screen looks and really lets you make it your own, but this is tips, tricks and hidden features for the OnePlus word n10 5g. I hope you guys enjoyed the video and hopefully you guys learned something new as well. If you did definitely be sure to leave a thumbs up and subscribe and as always I'll see you guys in the next video.
Source : Kevin Breeze


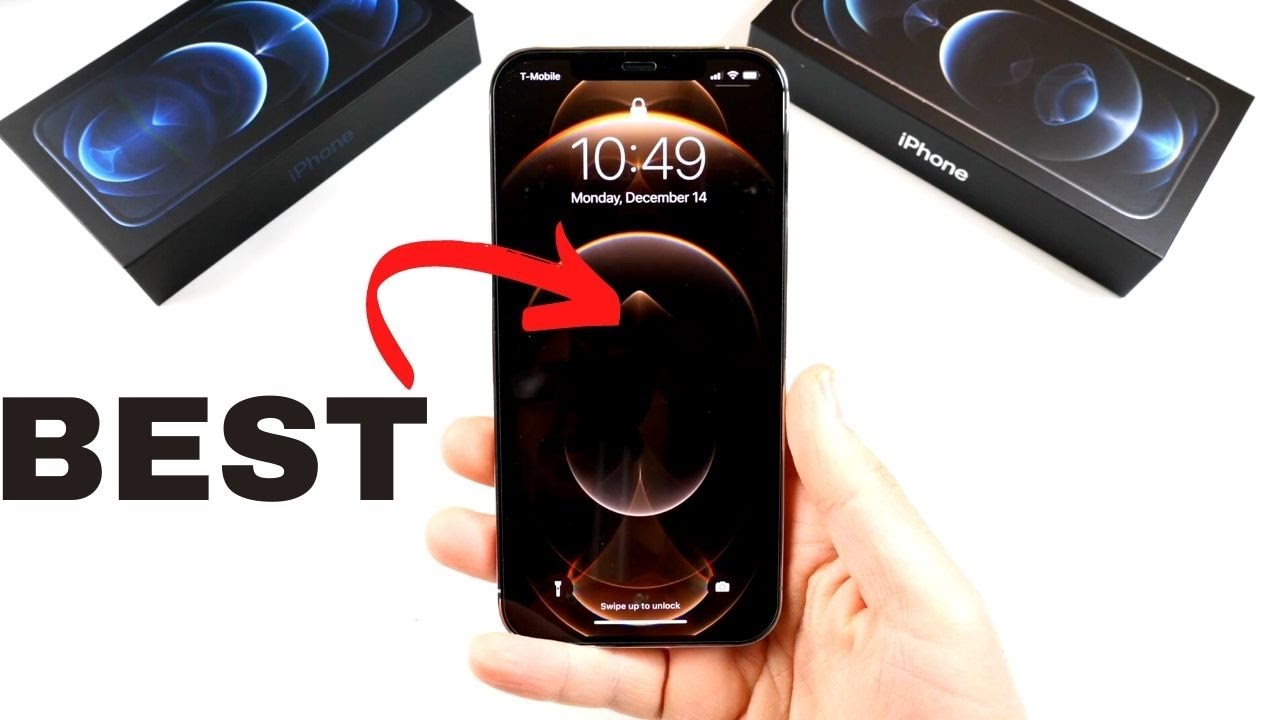






![iPhone Fast Battery Drain after iOS Software Update? [Fixed]](https://img.youtube.com/vi/hSBQbRHiIN8/maxresdefault.jpg )