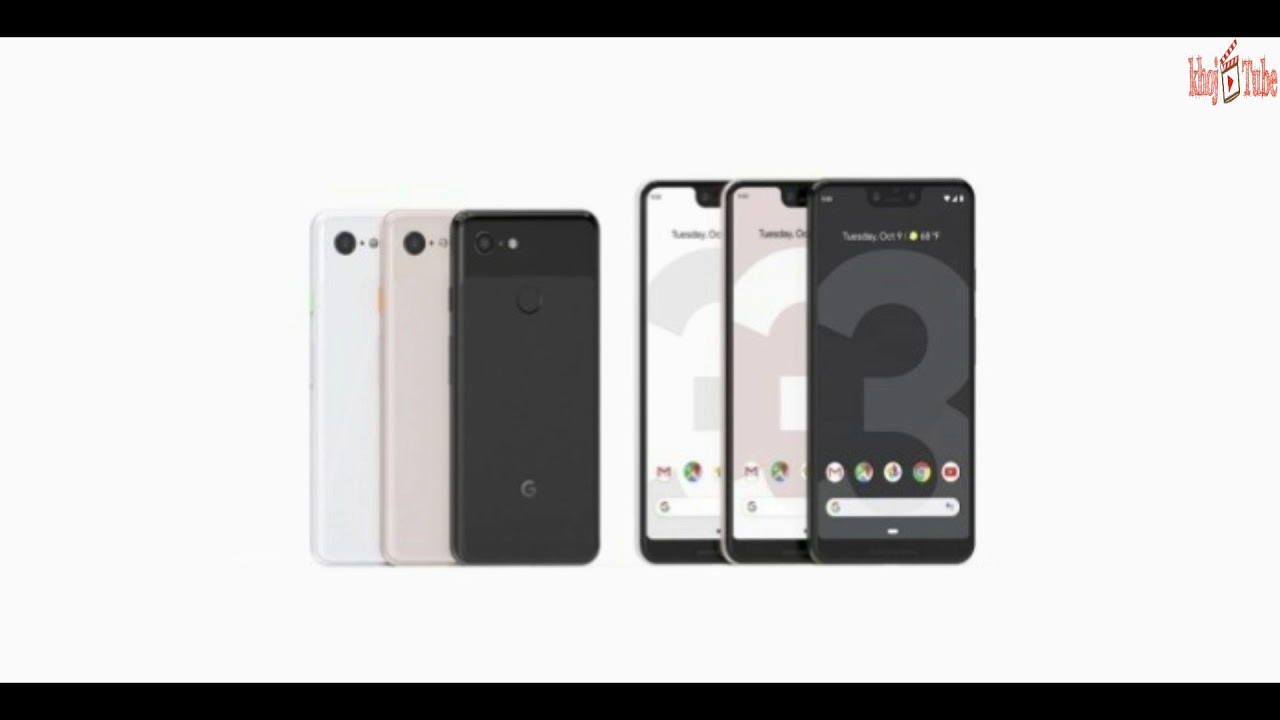Oneplus 9 Pro Tips and Tricks: 9+ Features To Try First By Jonathan Casey
Hey, what's up people, I hope you all are doing great today we're going to be taking a look at the OnePlus 9 and the OnePlus 9 pro we're going to go over several things that you should try. First, once you get your new phone, I know season. One plus users are probably aware of all the things I'm about to cover, but with OnePlus growing more and more each year, they're getting a lot of new users all the time. So this is going to be for people new or just not as familiar to OnePlus, to kick it off. Let's talk about swipe down access, what it does and how to change it. Swipe down access is a way for you to swipe down on the home screen and then by default it's going to pull down your shelf.
The shelf is fully customizable. So by default it's going to have your weather right here. You can write down a quick memo. You have your toolbox, which is fully customizable by tapping on the pencil icon. So you can move some things around here.
You can add voice search. You can create a new note. Start a new tweet, various apps start a new tab in chrome, a new incognito tab in chrome, create a new event in your calendar, create a new reminder and so on and so forth. By default, calculator, selfie and new timer are selected but, as I said, you can add more and then down here where it says, add more tools. You can tap on that, and you can go through and check off even more so if we go back, we have our step counter.
Then we have recent apps. We have our dashboard, which is going to give you some information on the amount of data you've used, the available storage left on your phone and your current battery level, and then we have parking location which is really neat. You can take a picture of your car or the location where you parked and then also mark that location. So if you're at an airport or a large parking lot like Disney, you can definitely keep tabs on where you parked now up here in the right-hand corner. If you tap on that, you have a bunch more settings, so you can tap on more, and you can toggle on things like recent contacts, a card package and, of course, zen mode.
So that is what shelf is now. Let me show you the other thing that you can use swipe down access for. So if we go back to the home screen and then touch and hold go into home settings tap on swipe down access, we can toggle it from shelf to notifications and quick settings. So if we turn that on tap save now, when I swipe down it's going to pull down my notification shade, if I pull down one more time, I have access to my quick settings now. If I go back into home settings and then toggle on shelf, if I swipe down from the center of the screen, it's going to pull down the shelf and if I swipe down from the top it's going to pull down my notification shade so either way you can get both shelf is kind of neat, though so I kind of like having that extra option.
But at least you know it's fully customizable, and you can make it the way that you want next up is a simple one, that I highly suggest that you enable and that's double tap to lock, so double tap to lock is pretty much self-explanatory. It's where you double tap on the home screen, and it's going to lock your phone, but by default this is turned off to enable it touch and hold on your home screen. Go into home settings, locate double tap to lock, toggle it. On now, when I go back to my home screen and double tap on the home screen, you can see it locks. My phone, a quick double tap will bring the screen back on, and I can get back in.
It just makes locking your phone a little quicker versus having to hit the power button. Plus you can customize the power button to toggle on your voice assistant such as Google Assistant. If you choose to do so now to customize the power button, you're going to go into the settings, you're going to go under buttons and gestures and where it says, press and hold the power button tap on that, and you can enable voice assistant, which is the Google Assistant. So now, when I touch and hold on the power button, you can see it's going to pull up Google Assistant, just like so and, of course, to lock my phone. I can just double tap.
However, I do like the power menu, so I'm going to go back in, go under buttons and gestures, tap on press and hold on the power button and change it back to the power menu. So now, when I press and hold you can see, it pulls up my power menu. One of the best things about having an OnePlus device is the amount of customization they allow. They offer an extensive amount of control for your device all while delivering a near stock-like experience. For example, if I swipe to the right I have my google now feed.
This is something that I love seeing on phones outside the pixel. Let me show you a few ways: you can customize your OnePlus 9 and OnePlus 9 pro. So there's a lot of ways to customize this phone, but um to get into the main settings just touch and hold on your home screen, go into home settings and then from here we can go down to home screen layout, and we can customize our grid so right now I have it set to five by five, which is just what I prefer, but you could do five by six four by six, four by 4x5 3x6 and 3x5, the smaller the grid, the larger the icons. So if you have, you know a tough time with you know smaller icons or smaller fonts, you know increasing the size of those icons. It's going to be better on your vision, um! Then you can also keep it at 5x5.
If you choose to do so and then go to right here, where it's like a little arrow or a little circle with two arrows, and you can adjust the icon size, so you can make the icons a little bigger, or you can make them a little smaller. If you want more space personally, I like what it's set at for the default state. So I'm going to leave it on that and then right next to that, you have like a circle with a line below it and that's how you can toggle on the app names. So you can see if I toggle it on it, hides the app names and if I toggle it off, it brings the app names back, and this includes folder names. That's the reason why you're only seeing the folder names right here, so we'll go ahead and toggle it on tap save.
Now you can see all the names of my folders are now hidden. You can also customize your icons without needing to download a third-party launcher, which is really awesome. So if we go back into those settings scroll down to icon pack, tap on that, you can see. I have one right here where I downloaded from the Google Play Store and that's pix pie, icon pack, I can select it and tap save now, I'm using my own custom, icon pack. This is really nice, because in the past I always had to download like nova launcher or something like that, but with one plus oxygen OS.
I don't need to do that and, like I said it just really adds to that customization, and it's all straight out of the box without needing to download or install a custom launcher or custom ROM. Anything like that, of course, there's a lot of other ways to customize this phone, which I'm going to cover throughout this video. But for now this will get you started. You know. Sometimes you may have private information on your phone in the form of apps for work.
An example would be if you're, a medical professional and have an app to access medical records on the fly OnePlus makes it really easy to secure this kind of apps with hidden space. Let me show you how to access it and how you can add apps to that hidden space to access, hidden space, you're going to take two fingers and just spread them on your home screen. You can see I'm inside my hidden space. Now, if I tap on the plus icon, I can start adding apps like file manager files pretty much any app. That's installed on your phone.
You can add inside this hidden space. So if I have some voice recordings, where maybe I interviewed somebody or some client work, I can tap on voice recorder, hit the check mark and now that is inside hidden space. If I tap on the three little dots at the top right, I can enable password protection, so I can use my fingerprint to lock my hidden space. So now, if I back out to my home screen, you can see it's asking me for my password or my fingerprint and then boom. So this is a great way to keep confidential information um.
You know confidential in case you lose your phone or if you tend to give your phone to your kids or stuff like that, if you want to remove an app, that's currently inside hidden space, just touch and hold and then tap on inside, and that's it. Although this next one isn't new by any means, it's still something you should try out and that's reverse wireless charging. Let me show you how to access it on the fly and then use it. If you want to use reverse wireless charging, all you got to do is just pull down your notification. Shade, pull down until you get to your quick toggles swipe overlook for reverse wireless charging, tap on it.
Now it's turned on so now. If I flip my phone over, take my OnePlus 9 here and place it on the back, you can see it started charging just remember to turn it off whenever you're done so go back into your quick toggles, go under reverse wireless charging and just tap it and turn it off that way. You're not draining the battery for no reason, if you're a mobile gamer, then you definitely need to check out game settings they're an absolute game changer that was whacked, don't know why I did that in any case, let's go ahead and dive into game settings, and I'll show you what they're all about game settings is inside your app drawer right here. All you have to do is look for games and just tap on that, and it's going to pull up all the games that you have installed on your phone as well as instant games, which is something that comes pre-installed on your phone. So if I go under instant games and tap on start game, it's going to pull up a bunch of different apps that I can play right away.
So you have a bunch of different games in here. Like fruit cutter jungle speed, I mean they're, not the best games, but if you don't want to buy anything, it's really nice that they're here, and they're free. So if I go back, you can see. I have grim velour and shadow of death already installed on my phone and if I tap on grim velour, I can start the game. I can go under my game statistics.
It's going to show me the amount of time that I've been gaming, as well as my most played games. How much battery each game is using. I can also look at different screenshots and moments captured throughout my gameplay, and I can browse all of these moments that were captured by the games they were taken in by selecting games instead of recent. Now, if I go back and then tap on the three little dots in the top right, it's going to pull up a lot of other settings and really this is where all the power of the game settings comes in. So at the top we have our gaming tools, which I'll show you here in just a minute, but basically, if you're playing a game, and you swipe down from the top right or top left corner, it's going to pull up the gaming tools, I can hide games that are visible inside my games.
Folder. I can hide the games icon inside the app drawer and I can hide or show the instant games and then for do not disturb you have different things. Like answer calls via speaker, I can hide notifications and there's a lot of other stuff in here. Miss touch prevention allows me to avoid opening drop down notifications during gameplay and then last but not least, we have performance enhancements, so we have graphics, optimization, haptic feedback enhancement, which is going to give you a much stronger, um haptic feedback whenever you're playing games that you know tend to shake the phone more, and then we have intelligent network management to give you better internet speeds, whenever you're gaming online and at the very bottom we have pro gaming mode. If we tap on that, you can see it's going to block all notifications and calls, except for low battery notifications, alarms and timers, and then it's going to enhance the process regulator to give you a better and smoother overall gaming experience.
So if I pull up a game here like brim, valor and swipe down from either the top left or top right like, so you can see, I have some information here. I have the temperature that my phone is running at I have the time I have my battery level. I have my social media outlets right here I have Instagram, so I can share maybe a screenshot from the game directly to Instagram or to Twitter or other social media outlets, and then I can toggle on and off pro gaming mode. Furthermore, I can toggle on and off my notifications, the miss touch prevention and, if I swipe over, I have a few more things in here like screen, recorder and rewind recording. So I have a bunch of settings in here.
That's going to really take the gaming experience to the next level so, like I said, if you're a mobile gamer definitely check out the game. Settings quick launch is a cool feature that allows you to launch different apps or make mobile payments right from your lock screen. It takes advantage of the in-display fingerprint scanner. Let me show you how to set it up and what you can do with it to access quick launch, you're going to go into the settings, and then you're going to go under utilities, so scroll all the way down. Until you see utilities tap on utilities, and then you're going to go under quick launch.
Toggle it on go under shortcut settings, and here you can add different shortcuts. So by default, voice, search, new note and new event are all toggled on. However, you can disable those tap on, add shortcuts and start adding your own. So you can add various contacts that way. If you want to call or text someone on the fly, you can, you can add different tasks like creating a new task, new event, new reminder: you can launch the camera and take a selfie go into pro mode, go into video mode or portrait mode, and so on and so forth.
There's a ton of different actions that you can do for shortcuts, or you can tap on apps and launch a specific app, including third-party apps, that you might have downloaded, such as like games like shadow of death or grim valor. So on and so forth, so let me show you exactly how it works, we're going to lock my phone, and then I'm going to pull up the lock screen here, and then I'm going to touch and hold on the fingerprint scanner, and you're going to see it pulls up like a weird menu right here with all of my shortcuts that I have toggled on. So that's them right there. So I can create the new events. Uh start a new note or do voice search and of course, if you want to add your own apps, that's where they'll pop up or if you want to add your own custom, shortcuts or actions.
That's what it'll be. This includes mobile payments and stuff like that, the OnePlus, 9 and 9 pro have fantastic displays and OnePlus makes it even better giving you a ton of control over these displays. Let's go over several things that you can do to get the most out of your viewing experience in order to customize your display, you're going to go into the settings and then scroll down to where you see display and then from here. You have different things that you can enable, such as hyper touch, which is going to reduce in game imaging delays, improve touch response and frame rate stability; in other words, it's going to improve the touch response um, while you're inputting different commands and stuff while you're playing games. I just leave this toggled on because it really does make a difference whenever you're gaming, especially at higher frame rates, you can toggle on vibrant color effect pro, which is going to enhance contrast and saturation depending on the content that you're viewing.
You can also turn on motion graphic smoothing. This is going to kind of be like the effect on TVs where it simulates a higher refresh rate than really what the TV offers. I generally leave this toggled off, because it can create weird artifacts and stuff like that. So, but if you want to have a super smooth like a super smooth experience, you can toggle that on and then ultra-high video resolution is going to enhance clarity, sharpness um by using AI and advanced algorithms. So you can toggle it on.
So, whenever you're in the supported apps, it's actually going to give you a much sharper looking image, and then we have some scenes down here like vision, comfort, reading mode, dark mode is something that I highly suggest that you turn on. Since this is an AMOLED display. It's going to help you conserve a little of battery life, and then we have ambient display settings, which is how you can customize the ambient display mode. So you can toggle it to where it always shows. You can add information.
You can hide the fingerprint icon. Furthermore, you can add your own custom display message, and you can customize the horizon light. So if we tap on that, whenever you get a notification, you'll notice the size of the phone light up, and you can customize that color to purple gold, red or blue. Personally, I like the blue, go back, and then you can toggle on and off that horizon light by selecting and deselecting new notifications. Now, that's just really the tip of the iceberg.
There's a lot more that you can do with the display. So if we back out of ambient display and then go back up to the top and go under advanced, we have our screen calibration settings so from here you can choose natural to get a more accurate, looking display. So if you are big into accurate, colors say for photo editing or video editing, you're going to want natural, but if you want the punchier look, you can choose vivid, or you can go to advanced and select RGB, which is going to give you a much flatter looking display or display p3. But it's going to be a little more accurate versus these up here. You also have AMOLED wide gamma, and you can see how saturated that looks now and of course you can adjust the temperature of the display, as well as the green and magenta cast, so I'm going to leave mine on natural, but it's just really nice to see how much control you have over the screen calibration.
So if we go back, we can also adjust our resolution, so we have full HD plus enable this to save a little of battery. However, I really like the look of quad HD plus I prefer the sharpness. That's why I have mine enabled, and you also have auto power saving which is going to switch to the appropriate resolution without draining the battery. So if you're only viewing full HD content, it's going to switch to full HD plus and when you start viewing content that is supported in quad HD plus, it will bump up the resolution. We also have our refresh rate, so this phone can go all the way up to 120 hertz, which is going to of course drain more battery, but you can always select 60 hertz.
The refresh rate can be dynamically switched because of the type of screen. This is so even leaving it at 120. Hertz isn't really going to affect the battery all that much, but switching it to 60 hertz will save you a little of battery life. I don't know I like to leave it on 120 hertz and thanks to the LPO panel, it's going to dynamically switch from one hertz, all the way up to 120 hertz, depending on the content that you're viewing. If I go back, we can customize the front camera area, so you can see at the top right now.
It's like a black bar and everything is nice and blended in. But if you want to hide that front camera completely, it's going to move the status bar down and then now the camera is going to sit in the top portion. Ultimately, it's going to increase the bezel size, which I don't like so show front camera to me is the best and last but not least, if you notice that you have some apps on your phone that are not coming up in full screen, you can add them to apps to display in full screen to override those apps and force them in full screen. You shouldn't have too many, though most apps that I know of have been updated to support the full screen of these new phones, so that shouldn't be too much of an issue. But if you do notice that you're having issues with certain apps, you can add them right there to override them.
Going back to the customization, I was talking about earlier something new. I haven't seen on other OnePlus devices or smartphones, for that matter is canvas. Let me show you how to access it and what it does. It's kind of neat in order to access canvas we're going to go into our settings scroll down until you get to customization and then right here you see, canvas basically takes a picture that has a face in it, and then it outlines the face to create like this unique artwork, and you can use that artwork for your lock screen wallpaper. So if I go into all photos and then select a photo of myself tap on preview, it's going to use AI and other various processing to select the subject and then outline the subject as you can see, and if I tap on the check mark, it's going to apply that wallpaper.
So you can see on my home screen, it's just a picture of myself and then, if I double tap, you can see for my always on display it's going to be the outline. I don't know it's really neat. I do kind of like the way that looks it's just. It's kind of a gimmick, but nonetheless it is kind of cool and something that you should try out. One thing: I've always loved about OnePlus phones are all the gestures to launch or control different things.
Plus. All of these gestures are highly customizable to access these gestures, you're going to go into settings, and then you're going to go under buttons and gestures, tap on quick gestures, and you're going to see a bunch of different things down here on the bottom like draw a zero draw, a v draw an s, draw an m and draw a w, and it's not really a zero. That's actually a circle. So if I tap on draw a circle, I can choose different shortcuts or commands, or I can launch different applications, so I'm going to choose open camera. So now, if I go back to my lock screen and then draw a circle, it's going to launch my camera and I can go back into those settings and create different ones.
So, if I want to do maybe open or turn on the flashlight for the v for the s I'll, have it open up? My I don't know, games folder so now, if I go back to my lock screen draw a v, you can see it turned on the flashlight and then drawing a v again, we'll turn it off. If I draw an s and then unlock my phone, it's going to pull up my games' folder. So it's really neat what you can do with all of these custom gestures again: they're, not new, but nonetheless, if you're new to OnePlus. You should definitely check these out this next one I've seen before, but never really could think of a good general use case for it until it hit me, a lot of people may live in, not so great parts of town, or maybe you have to visit areas that are bitten sketched for work being a healthcare worker myself. I've had to visit homes in areas of high crime for home health clients.
Emergency rescue is a great way to ready your phone just in case the worst possible scenario were to occur in order to access emergency rescue you're going to go into your settings scroll down. Until you see security and lock, screen tap on that and then scroll down and tap on emergency rescue, you can edit your emergency information and contacts. So you can add emergency contacts, or you can select things like 911 stuff like that, and you can select your blood type. You can select whether you're an organ donor, as well as your various medications. Your medical notes and stuff, like that emergency contacts are going to be how you can really take advantage of emergency rescue because you can add 911 or relatives and stuff like that, and then what you do is if you're in a sketchy area, keep your phone in your hand, and you can do quick SOS by the power button.
So if I tap on that, you can see pressing the power button three times or pressing it. Five times will automatically trigger SOS, and then you can do a preferred, SOS action, so you can call your local emergency number and or you can share location with emergency contacts. So this is a really awesome tool for people that are constantly going in and out of sketchy environments. It's a way for you to feel a little more safe and protected as long as you keep your phone in your hand, and you have this set up, you can always trigger um, quick SOS for whether it's the police or for your emergency contact. Last but not least, we have something pretty basic, but still effective, split, screen and app lock are great features that can definitely help you get things done, even if they aren't new by any means.
So if I pull up my background, app switcher and then touch and hold on a specific app, I can go into split screen and then select a separate app. Like my email app, I can adjust the size of each window, and it's a way for me to split screen and multitask to get things done to close it out, just take the center bar and swipe all the way down and that's going to maximize the size of the top app or the bottom map, depending on the direction that you go. Another thing you can do is lock an app so that way, whenever you're going through and closing out apps. In the background, this one will stay open, so you don't lose any progress. This is great for mobile games and stuff like that.
So if I pull up a game here like grim, velour, and we'll say I'm in the middle of a game- and you know I don't want to lose my progress and I can't save the game, I can pull up my background, app switcher touch and hold on the app and then lock it now. If I tap on clear all it's going to clear everything, but that game app, so I can bounce back in and not lose my progress. Of course, you can use this for things outside of games like documents, podcasts or voice recordings things like that to turn off the app that is locked, just press and hold and then tap on unlock. Well, there you go. That was several tips and tricks to help you get started with your new OnePlus, 9 or 9 pro.
If you have anything to add to this video, be sure to leave it in the comment section down below. If you enjoyed this video consider giving it a thumbs up subscribe for more videos, just like this, I will be working on a camera tips and tricks which is coming next and, of course, I'll see you amazing people in the next one.
Source : Jonathan Casey