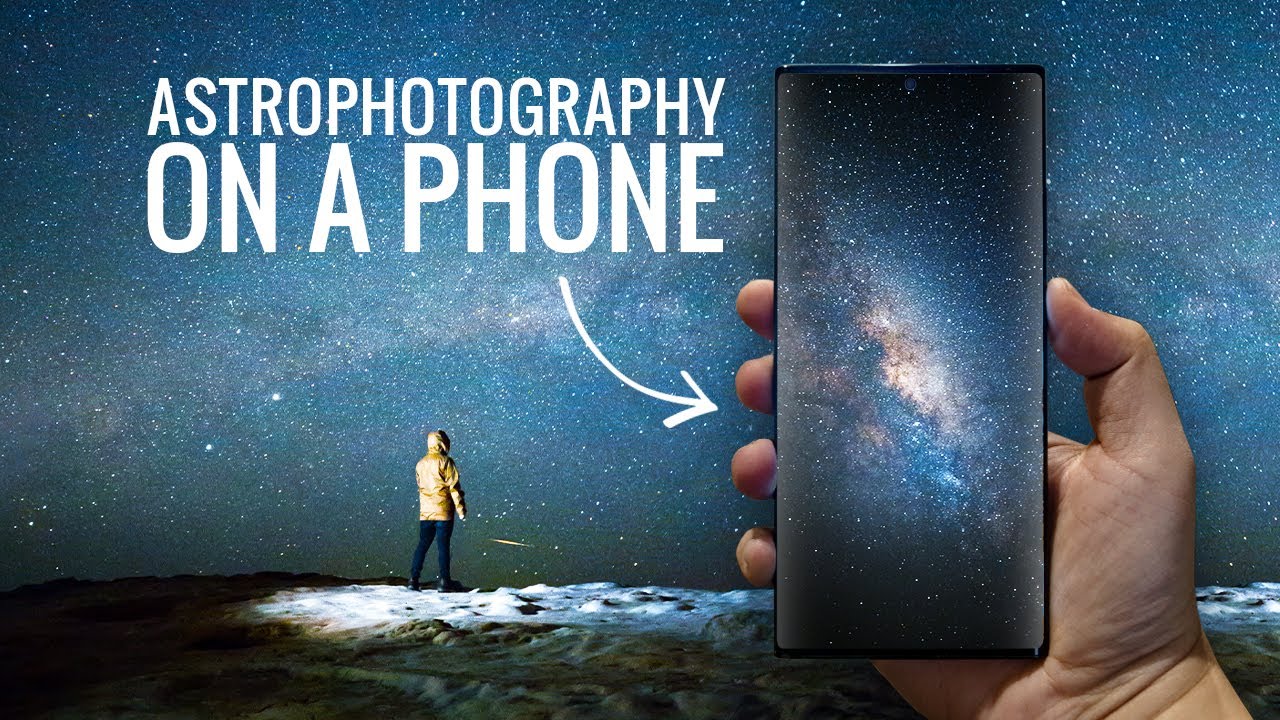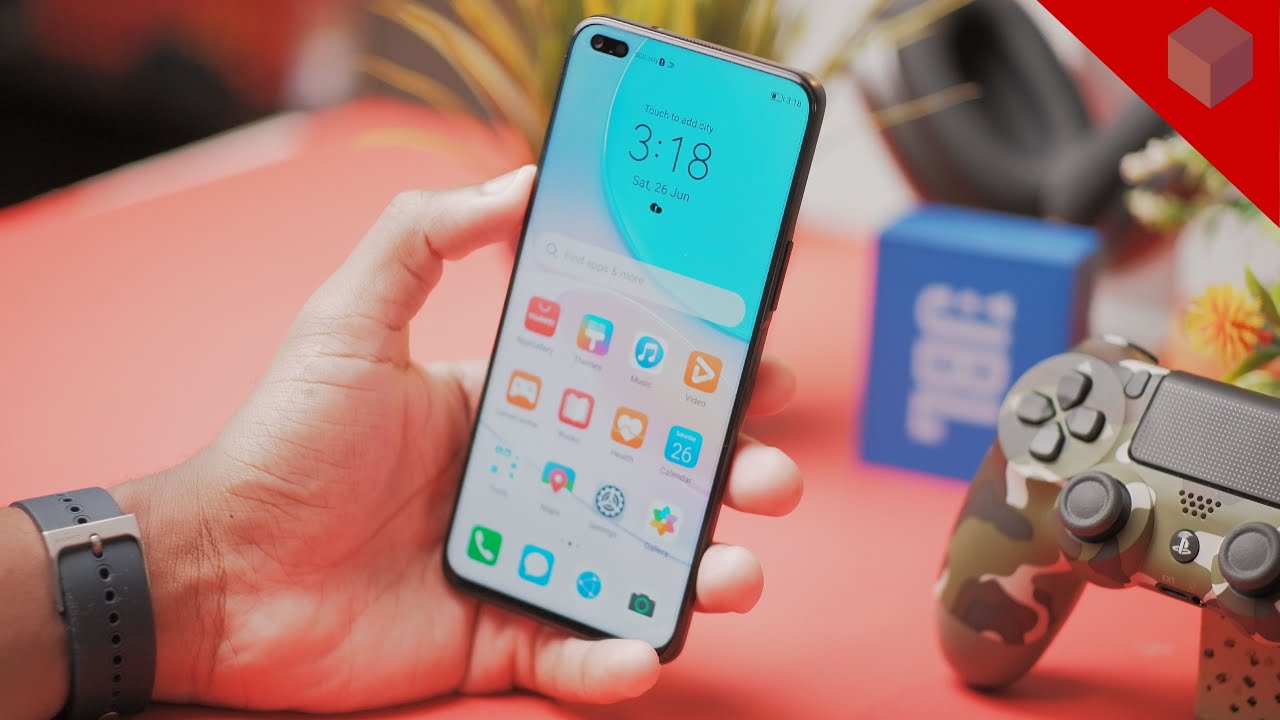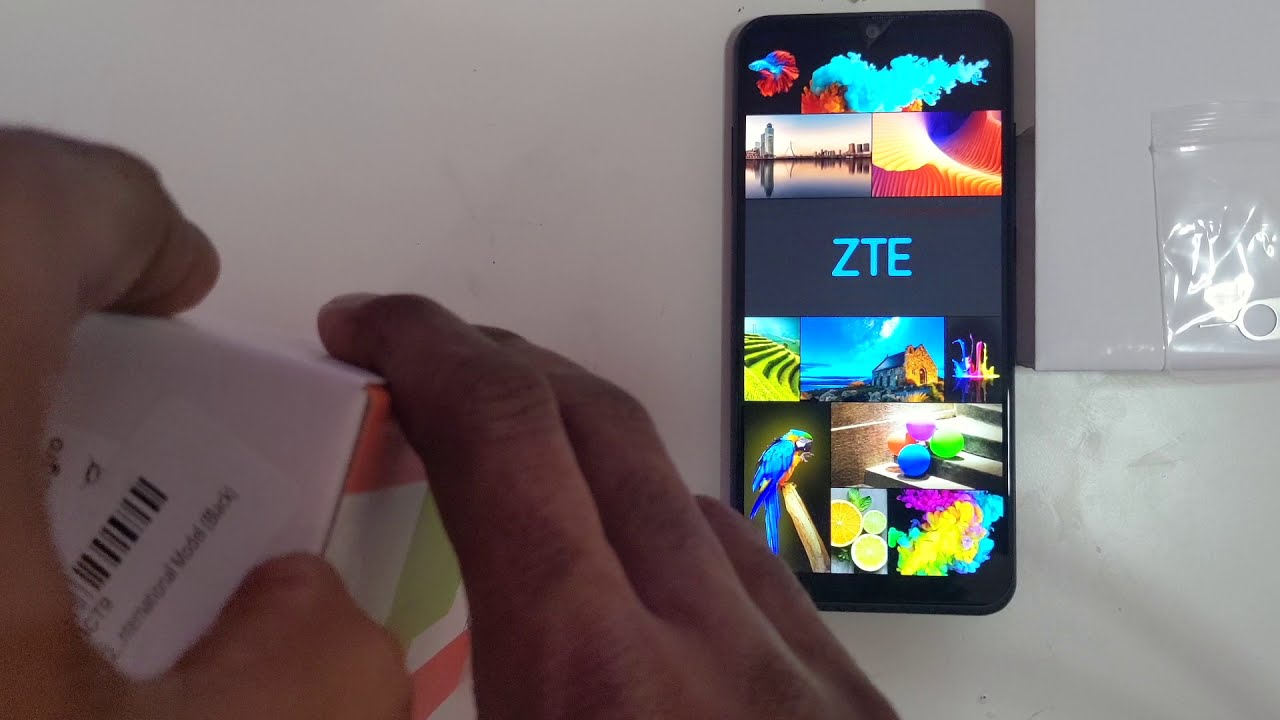Galaxy S21: First 10 Things to Do! By Droid Life
Hey, what's going on guys, welcome back Ellen here again with droid life? It is good to be back with you all. I know it's! It's been a minute uh we're here, though, with Samsung's newest phones, the galaxy s21 line. We've got a s21 in-house. We've got a s21 ultra in-house, and you know, as we always do with these big popular important phones. Furthermore, we try to help you get the most out of them, so we'll have tips and tricks shortly, but first we want to start off with uh. Well, the first 10 things you need to do with your galaxy s21, all right.
So for those who are concerned that I have a s21 here, and you may have a s21 ultra or something like that. Just understand that when we do these first 10 things videos, they pretty much apply to the entire line. So if you have an ultra or 21 plus the stuff we're gonna talk about here applies to you as well uh. Also, if you have a s21 ultra, look for a tips and tricks video on that very soon and same thing said for that s21, ultra tips and tricks basically all apply to here outside of maybe some s, pen stuff, maybe a camera trick or two, but we'll get you covered. These videos will cover everyone.
The first thing we want to tell you, though about, is uh gestures. Now, I'm pretty sure you guys know how to work these, but android adopted full gestures to navigate the phone you'll, you'll notice. I don't have the three button setup down here. If you're coming from like a galaxy, s8 or a s9 or maybe even a note, 10 or a s10, you may not have gone with the gestures just yet. If you haven't, we're going to show you how to use those, we's time for us all to kind of move into gestures.
If we want to so how these work is. Well, you open something, and if you want to go home, you swipe up from the bottom. You can see. There's this little, it's not really a button. It's like a gesture area that little white line there so again go into something swipe up.
We go home okay, so if we load something up like chrome here, and we tap on, you know like a story, and it goes to a page, and we want to go back. There's now back button. You swipe that it takes you back. You guys understand that, and again we can go home. We can also swipe up and hold, and that gets us into our app switcher where we can dance around between different apps.
You can swipe these away. If you don't want them, you can tap on one. We can swipe up into this and tap on the little icon up here, and it shows us different options here like open and split screen. So this is how you would do the split screen thing um you can close all Samsung's, throwing in some shortcuts down here to apps. You might use.
Often you can scroll around here. You can obviously close all if you're one of those people who like to keep everything closed at all times, but that's pretty much it that's. How the gestures work swipe up hold swipe in from the sides. I will also show you, while I swiped in over here, to go back. You can also swipe from this side, so it depends on which hand you have you guys get it so anyways gestures.
I know this is sort of a basic thing, but I want to make sure, as one of our first end things, you know how to work. The gestures that help you work your phone and with that out of the way, let's start hammering on some stuff, so we tend to tell you to set up security out of the box. The first 10 things you need to do. Security is one of the most important things. If you lose your phone drop it somebody steals it.
You don't want them to just be able to swipe up and enter your phone and get all of your information. So on this phone we have both a finger unlock fingerprint reader, and this is a new and improved one by the way, and then you also have faced unlock. Of course, you can, you know swipe up, and you should have a pattern. Password pin something like that. I just have a pattern on mine and then, of course, I also have the fingerprint, and again it is pretty fast, so you should set this stuff up and when you walk through the initial setup of your phone, you should find most of this stuff.
As a part of that setup, and you should do it, then if you don't, this is how we come back to it. So I swiped down here went into settings uh. You have lock screen and biometrics and security, uh biometrics and security. This is where well, you would set up your face. Recognition.
You tap on that mine's already set up you tap on that it'll, it'll show you a circle that you put your face in and in about three seconds, it'll record your face and then face unlock works. Fingerprints are in here and if you want to add more, this is where you would tap add, and then you would, you know, start placing your finger on the spot once it'll show up here there we go. You just start placing your finger, and it'll read your whole finger. You guys get that um that that's kind of it you set up fingers. I set up both thumbs because it's here on the screen, I also set up an index finger in case.
You ever have that handy um. This is where you can turn off. If you don't want it to actually unlock your device, maybe you have fingerprints there for just you know signing in to apps or payment services, or something like that, so you can turn it off there. If you want to fingerprint always on that, you notice my little shortcut there on the lock screen. If you don't want that, you can turn that off as well, particularly on the where it's on the always on display.
You may not want to see that at all times, um, so there's your fingerprints again set up those set up your facial recognition and then uh, we'll head into the uh the lock screen, so the lock screen well, first, you'll have to choose the pattern. Password pin that sort of thing you get to choose which one you want. Don't do swipe, you can see. It says right there, no security so set up one of these right and then for biometrics. You can control where those work, if they, if you want them to work on the lock screen, I should say so.
I have my face registered, and I have fingerprints registered. If you don't want your face and lock to work turn it off here. If you don't want your fingerprints, you can kind of decide which one you want. I use both just because it's kind of a convenience thing, but in this lock screen another section here we want to talk about. Is this the always on display? So when you're, when your phone is sitting in this state, you can have it like.
I do where it always shows the clock and the calendar, and if you have notifications handy, if you don't want it to show that much information, or maybe you're worried about battery life with it displaying that all the time you can tweak some stuff so number one. You can turn the whole system off right here if you want to. But if I tap on this, you can have it tap to show for 10 seconds, always show or show as scheduled only during certain times like. Maybe you don't want it to show at night or in dark situations or whatever, so you can customize how that works. I just like mine to show, as always, so I can glance over, and you know see my phone and what time it is, and if I have notifications, you can change the clock style in here, though, if you really want to get custom with it multiple clock options, you can change the color of those clocks, things like that.
You can even put um animated gives and things like that behind it themes that sort of thing you can, you can kind of go wild with they've, really improved, always on display um, you can have it show music information. I actually do want that on um, auto brightness control for that. So, if you get in a dark situation, it should dim those uh those characters down that are on there um, so always on display it's just such an important android feature. At this point, I can't imagine you wouldn't want to use it. Maybe you just want the tap to wake.
Go with that some other things in here, though notifications, so you want to control this. I have on my lock screen to show full details of my notifications. If, if you don't want it to do that, you want maybe a little more privacy, you can change that to icons. Only and it'll just show you apps that have notifications in case someone touches your phone and wakes it. You don't necessarily want them to read all of your notifications change it to icon.
Only I leave mine as detailed, because I don't really have that worry. You can also change how this looks depending on your wallpaper, if you want it more or less transparent, if you wanted to better match, with whatever wallpaper you're using and kind of do that here, so anyways that kind of covers you're, always on display and your lock screen. These are just those entry points to your phone. You want to have security, and then you want to have information. It's up to you to decide how much information you want on there, but we do a lot on android from our lock screens and that always on display, because notifications are so powerful, so make sure you get all of this ready to go, and you will be set going forward.
So, let's back on out of here a little actually go back to this main settings menu. So we're going to talk for a little about display and when I'm talking about display, I'm talking about you know your big beautiful display that comes with your galaxy s21 phone. So there's a bunch of settings in here that are quite important number one up top. Are you have light or dark themes? You can manually switch to these at any time, and that turns you from a light background in settings and in some apps to dark. So it looks like this.
A lot of people like dark number one and eases eye strain and number two. It potentially saves battery life um. I actually have mine scheduled to work. So if I go in here to dark moon settings, I have mine scheduled to come on at 7:30 p. m and then turn off again the next day, it's 7am, so you do whatever you want.
You can also have it do sunset to sunrise. If you want, or you can leave it dark all the time or whatever you guys get the point there. Adaptive brightness. This is just one of those things where your phone tries to learn your usage pattern. So as you adjust brightness depending on apps or time of day, that sort of thing it'll kind of adjust those then for you on the fly.
So maybe you don't have to touch it as much. I usually leave it on um motion smooth. This is an important motion. Smoothness is an important one. Um your phone has a 120 hertz refresh rate display it's actually a variable refresh rate, but it goes up to 120 hertz and, as you can see in the uh the example up here, it just makes everything smoother.
This is one of those big advancements in smartphones. Every phone used to be 60hz, which is fine, but once you see 90hz or 120hz in action, it's pretty hard to go back to 60hz. You will notice the difference, and since this has 120hz it's very, very noticeable so make sure adaptive is checked here. Standard will drop you back to 60 hertz and things just won't, look as nice, so throw on adaptive uh some other things in here. I comfort shield.
This is sort of a weird naming of uh of this feature. Now it's just uh! Well I'll show you if you turn it on it's, it's it's the night light the blue light filter um, we're now calling it eye comfort shield, so um in here. This is good to just use at night. Again it reduces that blue light, which is why I used to be called a blue light filter and could help ease eye strain. That sort of thing it does look much better, sometimes at night again you can schedule it.
It can be adaptive on off whatever you want to do there, but it is one of those handy things screen mode uh. This is where you just kind of set up your color profile for your phone for the day or for going forward. I leave mine, a is vivid because I, like those extra color pops, if you don't like it to look so wild, you can go ahead and go with neutral. If you do have it on vivid, you can control your sort of coolness. Your warmth, get you a little more custom.
Look there. Another thing in here that I tend to turn off on Samsung phones that you may enjoy is edge panel. This might actually be on out of the box, but edge panel on is uh. Well, this little thing it's like a side menu. You can pull out with app shortcuts.
You can see. I have some app pairs in here that I may want to launch all at the same time, if I'm uh in split screen mode. I use these on tablets, the Galaxy Z fold 2 with a phone. Furthermore, I've never found them that useful, but you may find them very useful, um, so edge panels. There's uh, there's a bunch of stuff you can set up in here.
It doesn't have to just be app shortcuts. You can have people shortcuts and some other tools or your tasks like setting alarms you can have the weather, there are all sorts of stuff. This is one of those features been around for a long time with Samsung phones. I've just never really adopted it that much, but you can adjust the position of this thing: transparency of it all that stuff. Typically anyway, it's one of those things that I'll.
Let you decide if you want to do or not the navigation bar now I know I said I wasn't really gonna talk about this, but if you need those three uh navigation buttons, they are right there um, so that's pretty much it for display stuff, get that uh get that nice and sad because I mean your display, you look at it all day right now, we'll go ahead and jump into sounds and vibrations again. We're still just in this settings area so sounds and vibrations. Samsung gives you some cool tools to kind of customize the sound experience and in a lot of ways I really just care about the vibration stuff, but um. I obviously have my phone on vibrate um, you can add sound, you can have it muted or whatever, and you have a volume, control, and I'll show you that in a second, because it is a little different on the s21. But here's your ringtone in your notification sounds you adjust those as as as needed, but call vibration patterns.
You can adjust these to find. Maybe a vibration pattern that you know you recognize more, and you understand that. That's a call. The idea there is to set it to something: that's maybe different from your notification. So you know when there's a call just by the vibration.
One thing you may want to do is adjust vibration intensity. I do this on almost all phones, so incoming call. I have set to vibrate pretty wild um notification. Furthermore, I definitely want to turn that down a little and then touch interaction. This is just as you're moving around your phone gestures and touching on things.
How strong you want it. I noticed the vibration motor to be well it. It wasn't that nice on this phone, so I turned it way down so that, hopefully I just didn't notice it as much but again play with those notifications. When sitting on my desk, I don't necessarily need to vibrate off my desk, but when a phone call does, and it may be across the room, it would be nice to hear that um you'll also find just your other sound um settings in here, so for headphones for gaming. All that stuff is in here.
So if you use headphones a lot, you game a lot, even if you just use the external speakers on your phone, a lot you may want to dive in here and just and just find some additional stuff. Now I did say I was going to talk about volume controls for a second, so volume controls on this phone they're, not weird, but they just might look a little different. So as I adjust these, you see this three dot menu up at the top. I don't know if you missed that three dots up there. So if I tap on that, actually lets me then adjust volume for a bunch of things.
So here is where your volume is for your ringtone, your notifications and if I just tap on these buttons at the bottom, it mutes things so like this is my media volume. If I tap that it goes to silent, this is my ringtone and notification. If I tap that, that's how I get to these different profiles of vibrate or volume up or down- and then these are your system volumes over here, so you can. You can adjust these by just dragging these sliders. You can also just touch these things and that's kind of how you get that if I tap on that it gives you even finer controls that was that setting button at the top- and you can also change it down here- to use volume keys for media.
So you notice my volume keys back out of here. If I adjust these, this is just media by default. If you don't necessarily want it to do that, and you change it here now when I adjust the volume it does that notification and call volume that makes sense so uh anyways the volume controls they're, not super weird they're, just a little different from you might have seen in the past. I promise that we'll get out of settings here shortly, but uh we've got some more to talk about. So if we scroll down a little, there's a bunch of other things that we'll get to in a minute like wallpapers and themes and home screen I'll get to those in just a minute.
We've talked about some of this stuff, but I want to go down here to advanced features. So Samsung has built in for a number of years, a bunch of advanced features, and they're kind of those features that don't really fit in other categories, which I think is why they call them advanced like calling and texting on another device. If you have a supported, Samsung device like a Galaxy Tab s7, you know you turn that on and then through your tab, s7, you can get calls and text that would normally be routed through your phone. If that makes sense, um continue, apps on other devices, sort of the same thing. If you have like a Galaxy Tab, s7 and you're browsing on the internet, you can actually pick that spot up from your phone on your tablet, which is kind of cool link to windows.
You may have this uh. You may find this in handy. There is an app called your phone, it's a companion, app that works on Windows and on all android phones, but Samsung has built-in integration with it and what that allows. You are access. Your phone on your windows, PC! All of your apps calls photos all that stuff, it's actually a pretty handy app, especially if you like to snap screenshots or take photos and want to access them immediately on a computer.
It's good for that or if you want to like run Instagram from your phone on your computer, you can do things like that. Obviously, the calling and texting is big there. So look at these three they're kind of those. Those features that allow your phone to work in more places, which is pretty cool. So here are some things.
We should customize, though so side key. So the side key we're talking about this key right here, so uh, pressing and holding you could have it wake Bixby. If you want Samsung's Bixby, I haven't used in about 17 years and probably won't ever so. I turn it off and change the power um button. If a long press to just getting me into the power button, which is this okay um, you can have it launch Bixby.
If you want, I, I don't want it to do that. The double press is my favorite though, and that's quick launch camera open, Bixby or open any app. You can customize this, but that's just a double tap on power and launches you into the camera. That's what it's kind of been default on android for a while, so I'm just so used to it that that's what I leave it as, but anyway, that's how you customize your side. Key uh motions and gestures, so here's just a bunch of stuff- you may want to read the description and look at it like lift to wake means when you pick up your phone or out of your pocket and lift it up it'll wake up.
I just leave that off, but you might find that handy double tap to turn on your screen. That's a good one! Just double tap your screen. It wakes up double tap. To turn off your screen. Again is also another good one keep screen on while viewing just means it recognizes that your face and your eyes are staring at it, and it will try to keep uh the phone awake palm swipe to cache palm swipe to capture might be one you want.
That's just talking about screenshots and basically just swipe your palm across your phone across the screen. It'll take screenshot of whatever you're doing. Of course, you can always just hit power and volume down at the same time, and that will take a screenshot, so you don't necessarily need that, but it might be easier if you only have one hand or something like that. Uh, let's see one-handed mode is pretty self-explanatory. Big speed routines again, I don't use Bixby, so you might have to look elsewhere for your Bixby tips and tricks.
I just don't really cover those. If you are a big screenshot screen recorder person, there is a whole settings menu for it now, um, where you can turn off and on the screenshot toolbar, which is this thing down here, which gives you some editing tools on the fly. You can also adjust your screen recorder, stuff to record as far down as 480p, you can have it record. Media sounds or not, but there's a bunch of stuff in here um, if you're one of those screenshot screen recorder. Folks.
This is where you find your game launcher if you're a big gamer, and you want to have access to apps and things like that and uh. Those are the advanced features on your Samsung Galaxy s21. Next up, then, I want to talk battery, so there is a battery and device care section in here and if we tap on that, it goes through this whole thing where it looks at your phone and sees if it's running optimally and all that stuff, and it gives you a score uh says: maybe you want to close some background apps and things like that uh, I don't know how useful this actually is. Maybe just reboot your phone every once in a while. If the numbers look weird, but what I would do want to talk about, though, is battery.
So if I tap on battery this takes you into your battery usage statistics and all of that, but there's some other things in here, so um number one would be in more battery settings. You'll notice. My battery up here shows my percentage. If you want to see that at all times, rather than just a battery meter, you can toggle it on in here or, if you don't want it, to show that you just toggle it off here. I just like to see a percentage versus you know that weird little icon show charging info show battery level at estimated time until full, when always on display is off or up either way.
This is just sort of an estimate when you plug in your phones. What we're getting at it'll tell you how long it might take to actually charge up your phone. I want to talk about battery and adaptive battery stuff in particular, though so adapter battery says limited battery usage for apps that you don't use very often that's great. This is kind of a standard android feature, but why I want to talk about. It is because I feel like this is an issue with OnePlus and Samsung phones, and the thing is they have these battery restrictions on background processes that often limit apps from running properly, and what I mean by that is like sending you notifications and things.
So what I'm? What I'm suggesting you do here is use your phone for a little leave adapter battery on because it might extend battery life, but if you're noticing like Gmail you're, not getting notifications, or you're texting, app or WhatsApp or whatever it is you're, not really getting notifications timely unless you like, wake your phone up, think about tweaking some stuff. So if I go into um like how about the calendar okay, so I go into calendar and see how there's this battery section right here, and I tap on battery number one. You want it to allow background activity if you need it to run in the background, but see how it says: optimize battery usage- and I tap on that- and it takes me into this section where there's all of these apps in here- that these are the ones that are not optimized. But if it's optimizing, that means it could be limiting. So I can scroll in here and sure enough, there's calendar.
Well, I don't really want it to optimize calendar because I just missed a meeting, so I would turn that off now it's not optimizing my calendar, and hopefully all of my notifications- you know, come through in a more timely manner, so that's sort of the idea there and you again, I usually turn it off for Gmail my Google voice. Sometimes my dialer text messaging apps, those things that I want notifications instantly from. I turn it off. So it's kind of a tip that uh you may want to consider, mostly just because again, these things kind of limit stuff in the background that maybe you don't want them to so one other thing in the settings area- and this is totally up to you. If you want to use this or not.
But if you go to general management on you choose autofill service, you can see. I have mine set to google out of the box. Most Samsung phones have autofill with Samsung pass. I could not tell you what Samsung pass is, but I do know that Google stores all my passwords through Google Chrome and that sort of thing, so you may want to switch to that as you go about filling up your apps and signing in to them, the first time or if you're in chrome or whatever, and you want access to those passwords you're going to want to change your autofill service um to google and look if you're, a big Samsung user, and they're, somehow storing your passwords. I don't know how they do that that is uh.
That is where you would find that as well. So let's go to the home screen now, shall we now? I don't want to spend too much time here. You guys probably know how to set up your home screen after all these years, it's android, so a lot of the basics haven't changed up, but long pressing is obviously an important thing is how you quickly change. Wallpapers your theme add a widget. If you need to know how to change a widget, you just go through here, find one you want tap on it.
There may be multiple options find the one you want from there, and then you hit add, and it'll just add it to a home screen. If you want to get rid of that widget you long press on it, there is a remove button you remove now. I have this blank page trying to get rid of that. I can long press, or you can actually pinch on it. That'll kind of zoom you out, you can see, there's a trash can tap the trash.
Can. If I want to add a page, I can add a page I don't want to, but you guys get it. These are kind of basic things right. You can drag and drop, and- and I know that like this is a really basic thing, but I see a lot of people's android phones where it looks like they have the same setup that was delivered to them out of the box. You can change that homie.
Furthermore, you really can change that. Like look over here, I have folders for all sorts of different things. I've named them. You guys get that right anyway. So one thing to think about, though, is if I swipe over here: I have Google discover now for the first time on a Samsung phone.
So if I long press and swipe over here, I have two options. I can turn this page off. If I want, but google discover Samsung free, Samsung, free, now just use. Google discovers at least give you current news, and things like that so check that box. That is, that is an important one.
So, anyway, that's your that's your home screen setup. You guys get that right, oh swipe up to get into your app drawer for some reason, Samsung does this horizontal paginated thing, which is awful? You can swipe down and that'll bring down your notification area swipe up to get in here. Swipe down. You know that that's like a nice little shortcut tip trick anyway. Samsung can we do the for? Can we do the vertical scroll? This is awful um, but the other thing I want to talk about from here is uh up here: the notification area very important area.
Uh. You spend a lot of time here on android. So the first thing I always tell you to do is set up your uh, your quick settings shortcuts. So if I pull this down, you can see there's a bunch, there are pages upon pages of shortcuts to do things. The most important ones, though, are the first six.
So when I do my first swipe down, I have six shortcuts up there right, so you want to set up your first six, so one two three four five six down to here right, so I tap this menu and I tap edit buttons and then this kind of takes me into an editor and I can drag and move these things around. However, I see fit and then those are in the order. So again I like these six to be first because they're, the ones I use the most often actually I'm going to move flashlight over, because I've been missing that, so now it's in my top six there's some other quick shortcuts up here. If you want to grab these, you can bring them down and just drop them wherever you have to change this layout, so that it suits you um, there are shortcuts in here for like link to windows that I showed you in decks. If you want to use that live, caption is a great feature.
Here's always on display. If you want to toggle that on and off there are all sorts of stuff, but anyway the most important ones are those first six and then probably this first page, there's some other things, though. So if I tap this, and I go into quick panel layout, a couple of things show brightness control above notifications, show devices and media buttons and then show devices and media buttons above notifications. None of these actually make sense. So I'm just going to show you so this one, the brightness and this area here will show devices and buttons I'll, show you my setup so that maybe that makes sense what they're talking about is when I swipe this down the first time it's right here.
My brightness is right here. If I didn't have that toggled, I would have to swipe it again. It would be up here same thing with devices and media. If I don't have all those things toggled they're, just kind of buried up here in that second swipe, whereas now I can access them with one swipe, it's kind of all you're. Getting there and uh they're they're, pretty handy things.
You know it's dragging your brightness slider around comes in handy a lot of devices. If you set up. You know your smart things: your google home shortcuts there and there or your media controls. If you listen to a lot of music so setting those things is uh is a pretty handy thing all right. I wasn't sure we'd get here, but here we are the final section, so opening camera double tap on power, let's go into the camera, just want to show you some general settings to be aware of this: isn't a tips and tricks on how to use your camera.
The first thing is this bottom area. These are all your modes right, so photo portrait knight out of the box, it might just say photo and video. So you might want to add some stuff to it by doing that. You swipe all the way over here to more, and if you want to add something like pro mode, you just long press and grab it and drop it down here then, once it's down here, you can actually drag it and move it around. If you want, you can rearrange all this stuff.
You click save, and you know if I swipe over here now photo and pro mode are here pro mode is, if you want to get rid of something you just swipe on back over hit this plus button, which I know doesn't make any sense, but that gets you into the editor of it. So I can grab pro again and drop it back up. Here, click save, and now it's gone so anyway, you want to get this set up, so photo is your normal mode eyes, take lots of portrait and night shots as well. So I have those right off to my left. Single take is just one of those fun modes if you're out and about- and you want to see what your camera is capable of.
Snap, one of those I think, you'll have some fun with it um some other things. Obviously you have the three trees down here. I like to call them three: it's like the three seashells from demolition, so the single tree is your zoom camera. The middle double tree here is your normal shooter and the triple tree is your wide angle. You can see it's starting to bring in other things here, there's also other zoom levels in here, but that's kind of how you get between your different three lenses that you have on the back of your fancy phone here.
Up top, you just have some settings like your ratio and your timer and your flash and things like that. This is your filter thing. Please don't use that um tapping on settings, though a couple of things to be aware of in here scene optimizer. It says right there automatically optimize your shots for the scene. If you don't like what Samsung's camera is doing during scenes, you might want to turn that off up to you shot, suggestions, same thing, it says: get on-screen guides to help you line up great shots.
If you think it's offering bad suggestions just turn that off okay uh qr codes, though you definitely want to leave that on, we live in a time when qr codes are popping up more and more to help us do stuff without actually having to touch anything. So if you have that on and a qr code shows up somewhere in your life that you need to scan just open your camera and point it at it, and it will read it and give you a link or some sort of action you can complete there. You should definitely do it. Um, there's more advanced options and stuff in here. I'm going to leave that up to you photogs and videographers video stabilization.
You should probably leave that on auto HDR leave on tracking autofocus, I believe, is off out of the box. What that does be allow you to tap on an object, and it starts tracking it from that moment in case it's a kid, an animal, whatever they start moving, it will hopefully lock on and keep them in focus grid lines. I'm a big grid lines fan to line up shots uh. So I do leave that on there's your location tags. If you want your photos, tagged or not, that's pretty much.
It uh your camera important, make sure it's uh ready to go at all times, we'll have tips and tricks later but uh. For now, we are droid life. This was your first 10 things for your s21. It's good to be back. Peace.
Source : Droid Life