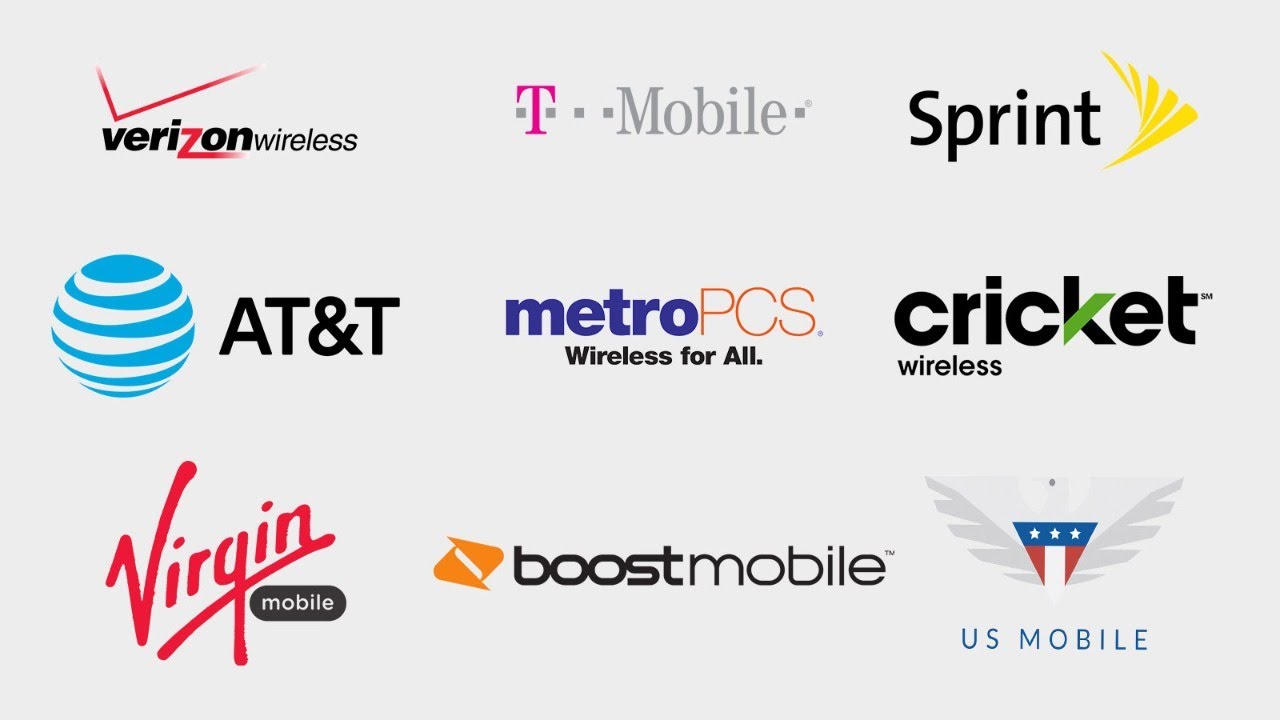OnePlus 8T: First 10 Things To Do! By Shane Starnes
What's up guys Shane stars and the OnePlus 8t is. Finally, here you probably actually started receiving your phones already. They were available as early as October 23rd. Yours is probably a rhyme by now that you've, finally gotten it out of the box. Now that you finally had time to run through your initial setup, we're going to go over the first 10 things that you should do on your brand new OnePlus 8t to get the best possible experience on this phone. Let's go ahead and get started all right, so we do have a slight downgrade from the OnePlus 8 pro on the OnePlus 18.
When it comes to the display, we still have the 120 hertz display, so we've got the fast refresh rate. This still feels like an incredibly smooth fluid display. It is an AMOLED display, but it caps out at full HD, so you're only going to get 1080p out of this. To be honest, even on my OnePlus 8 pro a lot of times, I did use 1080p with the 120 hertz that actually gets you better battery life. It is nice to have that option on the OnePlus 8 pro to bump that up to a HD plus with the 120 hertz I feel like.
That is the best possible scenario. You still can't do that on Samsung phones, if you have to have HD plus with your 120 hertz, maybe opt for the OnePlus 8 pro the OnePlus 8 and the OnePlus 8t do not have HD plus with 120 hertz, but you can still do full HD with 120 hertz. So the first thing we'll do, of course here is: we will go into our settings, and we're going to look at the display settings. So we do have this awesome display we'll go ahead and make all of our changes here. Uh.
You want to turn on this adaptive brightness. First and foremost, this is going to adapt to the surrounding light around you. So if you step outside your screen is going to get brighter, if you go back inside, your screen is going to come down a little that way, you're going to be able to see your screen, no matter what lighting conditions you're in this is also going to help you to save battery life, because, if you're in a darker room, there's no need to have max brightness turned on and having it fluctuate between bright and less bright is going to help to save on battery life. We'll also go into this advanced mode here and make sure that this refresh rate is turned on to 120 hertz. This is going to make it ultra smooth, so when you're scrolling through feeds or when you're going from screen to screen, even your touch response will be better with 120 hertz turn on it's going to make this phone feel lightening fast and if you're, coming from a phone that utilize 60 hertz you're, going to see the immediate difference.
If you've been using these 120 hertz for a while, and then you step it back down to 60, hertz you're, definitely going to have a bit of a jarring experience as you get used to 60 hertz again, I definitely love the fact that we have 120 hertz here, and it does make this phone feel buttery smooth. Next up, you want to go and jump into the screen. Calibration you've got different color options here. I prefer this vivid color option you're going to get more saturated, punchy colors on the vivid option. If we do step it down to natural, of course, it's going to scale back the color, some it's going to make them more muted, but it's going to give you a more natural experience.
You also have this advanced mode where you can manually change your color from cold to more warm. They have RGB. This is for the most accurate colors and then display p3. Personally, I just prefer vivid. This is the best color experience.
This is like the optimized color experience for the OnePlus 8t, and so this is what I prefer all right. So we back out of the advanced here, and we go down to this vision, comfort. This is kind of like a more advanced version of the blue light filter so with the blue light filter. If you turn this on, you can do this manually. Basically, this is going to remove some blue light and give you a warmer display.
This is going to help the light from the display to not be so harsh. That's definitely. If you look at your phone all the time, this is going to help with dry eyes, itchy eyes. It's also going to help when it gets to be nighttime, you're ready to go to sleep, having the less harsh light is going to help you get to sleep a little faster. You can also turn this on automatically, so you can enable this automatically from sunset to sunrise, and it's going to change the tone of the display based on the time of day, so when it gets to be nighttime, you'll see that your screen's a little warmer when it's in the middle of the day you'll see that it's cooler with more blue light.
So a few more options here you do have reading mode. If you go into this reading mode, you've got a couple options here: mono effect and chromatic effect. This is going to make your phone more like an e-reader. Once again, it's going to make your phone less harsh to the eyes. If you're spending a lot of time reading, this may be a mode that you want to utilize.
I don't do a ton of reading from my phone directly unless it's just articles or something like that. But if you read a lot of books on your phones, the reading mode is a great mode to have. There is a dark mode here. So if you turn this on, this is going to give you the dark theme. Throughout the phone there are some other customization features that I'll show you later, so we'll leave that turned off for now and then, if we go into this vibrant color effect, so with the display here we do have the 120 hertz and the vibrant color effect is another feature from the OnePlus 8 pro, and this is going to give us a more optimized, color mode, punchier, more vibrant colors.
When we're looking at videos on the phone, what the OnePlus 8t is missing from the OnePlus 8 pro is the motion: graphics, smoothing. Some people said that they gave it a soap Xperia effect actually kind of liked it on the OnePlus 8 pro, and I kind of wish that we had it here. Since we do have the 120 hertz, I display it kind of seemed to make videos a little smoother, but I'm glad that we at least have the vibrant, color effect, and you'll want to be sure that you turn that on for better colors when you're watching videos. If we go back, and we scroll down here to status bar settings, this is your status bar up top you'll notice. We got lots of icons, we've got our battery.
We've got our clock. If we go to battery style, you have a few options here. You can make it a circle. You can hide it all together. If you have battery percentage on, this is going to take up less space in your status bar.
One thing that I really do like about the status bar settings is: we now have the icon manager, so you'll notice here I don't have a sim card in the phone, I'm using it strictly with Wi-Fi. Currently, if I wanted to go through and turn off the cellular data icons, the icons are removed that declutters my status, where I can even go and turn the volume icon off, so the volume is still set to vibrate. Only and I can still have my data turned on or in use. I just won't see the icon up top, so that's definitely going to help to declutter my status bar. A few things that take up a ton of space here is the Wi-Fi calling and the NFC.
So if you turn these off, then that's going to save a ton of space on your status bar and just help to declutter that so next up we'll go into our security settings. When you were first setting up the phone, you probably set up your lock screen, you probably set up a fingerprint scanner. This phone also has face recognition, which is really accurate and really fast. However, you may decide that due to face mask- and things like that, maybe you don't want to use the face recognition. Maybe you just want to add more digits to your fingerprint scanner.
Maybe you want to set up a pattern lock. The main thing here is you definitely want to secure your phone with some sort of lock. You know like a fingerprint or something like that, because if you know for some reason, you left your phone behind anyone would be able to get into your phone. If you didn't have it locked they'd be able to have access to super private uh information, so you definitely want to have this locked. We can add fingerprints here, so I already have this digit set up.
Maybe I want to be able to unlock the phone with my left hand, so I can just go ahead and register another digit, or you know. Maybe you want to use your pointer finger or something like that, so we'll just go ahead and quickly register here. The fingerprint scanner is pretty fast, not as fast as like a physical fingerprint scanner, but for an optical fingerprint scanner. I think it works pretty good, and I've not had any issues with it. So if we turn the screen off, put my finger over the fingerprint scanner here and unlock super easy.
So next up we'll move along to the home screen settings. So there's all kind of settings that you can make on your home screen to get to the home screen settings. You can either long press the home screen or you can pinch the home screen and then go into your home screen settings. One thing that I make sure to always do on phones, like the OnePlus 8t that have this massive 6.5 inch display is go to the swipe down access. So you have a few options here.
You can enable the shelf. So if you swipe down from the top shelf, it's going to bring down your notifications, but what I like here is the notifications and quick settings. So if I turn on notifications and quick settings and then swipe from anywhere on the display, it's going to bring down my notifications and quick settings. This is the quickest and easiest way to get to your notifications. Instead of having to your know, do the phone shuffle or go two-handed to reach your notifications.
Now you can just kind of swipe down from anywhere on the display. Another thing here that I like is google, so if you swipe right from the home screen you're going to get your Google feed, this is going to give you all kinds of information, local weather sports information, all kinds of articles that you can read here, and I love having that on my home screen, and then you have double tap to lock so as long as you're on the home screen. If you double tap, that is going to lock your device just quickly and easily, and it is definitely a nice feature to have if you scroll down here. You'll see this drawer option, there are a few options here. Personally, I prefer the all apps, but you can do a quick search here.
So whenever you pull up your app drawer, you can simply search whatever the app is versus having to scroll through pages of apps. This may make it a little quicker to find your application. I personally prefer just the regular app screen there again. You still have the quick search up top even in the normal traditional app drawer. So while we're here we'll go ahead and swipe down our notification settings- and one thing that I want you to take note of here- is whenever you first swipe down you're going to get your brightness, slider, and you're also going to get these first six quick settings.
If you swipe down again, you get all of your quick settings, but what you may want to do here is edit your quick settings so that way, the first six are the ones that you always use. So if you know that you're going to use this vision, comfort, the flashlight, the Bluetooth, the airplane mode, you can just kind of drag and drop those in the position that you need them. One thing that I have found myself using a lot of course is hot spot, so I do want to make sure that that's one of my top six applications there you've got a few other options here that are not automatically included in your quick settings, OTG's one here. So if you have a thumb drive with an USB connector, you can actually add some storage to this phone. That's in the OTG you've got a screencast option here, data saver, and then you have a quick live caption option here.
Of course, you can access that from the volume menu as well, but we'll go ahead and select our top six, and now, whenever I swipe down once I get the most commonly used, uh quick toggles right there on my notification panel right next up, we'll take a look at the camera, the easiest and fastest way to get from the camera, whether you're on the lock screen or you're. In an app it's just to double press the power button, that's going to jump into the camera. One thing that you'll notice right off the bat here is: you have a few options here. This phone has four lenses, so it has a 48 megapixel main shooter, a 16 megapixel ultra-wide lens, a 5 megapixel macro lens, and then it also has a depth sensor, a 2 megapixel depth sensor, which doesn't do a lot of good. I'm not really sure why it's there.
It kind of enables you to do black and white photos. I don't know I probably will never use that, but you can jump in between the various lenses with these three buttons. You also have another option here: up top the 12 megapixel and the 48 megapixels you with a 48 megapixel on the main lens you get much better detail, but with the 12 megapixel uh. This is what they recommend, because it offers better high dynamic range. So you're going to get overall better photos with a 12 megapixel option, but if you definitely need very high resolution, photos that you can crop in maybe go for the 48 megapixel option.
Another thing that you'll notice up top here is this flower. If you turn on the flower, that's the super macro mode, and it's going to enable you to get really close up shots. So you can grab lots of detail. You know if there's something that you really want to be able to zoom on zoom in on and get lots of details, then you can use this macro mode. It's definitely a fun option to have in the camera.
So another really cool feature that I don't want to skip here. If we go into our settings, and then we go down to tripod long exposure. If you turn this on, whenever you're in the camera and the phone notices that the phone is super steady, or it's in a tripod, it's going to allow for super long exposure photos. So this is great for taking pictures of the sky at night pictures of the stars. The pixel lineup, has kind of a similar option that allows you to take pictures of the night sky.
That option is available on the OnePlus 8t, but you do have to make sure that you toggle that option on it's not going to be on by default. So a few other little options here. There is a video resolution option, so you can have up to 4k 60 frames per second, and you also have an option down here to turn off the shutter sound. So if you needed to take photos in stealth mode, you can turn the shutter sound off or maybe the shutter sound is just annoying to you. That option is available in the settings of the camera.
So next up we're going to take a look at the customization options. So under the display settings right there is the customization options. Here you can change your wallpapers, your clock style for your always on display and your fingerprint animation. There are also accent colors here, so in your theming. It comes stock with red, but you can have whatever color you like, and then you also have options here for system icons.
You can choose between round square teardrop and round rectangle you used to have to download you used to have to download a third-party launcher and then some sort of extra theme to get these options, but they're baked right into oxygen OS. So I really like the fact that you're not having to download a custom, ROM or download a custom launcher to be able to get theming options. It's just right here, baked into the stock ROM. You can even download separate icon packs here. There's the hydrogen icon packs or the oxygen icon packs, and you can download custom icon packs to use in your theming on this device as well.
You're also able to choose between OnePlus sans or robot. I prefer robot, so we'll just keep that like it is. So if we kind of just continue to go through the settings here, you do have some sound and vibration settings. One thing: that's neat here: on sound effects and modes: you can force it to do the movie mode or the music mode for whatever type of sound you want. There are earphone adjustments and preferences, there's an equalizer for when it determines that you're connected to say your Bluetooth headphones.
It's going to notice that and then change to your style. Preference there's also an option here under phone ringtones, where you can change the vibration pattern and intensity, so I almost never use a ringtone. In fact, I love the slider over here on the side, because I can actually mute the phone and only use vibration, but you can change the vibration and intensity. So if you need a super, strong vibration or if you prefer a light vibration, there's even the different types of patterns here. Maybe if you find that you're able to notice one more than another, you can change those settings here.
So I like the fact that they have those options so moving along here, we're going to our buttons and gestures. You've got an alert slider here you can actually change what the options do. So if you go all the way down that gives you your ringtone in the middle, it's going to give you vibration only and all the way up it's going to mute, but you can kind of change how those interact with the slider on the side. If you go to this navigation bar and gestures, I prefer the navigation gestures that are built into the latest version of android. So for this you know, swiping back takes you back.
Swiping up takes you home swiping up and holding takes you to your recent. I actually prefer the gestures over the old school navigation bar, but if you like the three button navigation bar, you can choose that here and that's going to give you your navigation bar there, and then you also can customize that there's lots of customization options. If you do decide to go with a three button: navigation bar for me, I prefer the navigation gestures. So if we do go into this quick gestures here, there are a few that are available here. Three finger screenshots.
If we turn that on, and we swipe down with three fingers, that's going to give us a screen, shot double tap to wake. If your phone is asleep, you can double tap to wake it. There's music controls. If you draw two lines with two fingers, there's a few other options here. If you draw one of these from the lock screen, you can set that to open up an application or take a screenshot or turn on the flashlight.
So that's probably the one that's the most useful. So if we do draw zero, and we turn on or off the flashlight, if I put the phone to sleep here, and then I draw a zero that's going to turn on my flashlight, so you know if you're kind of fumbling around with your keys or whatever it might be easier to just go ahead and draw that circle. To turn on and off your flashlight to me, that's been the most useful of those lock screen gestures. You do have a few other options here: the double click the power button is set to launch the camera, but you can make it. But if you don't like that, you can turn that feature off and then press and hold the power button.
You can change that from the power menu to the voice assistant. I actually prefer just keeping it with the power menu. You can always just easily access the voice assistant other ways. So another thing that we will cover here is: if we go into our settings, and we go into our battery here- you'll notice that optimized charging is turned on by default. So this phone comes with the 65 watt charge, brick and with this phone you can actually give your phone a full charge to 100 in about 30 minutes, which is insane if your phone was always charging with that amount of intensity over time it would kind of kill the lifespan of your battery.
So instead of getting a couple of years out of your battery, if you charge with that intensity all the time you might get six months to a year out of that battery, so OnePlus very smartly put this optimized charging option in here. Basically, what this does are it learns your habits and your usage and say you know you always if you always sleep between 10 p. m and 6 a. m between those hours, when it knows that you're not going to be using your phone, it's probably going to slow down your charging a little since you don't have to have your phone charged. You know in 15 minutes that way.
You don't have that intensity of charging. That's going to prolong the lifespan of your battery, so I'm glad that they did put that there, so you're, not always charging at 65 watts. One big major bummer that you'll probably notice from the power from the battery menu rather, is that there are no options for optimization when it comes to wireless charging and that's because the OnePlus 8t does not have wireless charging. That being said, you do have the 65 watt charging. So if you ever really needed to use this during the day, you can get a full day's use of battery out of just 15 minutes of charging.
So, yes, I do love the functionality of wireless charging. I've used that on almost all of my devices for the past couple of years. So for me, I'm really going to miss wireless charging on the OnePlus 8t, as I kind of switch over to this for my daily usage, but having that 15 minute fast charging is really going to come in handy. You know I'm able to get the full days of use out of just 15 minutes of charging, so that's really hard to beat there's no other phone that I've used. That can charge that fast, but I do miss wireless charging on this phone so that about wraps it up for this video.
Hopefully these 10 things these 10 settings are going to give you the best possible experience on the OnePlus 8t. If you like, the video, be sure to give it a big thumbs up subscribe to this channel for more coverage like this in the future. Thanks guys for watching be blessed I'll see you in the next one.
Source : Shane Starnes