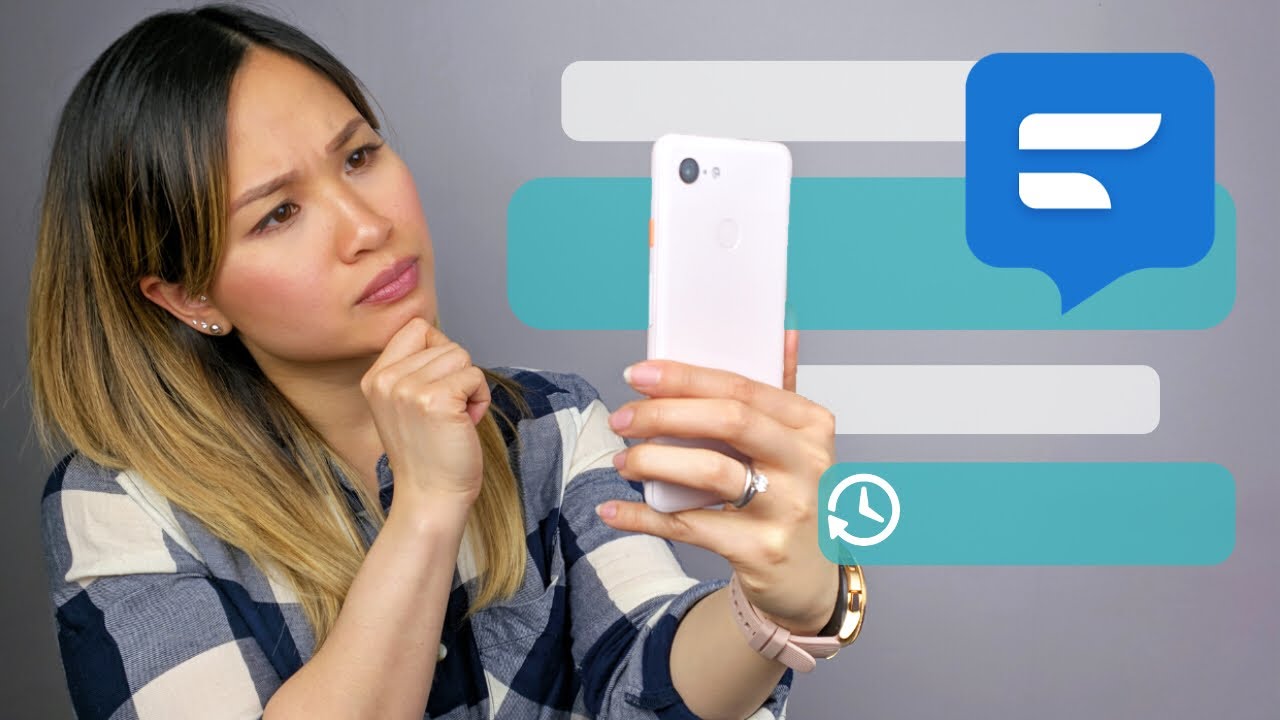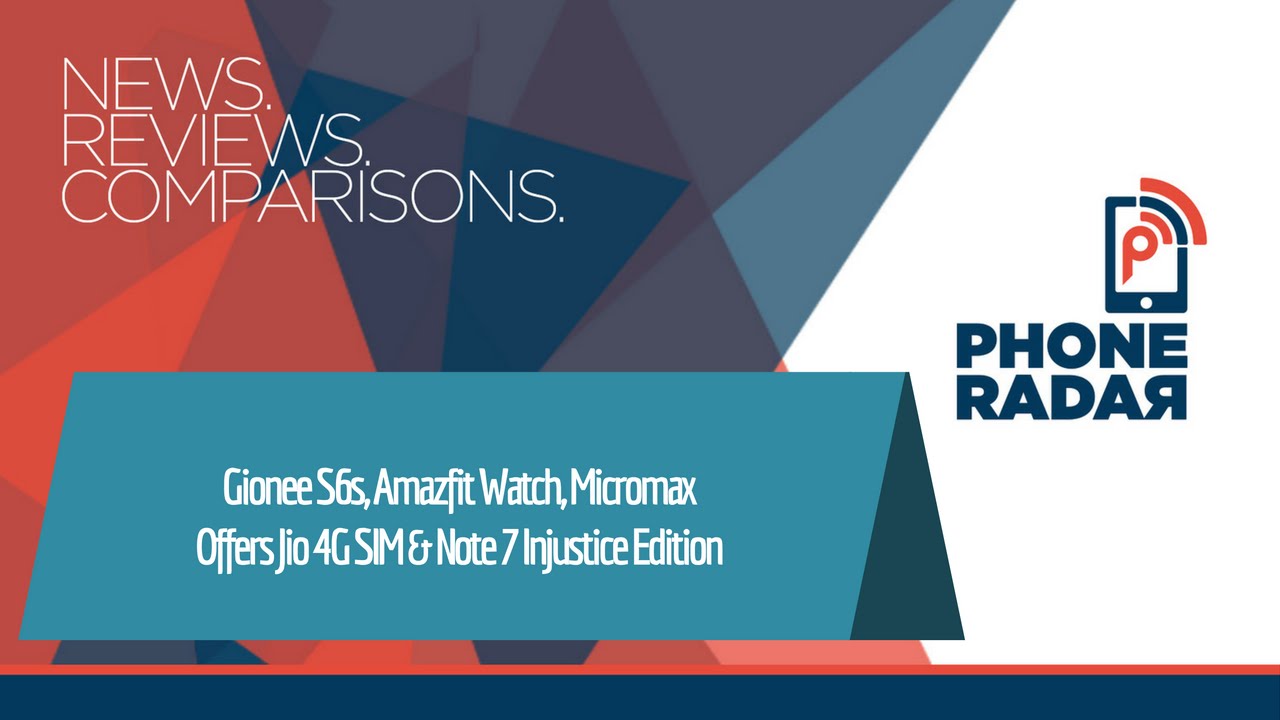multitasking features on samsung tab s6 lite to boost productivity🌠 (ft. where i annotate pdf, etc!) By browndust_
Hi guys, I hope, you're doing well in this video, I'm going to be showing you all of my favorite features on my tab. That can make me feel more productive, but a little disclaimer here. I firstly want to apologize if there's any spelling mistakes or some grammatical errors. As I speak since English isn't my first language anyway, let's just get started first annotating PDF, so here I'm using something notes app. I know some of you who watch all of my videos are probably think that I'm a huge fan of this app and well. I can't really deny it because basically, I've been using this app for so many things, especially for annotating, and so here I click sort pages to quickly access all the pages you want to open, and here we can also add bookmarks on the pages, and so basically here we can use any kind of pens and highlighters that are available in the app, and I think this app is a perfect app for you who wants to read or summarize PDF with different kinds of options as you annotating two translators.
So here, if I use aspen, there were always a little bubble called air command here, and we can just click the translation feature. We can change the languages and if you see the symbol t right there, we can choose whether we want to translate word by word or a whole sentence, and all we need to do is just hover the pen to the word you want to translate, and there you have it. So there's also speaker feature here, and I think it's perfect for us who wants to learn languages, because this way, not only we can know the meaning of the words, but we can also learn how to pronounce. It number three create notes still from the air command feature. We can also create notes, as we open other apps, so here, for instance, I'm currently opening a not so useful article about personality, and here, let's just say that I'm going to jot down some important words from the article and yeah.
We can just easily open this feature. So here, as you can see, we can change the transparency of the note. We can also um hide it for a moment, and it'll become a little bubble like this. We can also make it as a split mode, and here, let's just pretend that I'm learning something from YouTube video and I can just simply create a note at the same time, while also watching the video, and I personally think that the transparent tool is really great. If you want to watch it with full screen, 4.
Smart, select and screen write so for the smart select. We can easily crop the photos or text as we want, and a cool thing here is that we can also pin it to the screen. So with this, if you want to copy the photos, we can simply just drag the photos to the notes like this and next for the screen right. This one is basically a screenshot feature, but here we can also obviously save it share it, and we can also add some text or highlighters too here. As I said, I'm adding some text and highlighting some parts too and there's also scroll capture if we want to capture all the pages down, five split screens and pop-up screen.
So this is the feature that I use the most because, as the name said, I can open two apps in one screen and this way I think I can do things more effectively here we can change and also switch to positions. Other feature is called pop-up view where the function is basically the same as before, but here the pop-up hub is smaller, and we can also change the transparency and the positions as well. The next one is digital well-being. Okay, this one probably is available in almost any devices, and it is kind of like my life savior, because I'm kind of person who can't help to stop myself from doing something, especially when I'm on Netflix or YouTube. I just suddenly forget about time, but now I can finally have a reminder how many minutes I've been opening the app and when is it to stop, so this feature can be applied for every single app in the tab, and we can just simply set the time limits of certain apps that you are going to choose, and the next one is called work time mode, and with this feature we can select what are the apps that can be opened and what apps that are not.
It is great for us who don't want to be distracted when you want to focus on being productive using the tablets here. As you can see, the apps that are great cannot be opened when the mode is on move on to the next one glance. So this feature is still an air command feature. It is basically a multitasking feature that allows us to switch to two different apps faster, and so with this we can read or open what we were doing on the first app and just put the pen away to go back to the other app and hover the pen to the thumbnail to go back to the first step, eight edge panels. So, as the name say, its place is at the edge of the screen, and so with this feature we can quickly access our favorite applications as well as other actions or contacts without having to go back to the home screen.
So here I can also add another app and I can open three apps at the same time here we can also add favorite actions too, like, for example, set a timer to stop, watch or add events, or maybe start recording and last one screen off memo. So this is a hidden feature when the tablet is off and the way this work is now. We need to press down the button like this, while tap the screen twice and there you have it. We can now make a quick note. So we need to keep in mind that this feature only will be available with black page, but not so many options for dependent sizes, and I think this is a really fast and efficient way to take notes when we don't have time to unlock the tablet.
Alright. So I think that's all for today's video. Thank you. Thank you so much for watching, and please let me know in the comments down below. If you have any ideas or suggestions for the next one, please stay safe and, as always, I hope you guys have a wonderful day.
Bye, bye. You.
Source : browndust_