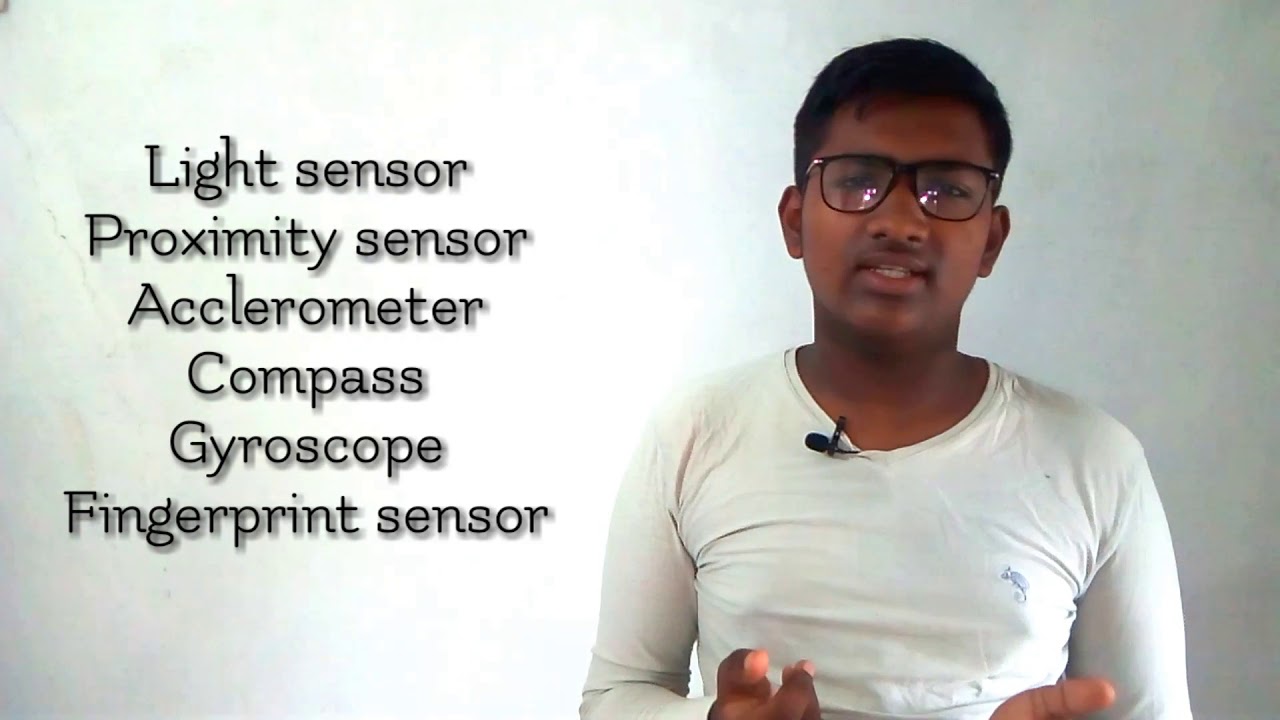How to Add Extra Google Accounts on Huawei MatePad Pro with EMUI 11 or Any Huawei Device in 2021 By TOPFONE4U
What's up guys welcome to top home for you uh today with me, I've got the Huawei Mate pad pro, and I've already installed the Google Play Store and this one is running the latest emu 11. So uh, I'm going to show you how you can add extra google account to this tablet. Once you have a Google Play Store running, and you forgot to add it at the beginning. If you go into the setting I'll show you about tablets, so this model is the mrxw09, and it's on the version.11 00166, that's the latest emu version running on this tablet. I've already done a full tutorial how you can downgrade it to emu, 10 and install the Google Play Store if you're interested click on the link on the corner there or check in the description I'll leave a link, so you can check it out how you can downgrade and install Google Play Store then update it to the latest emu. So uh.
If I go onto the user and account I'll show you this one at the moment, it's only got one account on there. So I'm just going to show you how you can add an extra account onto the system for you, so without wasting any time, let's get started. So first thing you need to open your browser, uh chrome! If you have a chrome, install you can open chrome or if you can use the built-in uh browser as well. So just go to my website www. tophon4you.
com and then once you're on the website, you just tap on the. If you're using a tablet or a phone, you can just tap on the menu on the top right. So all you need to do just go on to the tutorial section. Is the third one from the bottom tap on that, and then I'll. Just then scroll down just scroll to you see the section where you, so you'll see the title at extra account on emu 11 then tap on the download section to download the file you're going to need, and then on here you just tap on the arrow to download it as you.
You can see there. It's uh now downloading the file. You just wait until it's finished downloading. Okay, the file has now finished downloading. You can close these and then go back to the main screen, just clear that so uh.
You need to go back onto the settings and then go to the app section and then apps again and then from here just tap on the three dots on the top right and then tap on the show system processes and then on the top. Furthermore, you just search for Google search, and you need to find the Google Play Services just tap on that and then all you need to do just to uninstall, then deactivate and uninstall, and then okay, that's done! Then. Now you get an error saying uh, google. We won't run without the services, but don't worry about it. So I just uh go on to the file explorer and then internal storage go on to the download section, and then you'll see the file you just downloaded tap and hold and then tap on more and then extract to current directory just to leave it as it is and then tap on.
Ok that will extract the file for you. So go back onto the internal storage in the download. Folder you'll see the extracted folder on there, so just tap on that and then open next one and then what you need to install first, you need to install the micro g fixed by a logo MTV. ink, so just tap on this to install then allow and then install done so just go back on the main screen and find the micro g app then open. It then here is where you add the account you just tap on.
Add google account and then just do sign in and then click on, add account again and then sign in and then here enter the Google account you wish to add it to the device. Once you put to your Gmail account and password you just tap on next and then once you tap on next, I just tap on agree so where you can now go back onto the settings and then under user and account open the Google, so now you'll see. You'll have two accounts there. So from here. If you want to add any more account, you just need to run this micro g app again and then tap on, add account and then sign in and add, and so you can add as many account as you want.
So once you do that you need to go back onto the file explorer and then now install the Google account manager. Allow then install that's done. You'll have the Google account manager there and then now what you need to do just tap on hold on the micro g settings and then uninstall, but before you make sure you add all the account before you uninstall it and then just to uninstall, okay and then now go back to the file explorer and then now install the third one. The Google Play Services just tap on that allow and then install okay. That's now done you can dismiss all the errors and then now just open play store.
And then, when you click on the account settings, you'll see now you'll have a buffer account. It shows there you can switch account, and then I just say: let's try and install any app so and there you go. Everything is working as it should one last thing: I'm going to do I'm just going to restart the tablet to make sure everything is working as normal. Just once that installed just going to do a quick, reboot and then restart. Now it's back on.
Let's unlock, let's go back on to the Google Play Store. As you can see, everything is working as normal, so we're just going to install another app, try, Microsoft, team, okay, that has been installed and everything is uh working as issued, and that's how you can add an extra account at your Huawei device uh once you have a GMS installed and run it. Okay, that's it from me. If you enjoyed this video, give it a thumbs up and don't forget to hit the subscribe button if you're new to my channel and enable notification for my latest video. Thank you for watching stay, safe, and I'll.
See you on the next one. You.
Source : TOPFONE4U