Moving to iPad Pro? SIX gestures you should know! By Matthew Cassinelli
Hey everyone how's it going today. I'm super excited to show you the iPad gestures Plus, how I use them with shortcuts to unique gestures that the iPad has always had been the five fingers to close and four fingers to swipe between apps, with five fingers? To close you just grab in a pinching motions and close the app and then with a four finger swipe. You can switch in between full screen, apps right away. So ahead of the new iPads that came out, Apple actually added some new gestures in iOS 12 that borrowed from the iPhone 10 gestures. You can use the little rainbow arc and gesture back and forth in between apps doing very much the same things that four finger swipe does, or you can do a quick swipe from the bottom to go home. Just like the five-finger gesture to close last year.
They actually upgraded the dock, so it doesn't just sit at the bottom of your home screen, and you can actually pull it up within any app in iOS 12. You can just do a quick little swipe up, and it will show the dock, and then you can swipe down and close it again, swipe up swipe down a lot of people actually saying that these are a little confusing, but I find it actually works nicely with the bend of your finger. You just extend to the point and leave it there when you want to go all the way home you just keep going with the motion of your finger and lift now from this exposed. Dock is also the easiest way to drag it another app into multitasking. You can just swipe open the dock, pick up the app and drag it over.
Another useful gesture from the screen is actually just swiping. On the little grab handle and switching sides, you can switch the app two back and forth, so you can quickly choose which one you want on the left and one on the right. You also reach out and pull this grab handle down. You can detach that app and move it into slide over only wide over apps just sit off to the side and then, when you're ready to use them again, you can just pull back over, and they'll come back. What's even cooler is that you can use both split view and slide over at the same time.
So you have two main apps sitting here in full-size view, plus one popped up ready and slide over. You only get two full size up when you use the 12.9 iPad Pro and on the 11.5. If they're both set side by side they're, both smaller apps, the main one on the right, gets a full size app and the one on the Left gets a mini. App I didn't have this on the 10.5 iPad Pro for the last year, and now that I'm back on the bigger one, I can definitely feel the difference, which is one of the reasons that bigger iPad Pro actually kind of fits into Apple's vision for the future of computing a little better than this. So one of the problems with mostly using the doc to grab your apps for split view is that there's only so many that you can stick in there and loading that honestly looks a little ridiculous once you turn the iPad into portrait mode.
The doc is super tiny and all the app icons get way too small. Also, if you stick a folder in there, it wipes out the title, and so that can honestly be a little more confusing. Instead, there's actually a few nice ways to drag apps out from iOS and into multitasking view easily go ahead and hit command space and then type the name of your app, and it will show up and then, when you pick it up, spotlight will automatically be dismissed, and you'll be able to drop it into split view. The other thing that you can do is go all the way to the home screen and pick up two different apps using your fingers. You can pick up one like this and then the other using another pointer finger and then combine them into split view.
This also works with dock apps. You can pick one up from the dock slide. All the way home, while still holding on grab another one and move over to the side. There's definitely some reaching going on there, but it's totally possible. These changes also improve upon iOS 11, where previously swiping up just took you to the dock, and you had to do multiple gestures just to get home now, you can actually just go in pickup the item that you want: do a quick swipe home open up the other app and then get ready to drop it whenever you're ready.
These gestures are super helpful to know if you're, using iOS as your main device and also makes using shortcuts that much easier, I like to keep it in slide over, so that whenever I'm in two other apps I can just pull shortcuts out, run a shortcut real, quick and close it again without losing context. The drag and drop gestures also make it more likely that I'm going to actually pick things up and drop them into a shortcut to run it, which many people probably didn't even know you could do. All of these multitasking gestures also make it easier for anyone transitioning from a laptop to iOS. Then they can put two apps side by side using split view and that pairing will stay in between sessions. So when you're, using shortcuts and bouncing in between, you can actually set up pairs of apps that you always keep together, and it makes it much easier to not lose your place as you're bouncing back and forth.
Ironically, one of the least useful screens now is the iPad multitasking view. If you drag uphold in the middle of the screen and then let go you'll be switched into iPad multitasking mode instead of taken to the home screen. What's odd about this screen is you can actually drag and drop into those apps? From that view, when you drag an app over the one that you want to combine it with, it will just spring load and open the app in full-screen, and then you can put it into split view or something like that, but you can't actually do it from multitasking. That seems like a logical step and would match what you can do on macOS. Otherwise, if you don't have a keyboard attached, the best option is that three little apps that show up in the recent in your iPad dock.
You can pull those up and then use them with gestures, to go into things like split view or slide over mode. Another useful gesture that people might not know how to use on their iPads is the ability to select text by double tapping. You can go in double tap to select the whole line and then use the two fingers to actually drag the gesture points around. There can be some cockiness with getting it to work, but it's also nice that you can just do this at all without actually using a cursor and that's some of the ways that you can use the gestures to get more out of the iPad Pro I'll definitely be utilizing these in my future. Shortcuts videos, and I'm also going to be demonstrating some of these gestures, while I build some on my live streams that I'm now doing on my Twitter account.
You can follow me there as ad Matt Casta?o come for the live streams and stay for the shortcuts and that's all I have for today. Until next time see you later, there's definitely some reaching going on there, but it's totally possible. There's definitely some reaching going on there, but it's totally possible. There's definitely some reaching going on there, but it's totally possible.
Source : Matthew Cassinelli



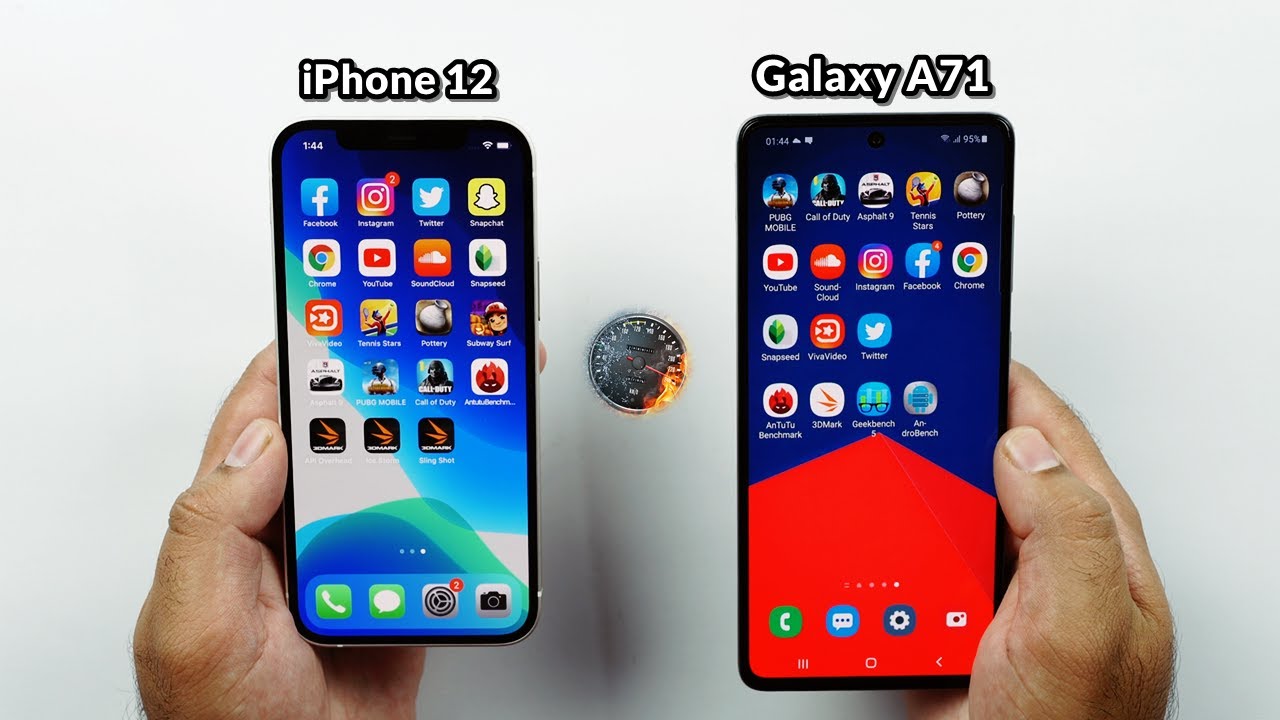




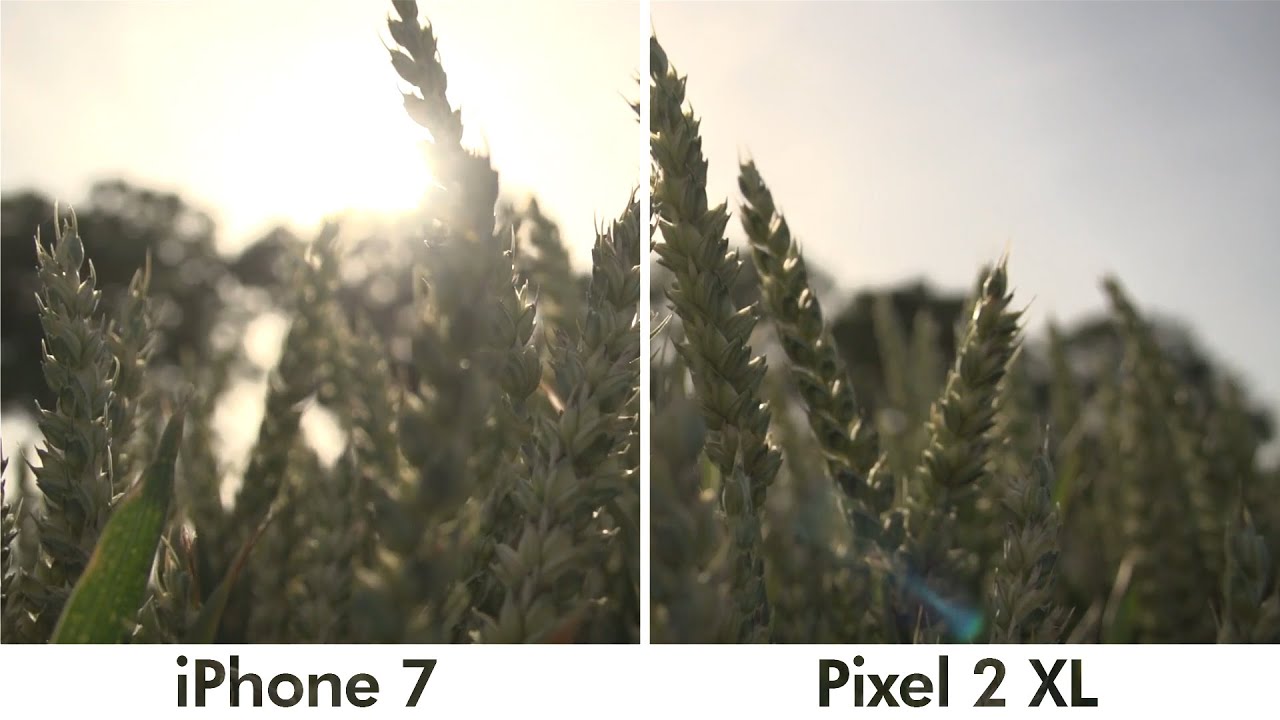

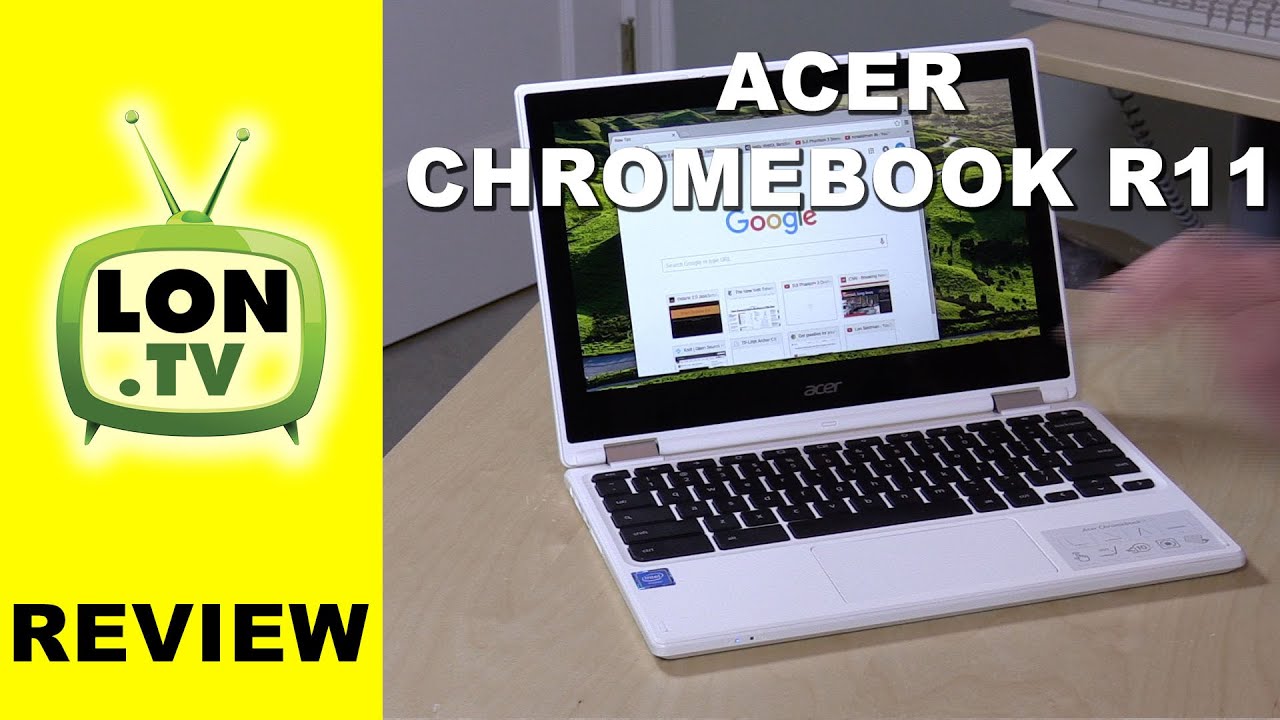


![Top 5 Best Camera For Photography [2021]](https://img.youtube.com/vi/XyYmbmguijY/maxresdefault.jpg )











