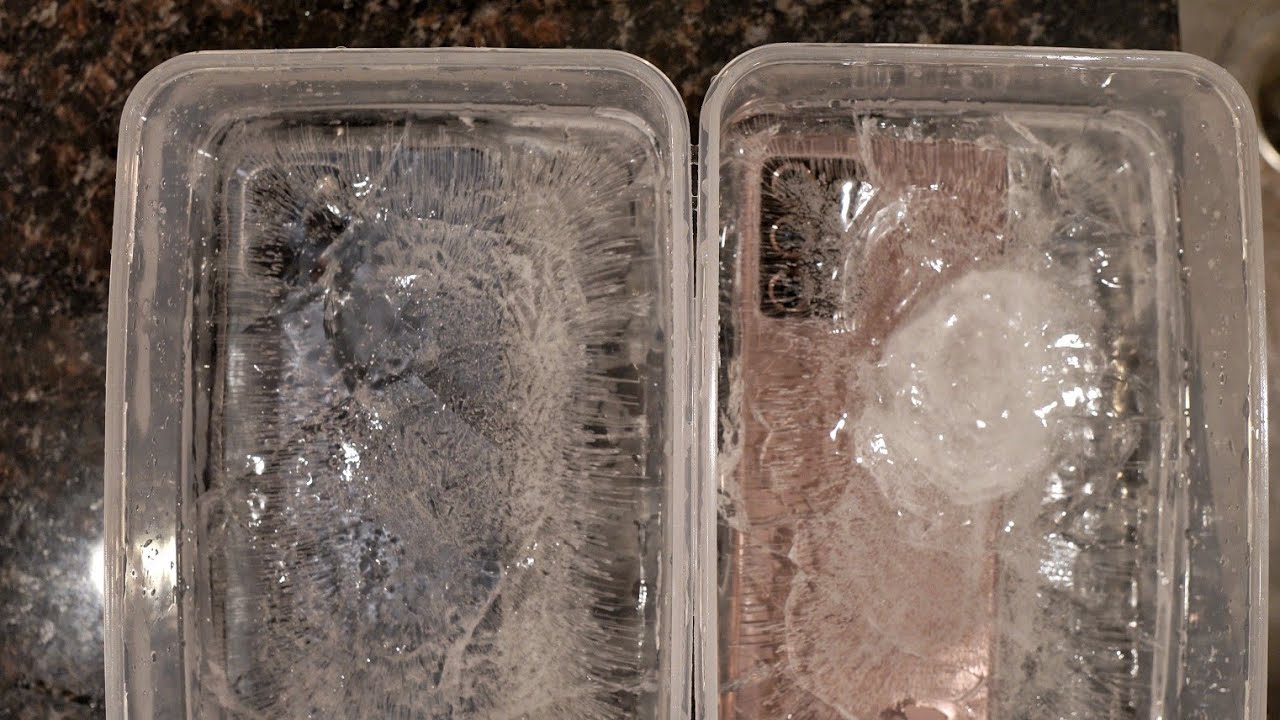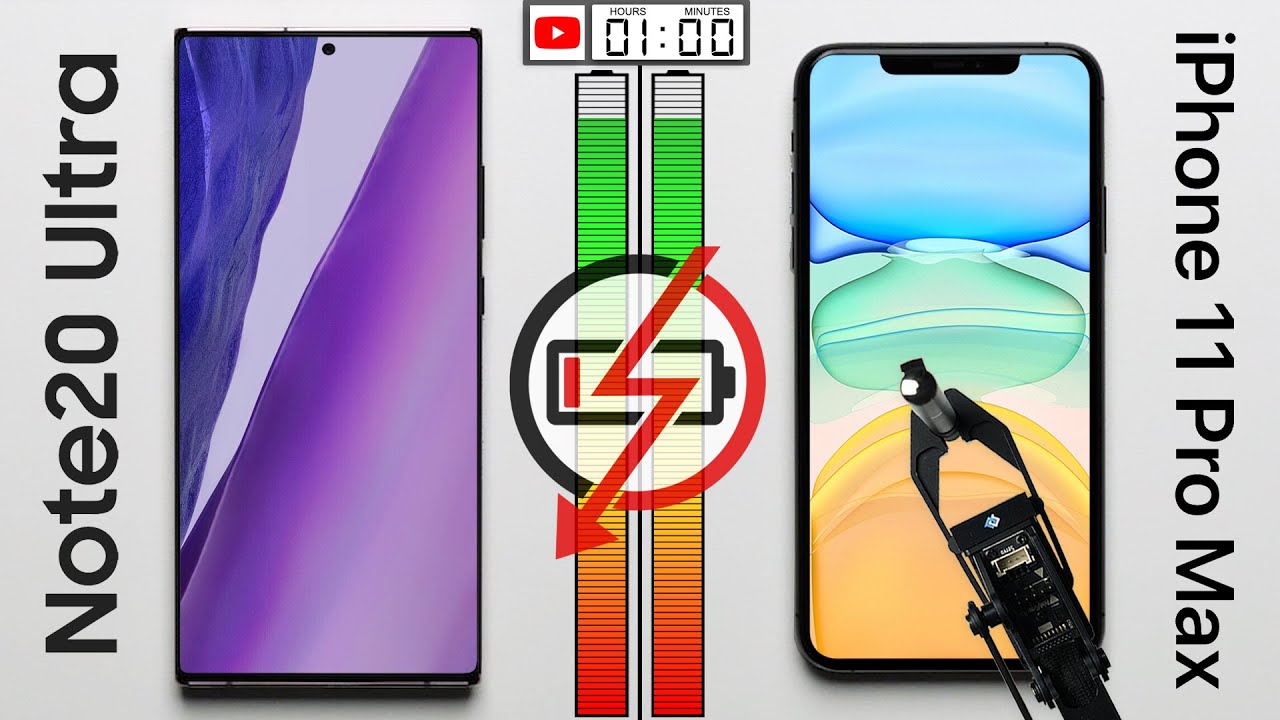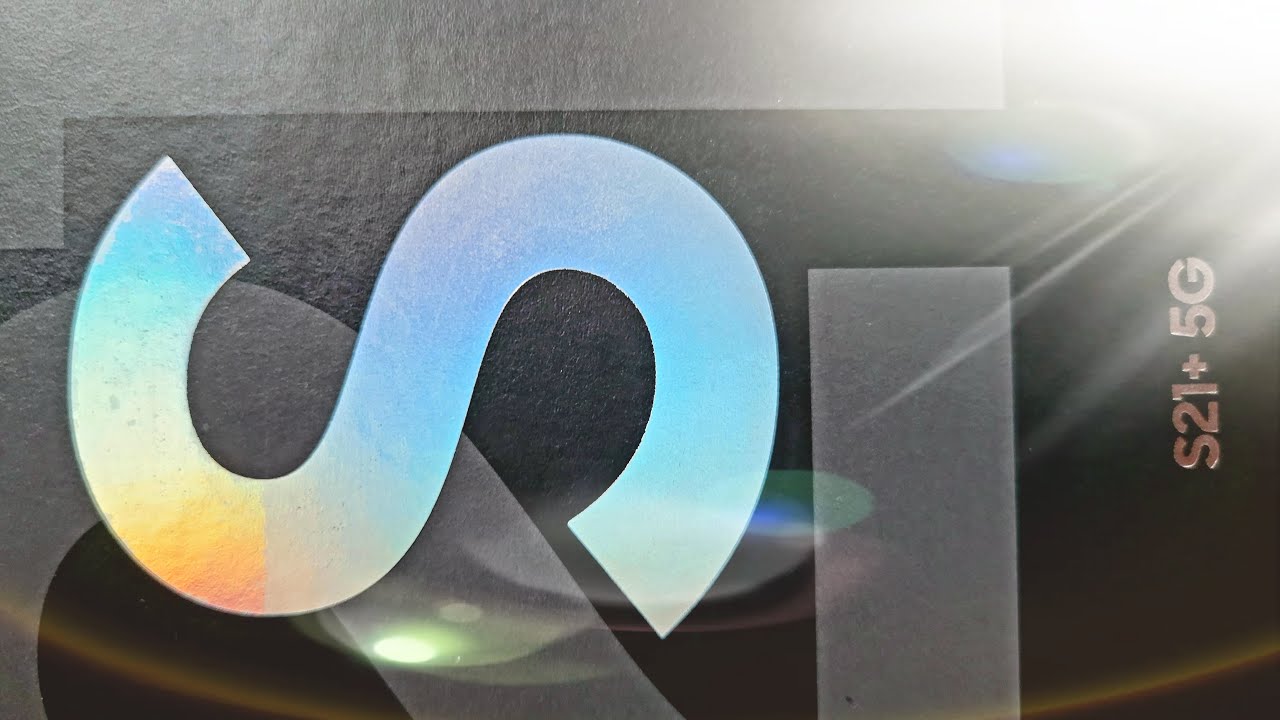Metro by T-Mobile OnePlus Nord N200 5G Setup (How To) By DominicanPower100
Hi everyone- this is the OnePlus word n200 5g from metro buy T-Mobile and, as you can see here, I'm going to be showing you the setup process of the device. So here we are on the welcome screen, and it says hello, the language I'm going to be using. It is English. So now, let's tap where it says start transferring conditions so agree, agree, connect Wi-Fi! So now you can either tap where it says, use mobile network for setup. Since, since I'm already connected with the metro, bytes mobile network, I'm going to tap where it says, uh use mobile network for setup, then possible data charges. Your phone will use the mobile network during setup, and you may be charged for these data usage to avoid possible charges, connect to Wi-Fi just tap where it says, continue up the phone.
Your phone needs to download and update and restart. So the size of this update is going to be 172.7 megabytes by continuing and receiving this software update. You'll agree to the Google terms and service and privacy policy so tap where it says next, and it says here: download, pause. Okay, so installing system update so okay guys, so we are back so that the device has been successfully uh updated. So now, let's go through this again real quick.
It says, assistant, updated, congratulations! Your device software has been successfully updated, so tap. Okay, it says here copy apps and data. You can choose to transfer your apps photos, contacts, google account and more. If you have an old device that you would like to transfer your information to this one, you only tap where it says next. If not, if you want to start fresh, just tap where it says don't copy for the purpose of this video, I'm just going to be skipping all of this, and I'm going to tap where it says, don't copy.
Here you can go ahead and sign in to your Google account. If you don't have a Google account, you can tap where it says, create account and then for myself, but I'm going to be skipping. This part skip account setup without a Google account. You won't be able to download apps music games and all the content from Google play back up. Your apps to google and sync.
Google services like calendar and contacts with your device, activate device protection features, so tapper says, skip google services so more set review additional apps. So here uh you can only uh deselect, two of the apps that we'll be installing with the device and one and one of them will be metropolitan, mobile's, cams haw and visual voicemail by metrics, basically metro by T-Mobile, so tap where it says. Okay here says: co-creation labs uh you can just tap on agree and then manage permission and then um while using the app, and then it says here set screen lock. If you like, you can go ahead and set up a screen lock for your device, but I will be making a separate video showing you how to either set up the fingerprint sensor. The screen lock and I believe this phone might have a face recognition.
But I'm just going to be skipping this for now a skip, pin setup protect your phone with a screen lock option, so no one will be able to use it if it is close to steal. You also need a screen lock option to set up a fingerprint, uh tap, cancel then set a pin pattern or password so tap skip. It says: font the wizard, the wonderful wizard of oz, so we can go either. We never settle or also never settle. Uh sends okay.
So here we can see the difference on okay. So I like this one, it looks a little darker. So next it says here: navigation, bar and gestures. So here you can select how you want not to use the phone. If you only want to use a navigation gestures, you can leave it as default.
If you want to have the three buttons at the back for the back home and multitask, you take the second option and then hit next reboot to complete setup to configure your carrier related services and activation. Your device needs to be rebooted now so tapper says reboot, okay, guys, so we're back. So now let's go ahead and unlock the screen. Okay, there you go so now. Let's wait for the home screen to load.
Okay, there you go. Yes, it has uh loaded. So here you can see where it comes up, install the device. So here we have the Google search bar. We have the clock on the top.
We have a metro buy to mobile folder with the mobile hotspot metro by T-Mobile scam shell and bishop voicemail. My metro, google folder with all the Google apps. As you can see right there. Okay, then we have the Google Duo assistant the play store. Then here we have the metro zone, the OnePlus folder, with all the OnePlus applications uh settings.
If we uh scroll up uh, we're going to see the app drawer. So here you can see all the apps that comes already with the device. I wouldn't really have a lot, and we're going to have uh blower on this device, as you can see right there. Okay, so we're going to get the notification panel and then here we can see the toggles and that comes on the device. So here we have Wi-Fi mobile data, Bluetooth, flashlight, auto rotate, ring uh battery saver, uh, airplane mode, uh, vision, comfort, location, Wi-Fi calling do not disturb uh NFC nearby search reading mode, dark mode, mobile hotspot, send mode and screen recorder.
So this phone comes with. It is built on screen recorder. So that's perfect! So now, let's go into settings to see what software question we're running so scroll all the way down tap where it says about phone and then tap where it says: uh setup, where it says android version and, as you can see here, we're running android version 11, and we have the android security patch level from May 1st 2021 and the build number here ends on CB. So that's basically going to be all for this video. We have successfully done the setup process on the OnePlus word n200 5g, from metro by T-Mobile.
So thank you very much watching my video. If you like my video, please click the like button. You can subscribe to my channel, so you can get my content. If you have any question, please leave it down below think of watching my video bye-bye.
Source : DominicanPower100