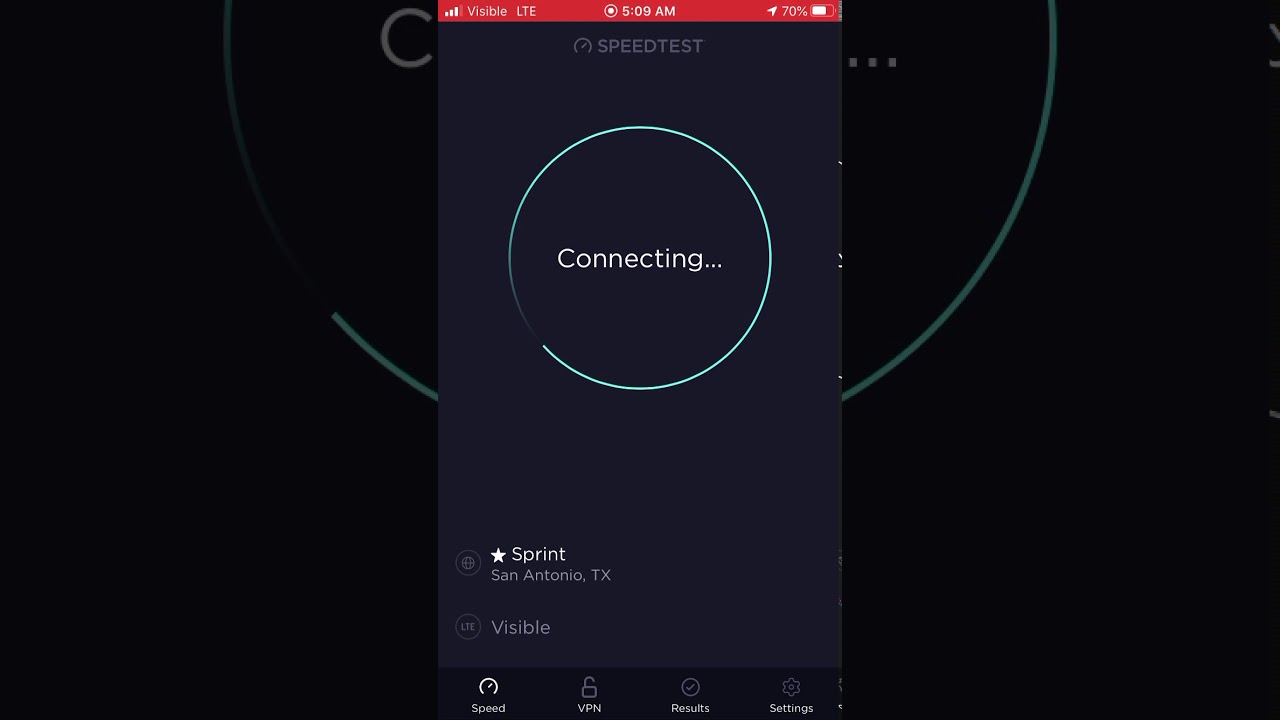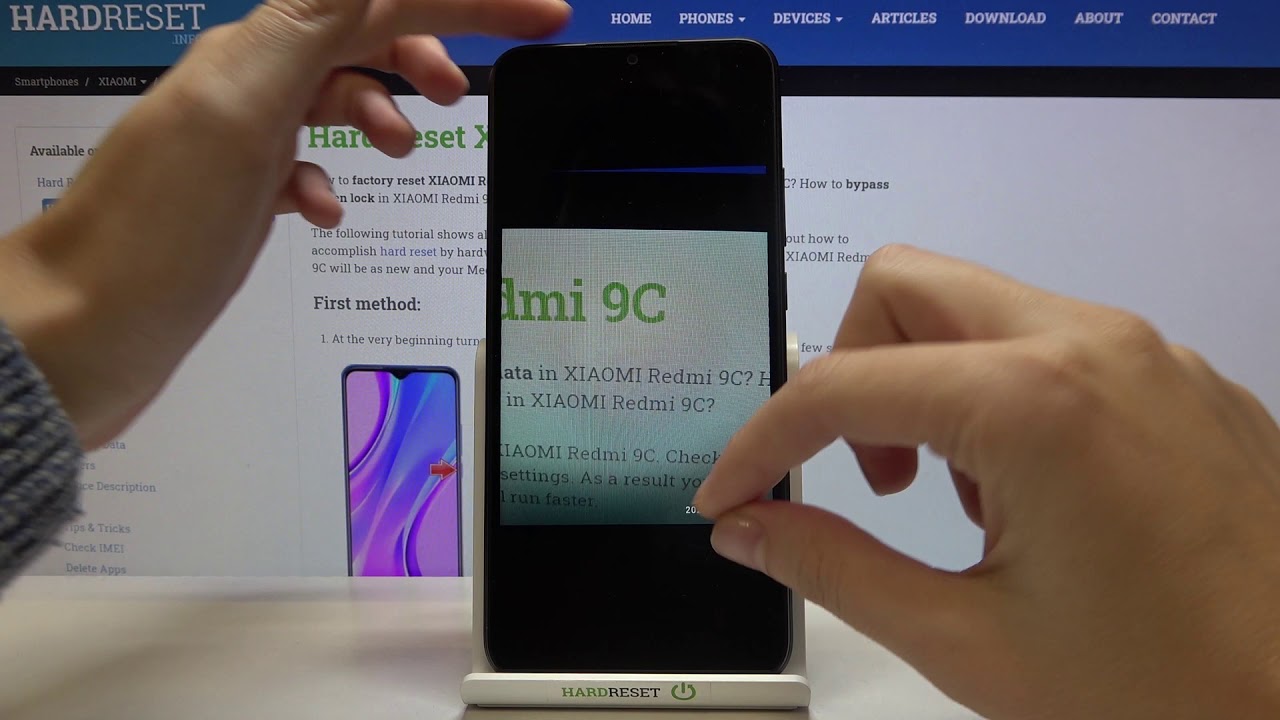LG Wing Unboxing! By Tim Schofield
Hey everyone Tim Schofield here and it's time for another video, there's just so many to make this month. So it's going to be a lot of fun. Thanks for being here, anyways we are going to check out the world's first 5g swivel smartphone, the lg wing. I'm really happy that companies like lg are deciding to make different designs for smartphones. This one has a standard style for a smartphone. However, the front screen will actually swivel open and reveal a secondary display, which I feel like it's going to be very practical and useful.
You'll also notice. This box is fairly big, there are some extras in here for us to check out, but let's go ahead and unbox the lg wing see what comes inside and then, of course, get some hands on with this very uniquely designed phone. Let's get started to begin. Let's see what comes inside the box that lg had sent over lg wing video brochure set that to the side for just a second. We also have our reviewers guide, and this is the video brochure giving you some information about the phone opening it up looks like oh no way.
There's actually a display on the inside playing videos, and we have different videos to actually play whether it be the overview, smartphone multitasking, quad system, 5g, gimbals mode with video capture. Let's press on that one, and it looks like it will go ahead and play really cool. Actually, I've never quite gotten something like this. So uh, pretty neat of lg. To put this together for information.
Continuing through looks like lg, did send over a face, mask nice of them be sure to wear your mask and finally, the lg wing and a case by design skin actually pretty excited to see what a case is like on a phone like this, we'll install this a little later on, but let's get to the device. The lg wing is actually the first device coming out of their lg explorer program. So I'm pretty excited to see what other devices they'll come out with, but now let's go ahead and check out the device we're going to set it to the side. First, standard booklets and sim ejection tool. You've got your power adapter, which has an USB connection up at the top flipping.
It over 25 watt, fast charging and then, of course, your USB-C to USB-C charging cable. Finally, in the box is an USB to 3.5 millimeter, headphone jack adapter, nice of lg, to include this a lot of companies. Basically, nobody is including these anymore, so thanks lg and onto the lg wing. Let's take it out of the plastic, I will say it has some weight to it, but that's to be expected when you got a device that has one and a half displays. Essentially, so let's go ahead and power it on and take a close look at the hardware of the lg wing down at the bottom.
You've got a microphone USB-C slot for charging and a speaker moving along on the right side is where your power button, two volume rockers, are then up towards the top. You also notice that that screen you'll notice a bit of a gap. However, it is fairly flush with the actual uh bottom of the device up at the top. Is your microphone, and what do you know a pop-out, front-facing camera, which I am a big fan of? I wish that people would have actually kept making phones with those also just a quick look at the very minimal camera bump that this has, along the left side, a fairly large looking sim card slot. But that's because it also has a micro SD card slot to expand the storage you get with the device again glad lg is making all these inclusions a look at the back.
This is the aurora gray color that lg went with fairly sleek overall and the triple camera system, which, interestingly enough, it has a 64, megapixel standard, wide angle lens. It has a 13, megapixel, ultra-wide angle, lens and also a 12 megapixel, ultra-right angle, lens so two ultra-wide angle lenses to complement that wide angle lens, and I'm completely teasing you by not flipping this display open, but we're going to run through the setup process and talk about anything noteworthy. The lg wing does have an in display fingerprint scanner. Let's go ahead and set that up just set our thumb down, lift it up. Put it back down cover the entire sensor generally in display fingerprint scanners do take longer than physical ones, which is your know, fine by me, just kind of how it is, and now it is saying, slightly move your finger around.
Let's capture some edges, and we are all good to go. You can add more if you'd like to all right. I can't wait any longer. This is a 6.8 inch, front-facing display and if you open it up there, we go swivel it on open. It reveals a 3.9 inch display so over half of what the top display is going to have. That was actually really smooth.
It felt very premium opening and locking in place here we go introducing swivel home, so this is so new. I actually am excited to go through things like this. To learn more about it. You can add and rearrange specific apps up at the top swivel mode. You can open an app on each screen or multi-app shortcut to open two apps at once.
Second screen apps: once we hit done you'll notice up at the top, you can customize these shortcuts that are up there to quickly open or when you close it back down. It will just bring you on back to your home screen. I really want to give a close-up of the mechanism of opening it on up, so you can push from the bottom left here to open it, and you can do what I did and push with your right thumb, and it will hit a point where it will just kind of go all the way to where it needs to be, and one thing I really want to make note of is how crazy thin this top display is just looked at how thin that is. That's pretty nuts that it's essentially just the display up at the top there, and then, when you close it, it hits a point again a little closer to the end where it will fully close and just one more look at it from a different angle. I'm really impressed by this design and just the engineering that went into something like this.
So, let's do a quick example. I want to open up the camera app for the first time, there are different gestures. You can use quick controls, quick video later and now, for example, if we're in an app, let's swipe it on open and what it's going to do is if the app is compatible, it puts it in a different mode and utilizes that second display. So right now we are in what is called gimbals mode, which is going to help prevent that camera from shaking. Essentially, what you can put a gimbals is what you put a camera on to keep it steady and stable, really cool with this gimbals mode.
You can actually pan around with the joystick, as you can tell I'm not actually moving the physical device, I'm just panning, with this joystick, similar to what you would do with a gimbals and then, of course, if you press and hold this lock button, and you move the surrounding phone'll see it locks it in place on a specific spot. So I'm moving it pretty violently now, and you'll notice how well it's keeping it in that one spot. Now you don't just have to use gimbals mode, there's dual recording, which is pretty exciting, you'll notice there is that pop-out camera, let's actually go back to our gimbals mode and get a close-up of that here is that front-facing pop-out camera in action just slides on out and then, if we move it back to gimbals mode, it will go ahead and hide itself. Anyways. Dual recording again can be very useful.
You've got half of the screen using that front facing camera and the other half using the rear camera. So there's just a bunch of different options. You can use with video recording within the standard camera app, there's a button to zoom in 2x or 0.5, which is obviously using the ultra-wide angle lens or back to just 1x. However, you can zoom in a lot more. You can zoom in all the way up to 10x I'll, definitely have more videos to come soon, so be sure to click the subscribe button.
But of course we got to do a test. So let's go ahead and open up YouTube right here now. What happens when I rotate it with YouTube open? It keeps it open, puts it horizontally and brings open just essentially a home screen right down here, to see all your apps swipe up on the home screen, and then it will bring us to our app drawer to choose from the different apps to open you'll, see, there's some preset app pairs. So if I select this one, it will open up YouTube, which was already open and chrome as well, and there we go now we have a full browser at the bottom display. One thing I'm really curious about is: let's say I want to search in YouTube good.
Actually, this is exactly what I would have wanted to happen. The keyboard just drops to the bottom display. So if we want to go ahead and search on YouTube, real quick hit the quick search button there we go. We've got a lot of different videos to choose from here. Let's just select one and there we go.
We now have a YouTube video running on the top display, and we can just go ahead and continue to browse at the bottom. Maybe, for example, open up the messaging app send a quick text message check our calendar, there's so many options that you can have now that you just have the video up at the top, and you essentially have just another screen to use down at the bottom. Now. If I close this screen, it should keep YouTube open. It did it just put it in that horizon vertical mode.
Pardon me and then another example. This isn't the only way to use this. I foresee a lot of different use cases. So if we open this up, you can use it like this or let's say, for example, you wanted something up at the top display. You could have a game running down at the bottom.
You could also have it where, if you need something vertical, you can have something vertical on this display, maybe like maps, and then you can have YouTube music or a music app open on the other side. So there's just so many use cases you don't just have to use it. One way you can play around with it and find a specific use for this swivel screen that works, for you almost forgot, let's put the case on from design skin. So hopefully now you see why I was curious. How well this case was going to work and how it was actually going to work.
You'll notice with this case, it's more of a wallet case- has some slots for maybe a credit card ID and then, let's take a look so down at the bottom. It's got a slot here for all your ports on the right side. It leaves the buttons open up towards the top got that slot for the pop-out camera. There's a lot of moving parts to this phone with the front-facing camera and that top display and let's test it out, okay, actually much easier than I thought it was going to be to uh swivel open that screen. So just swivel it on open- and it just doesn't rub against that.
Uh that case at all, and finally, let's quickly double tap on screen and set our finger down to test out that in display fingerprint scanner gives you a little of haptic vibration feedback when it does unlock and that's about it. So, overall, that's everything I want to talk about for now with the lg wing, I'm actually really impressed with this device. Um I'm excited to use it. I will be using it I'll, be doing a full review. Ooh, that's interesting.
It looks like it reopened that same app. That was on the bottom display because I didn't actually close out of it. So that's kind of a cool little feature where we can go about using this and then no once we flip it open that same app is going to be open at the bottom. So again, just little things that I'm going to have to find out, while using the phone, so stay tuned, be sure to click that subscribe. Button drops a comment.
Let me know what you think about this device. If it's something you see yourself using see yourself, uh, actually picking up and again a lot more to come. Be sure to give this video a thumbs up, as always, thanks for watching.
Source : Tim Schofield