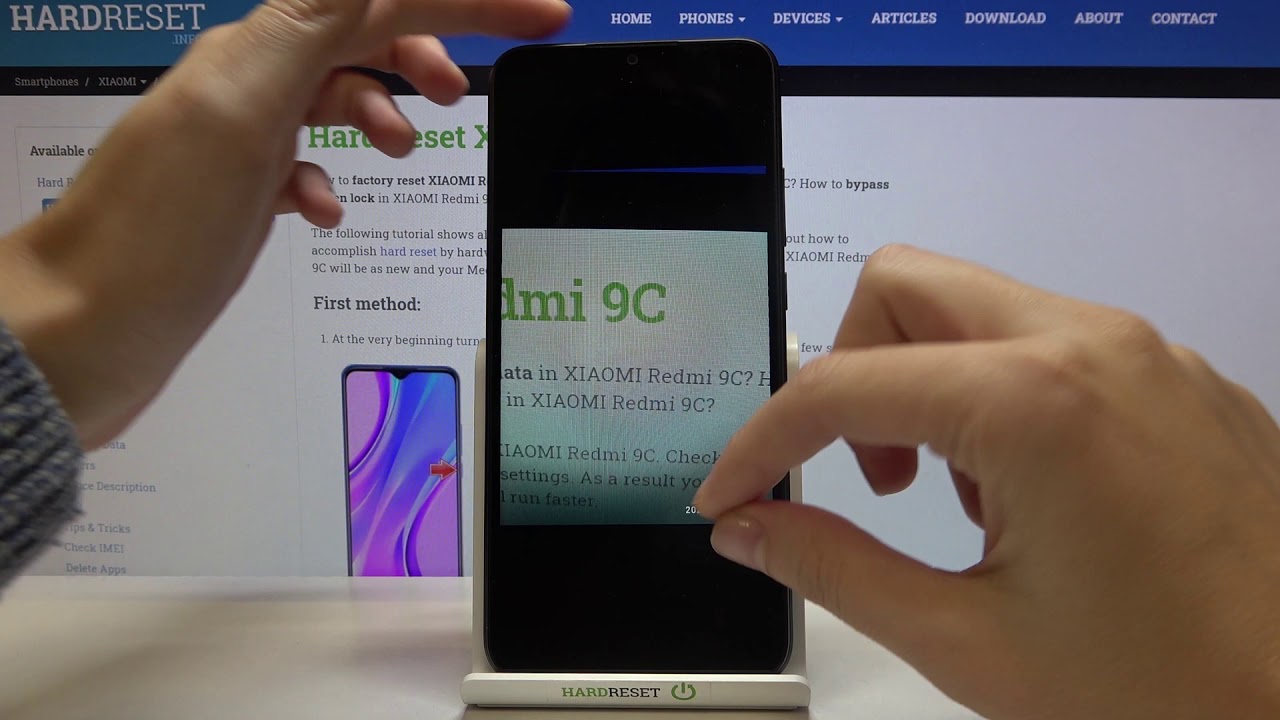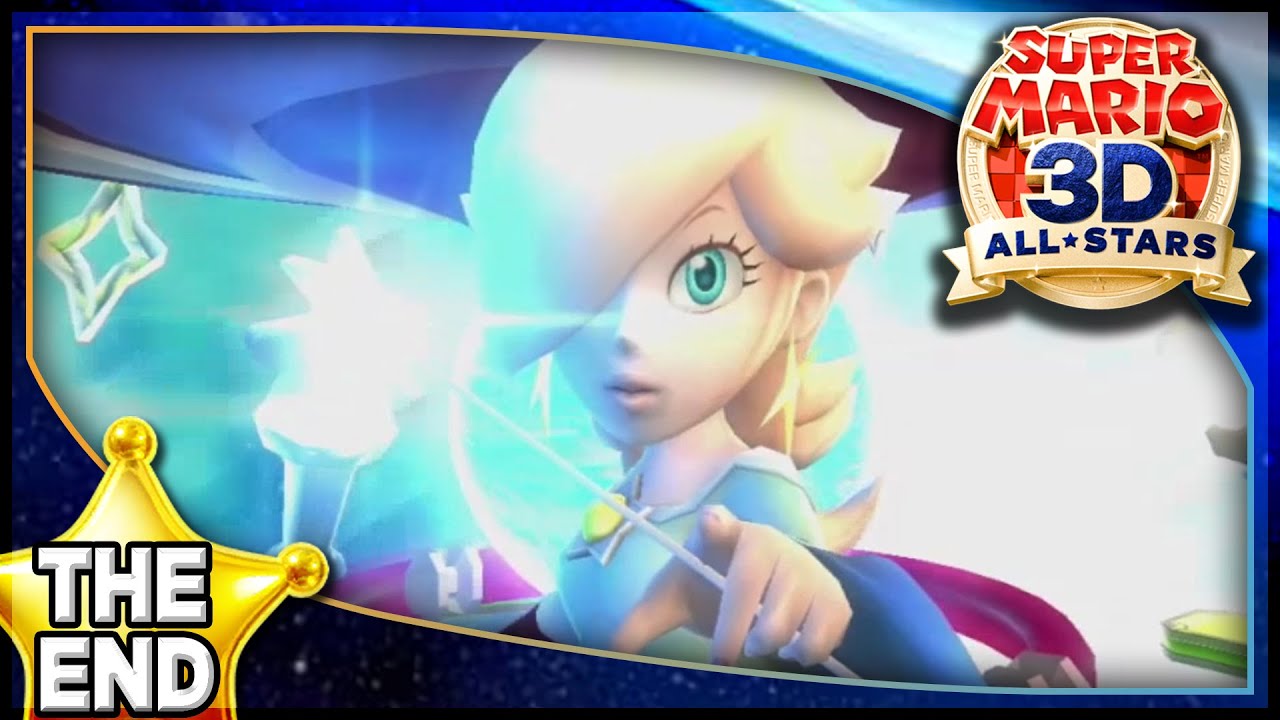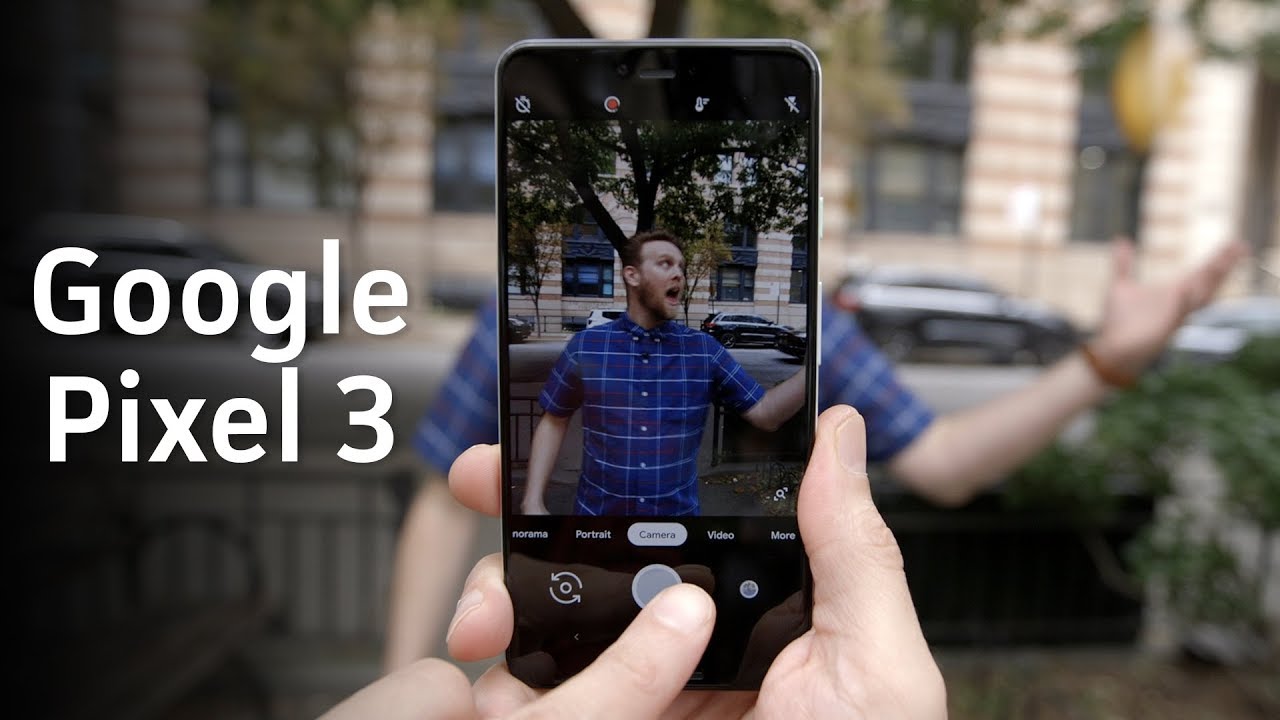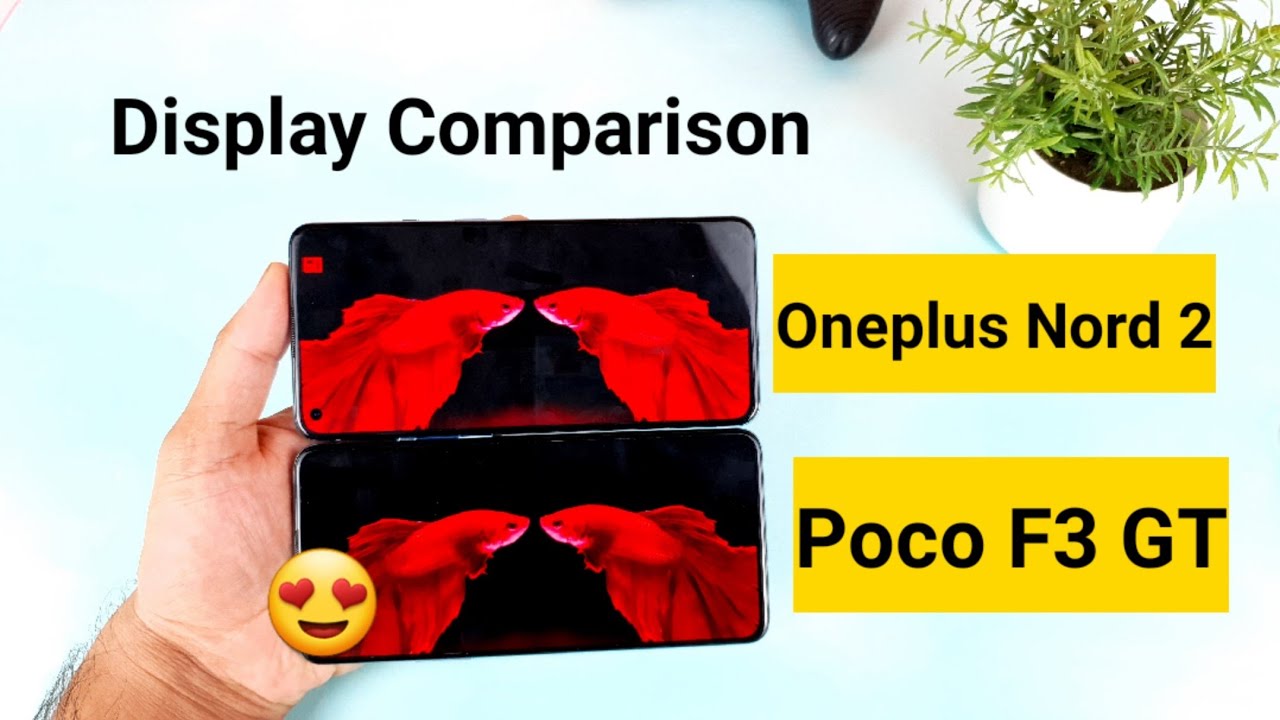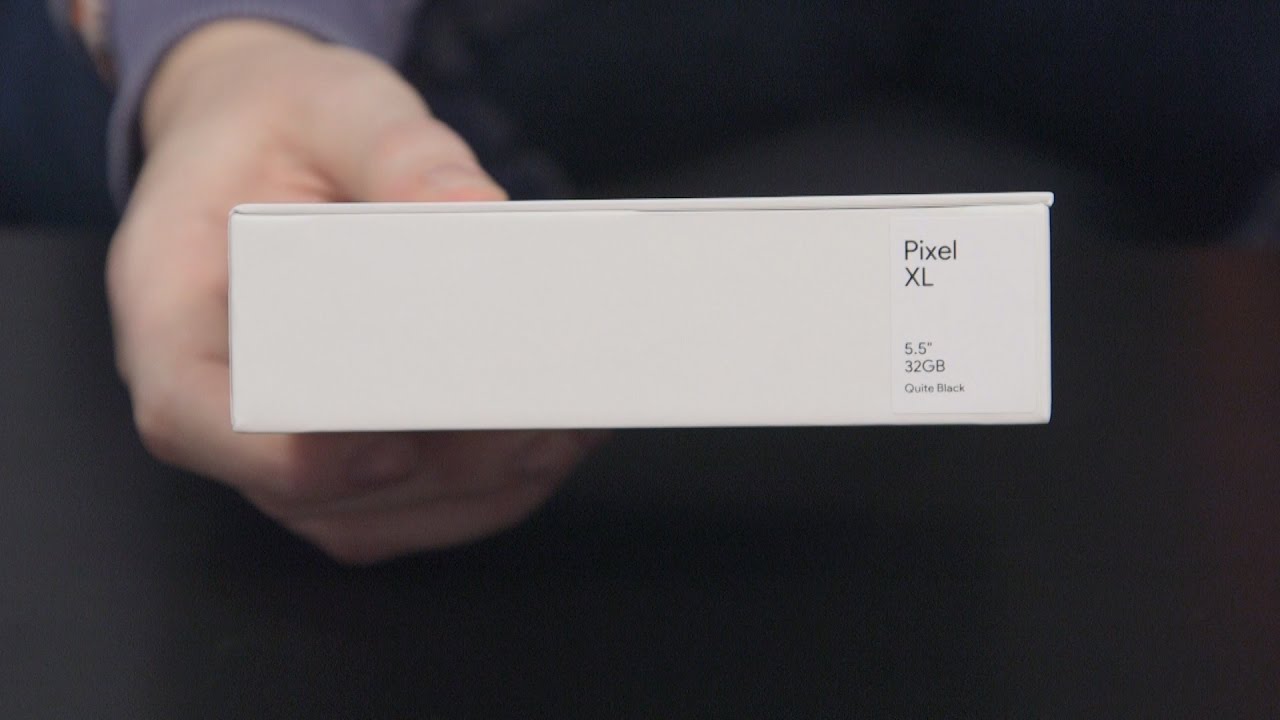Camera Best Features in XIAOMI Redmi 9C – Camera Top Tricks By HardReset.Info
Welcome here I've got Xiaomi Redmi 9c, and I'm going to show you the top tricks of its camera. So at first we have to tap on the camera button here to open it and for now we are in the standard photo mode. Let's see what we've got here. Let me start with this settings bar here. As you can see, we can change the modes of this camera, so we have to promote video mode standard, photo mode portrait mode and to the right we have more. So we have the time-lapse and short video.
So this is a lot. I don't have much time to speak about all of these modes. Now I suggest you to making experiments with that and just have a good fun. Now let me stay on the standard photo, and here, let's start by tapping on the camera anywhere like that, as you can see, we have access to this ring connected with this small icon from the right. So the ring is refocusing.
You can focus anywhere, you need at the picture and when we tap a little longer on this icon here we get access to the slider with the exposure compensation. So here we can manage the light of the picture. By going up, as you can see, we can make our photo much brighter, and by going down, we can make it more dark. So this is how it looks like here and, of course, when we tap on the screen anywhere again, we go back to the outer exposure compensation with that now, let me show you how to use Zoom. We can do it by using two fingers, and here is how to get closer to the subject and also go back now.
Let's move to this settings bar, let me start from the left the first one button here. I want to show you the flash here we can turn on the auto flash, so now camera recognizes when it's needed when it's too dark. We can also use this button here to turn it on the every time we take a picture, and also here we have access from the right to the fill light, so the torch and from the left. We can easily turn it off. So let me stay on this now, let's move to the next one, but on the HDR option we can turn it on auto.
So the camera recognizes, when are the best possible conditions to have this. We can also turn it on every time we take a picture and turn it off, but I suggest you to keep this on the altos, because the HDR helps to improve the details in the brightest and darkest areas of our photos, and this is really useful and make our pictures just more beautiful and rightful, and this is especially useful when we take our landscapes. So now, let's move to the next one, but on here we can turn on auto intelligent camera. So it helps us to taking better pictures with some auto intelligent settings and other tabs to turn this off and let's move to the next one, but on here we have access to the filters, so also we can make our photos here, just more beautiful before we take it. As you can see, we have access to this slider, and this is how to manage this.
So for now, let's go back to the beginning, to the normal one and let's move to this button in the right corner. When we pick this, we get access to more options about the camera we can manage. Now, let's focus on the first one setting bar here we can manage the aspect ratio of this camera, so the camera frame. Now we are in three and four: let's change this to one and one and as you can see in the camera preview, the background has changed to the square one. The next one here available is nine and sixteen.
So this is a little longer one, and this is how it looks like we have also here the full aspect ratio so full camera frame, and this is how it looks like here and of course we can easily go back to three and four so to remind you. This is how it looks like now. Let's move to the uh second one-second settings bar here, so here we can change the delay of taking picture. We can pick from three five or ten seconds of delay, so this is the camera timer. Let me pick 3 seconds to show you how it works and now let me take a photo and, as you can see here, we have the countdown and the picture was taken with 3 seconds of delay.
So for now, let's go back to the beginning here to turn this off and let's move to these settings. Let's start with the tilt shift button from the right by tapping on this. As you can see, we can easily blur the background. So this is useful when we take, for example, the portrait we have to pick from the circle or parallel, and this is how it works here. Now, let's go back to the settings.
Let's turn this off and let's move to the show grid lines button. As you can see by tapping on this, we can turn on and turn off the camera grid lines. So let me stay on turn it on, and it shows as these lines. This is useful, for example, when we want to use the rule of thirds in photography or making experiments with composition. Also remember that these lines are not visible at the real picture.
So when I take a photo and when I move here to the left corner at the bottom to this button, when we pick this, we get quick access to the gallery. This is our picture. As you can see, we can't see these lines added, so the grid lines are only to help us to take better pictures. Of course, we can go back easily to the right corner and use this button to turn them off so for now they have gone here now. Let's move to this button from the left with settings.
When we pick this, we can open the advanced camera settings as you can see. Also, we have a lot of settings here, so let me show you a few of them at the first place. We have added time stamp on photos. By using this button, we can easily turn on and turn off by another tab at the timestamp watermark. So let me keep this terminal on now.
Let's go back to the camera to take another picture and again, let's move here to the left corner at the bottom to the gallery. This is our fault, as you can see now in the right corner at the bottom, we have the timestamp watermark, so let's get closer to it, and this is how it looks like, of course, when you don't need this, you can easily go back to the camera, then to the settings in the right corner and pick this button here from the left and use this button here to turn off this option. So for now, when we take another picture, the timestamp should not be visible at it. Now, let's move to scan qr codes option by using this button, we can easily turn it off and turn it on, and this option allow our camera to scan here, codes by putting them inside the camera preview in the standard photo mode. So remember about this.
I suggest you to keep the sternum on, because this is the easiest way to scan Mrs at this device. So you don't need any other app to do it. Now, let's move to the picture quality by tapping on this, we can manage the quality of the photo. We can pick from high standard and low and of course I suggest you to keep this on the best possible, so the high. So now, let's move to the volume buttons function.
When we pick this, we can decide what our volume keys, which are here at this device, do with cooperation with the camera. So in this standard usage, these buttons with the device allow us to control the volume and with the camera we can pick from the shutter countdown zoom or volume. For now. Let me pick shutter to show you how it works. Let's go back to the camera, and now let me use these buttons here.
As you can see, I can easily take a picture now, so this is really cool. Now, let's go back to the settings and let's slide a little down and pick press and hold shutter button. So when we pick this, we can decide what our shutter, when we happen on it, a little longer do from record video bar shot or focus. I want to show you the bar shot, because this is really cool option at this camera. Now, when we go back to the camera, this is our shutter here at the center.
When we tap on this a little longer, we can get the series of picture, so it takes, for example, 20 pictures add just tapping on the sides a bit longer, so this is really cool. Now, let's move back to the settings and let's slide down to the general settings here at the first place, we have an option with customize the camera. When we pick this, we can pick some settings about our camera like future layout. When we pick this, we can manage this settings bar with the mouse. As you can see, we can manage this like that, for example.
So, let's stay on this, we can pick the camera mode if we want to see the tab or more panel. So this is how to manage this. We can pick also the colors of the camera. Now we are on the yellow color. We can pick the other ones so for now, let me stay on blue, for example, and apply, and also here we have this sound, so we can decide what our shutter has a sound so from the default.
This is how it looks like retro, modern, and so let me stay on default. Let's go back. Let's go back to the settings now and let's move to the safe location info option. By using this button, we can easily turn it off and turn it on, and this option allows us to save the information about the location where we take a picture in the details about it. Also, here the important thing is that to make it work correctly, when we want to save the actual location of our photo, we have to be connected with the internet, for example the Wi-Fi, and we have to turn on the location of this device, so remember about these two parameters to make it work now, let me keep turning it on all of these settings.
Let's go back to the camera and take another picture. Let's go again to the gallery here. This is our photo when we tap on this, we get access to more options about the gallery. Now, let's move here to the right corner at the bottom. To this one- and here we let's pick the dice, as you can see at the last position, we have the location information, so greetings from crack of Poland.
When we tap on this, we go through to the Google Maps, so we can also check our location at the real map. So now, let's go back to the camera and to the settings in the right corner then to the left. Here, let's slide down again to the general settings and let's focus on shooter sound now by using this button, we can turn off the camera sound and turn it on like that, as we need and after managing all the settings. Sometimes we want to go back to the auto settings. We can do it by using the last one option here.
I want to show you restore default settings when we pick this, we can reset camera and okay, and it all goes back to the auto. So you can start using this from the beginning and that's all thanks for watching, subscribe our channel and leave the thumbs up. You.
Source : HardReset.Info