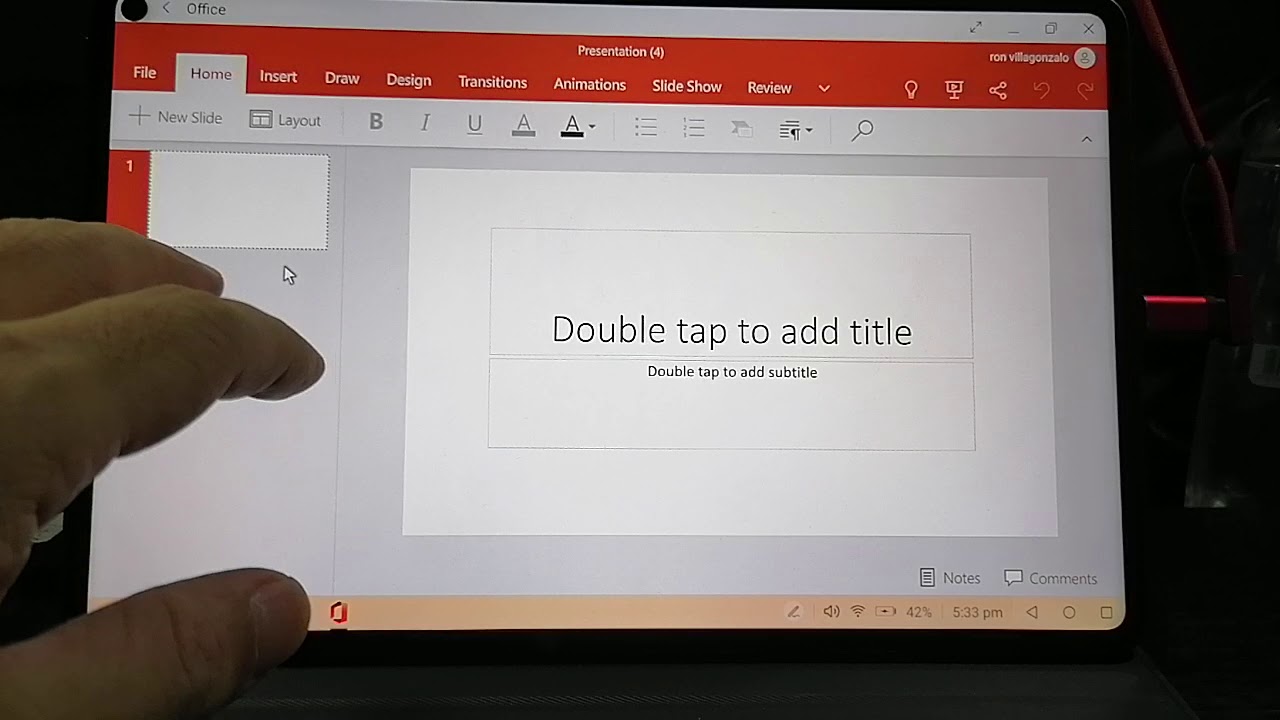LG K51 Hidden Features | #LGK51 | H2TechVideos By H2TechVideos
In this video we're going over hidden features of the lg k51, hey everyone. Thank you for joining us today. If you want to stay up to date on all the mobile technology coming out and learn, cool tips, tricks and hidden features, make sure you hit that subscribe button down below and tap the bell to turn on post notifications. So you can be loaded every time we post new videos today we're going to walk you through a few cool, hidden features on the lg k51. Also in the comment section below make sure you check out our favorite accessories for the k51 you're, going to find some cool things to go with this phone in that link, let's go ahead and jump in the first thing. I want to show you- and this is one of my favorite features of this phone, and it's its a general android feature, but it works differently on every phone, and it's how to run two apps at one time, which is uh or also called split screen.
So I'm going to have a YouTube video at the top, and I'm going to have a text message at the bottom of the screen: okay, first you're going to open up YouTube, so we're going to tap in our folder here. Open YouTube hit, no, thanks, and then I'm going to find the video that I want to play and have it teed up and ready. So, let's go here! Go here pause it! You don't necessarily have to like tee up the video, but it just it's going to help to speed up the process. So that's teed up go home, and now I'm going to go to the second app that I want to be at the bottom of the screen, which is my text messages, so I'm going to open that go home now, you will need to turn off gesture mode to do it. The way I'm showing you in this video, if you haven't done that yet- and you don't have your home buttons at the bottom check out this video right here, it's going to walk you through how to turn off the gesture mode.
So you can get these uh particular home buttons. Okay, so we're going to tap on the square button, which is the recent apps button, and I'm going to go over to YouTube, and I'm going to hold down the YouTube icon. If you hold down it, it's going to bring up this menu you're going to tap on multi-view, that's going to move YouTube to the top of the screen, and then I'm going to select the app I want to be at the bottom, which is messages, and now I can hit play up here. Let my YouTube video play and let's switch off on this ad here and while that's playing, I can then go in, and I can send a text message to someone. I have full access to my phone and I can be texting and having a full conversation.
While that video is playing. What you can also do is I can hit the back button and I can actually select a different app. So not the back button. Excuse me you're going to tap this button here. If you tap this, your video will keep playing.
You can listen to it and I can pick a different app to be at the bottom of the screen. If I don't see one I like, I can go home, and I can pick from here I'm going to pick my Google Chrome app, and now I can have Google Chrome running and be swiping through the internet. While this video plays at the top of the screen, you can also take the phone and rotate it sideways, and it will also support in this mode too. I keep searching the web looking at things while my video is playing- and I listen to it- so that's how you use the split screen now. What you're going to do is there's a little white dash in the middle of the screen.
Just put your finger on that and drag to the right, and that will take you out of the split screen and back to full screen from here. We can simply hit the home button, and now we're back home now. Another cool thing you may notice is my YouTube. Video is still playing if you ever have a video, that's playing on YouTube, and you hit the home button. It will shrink the video down into what's called pop-up view, and I can keep that video open.
While I do other things on the phone. So again, as long as the video is playing, and I hit the home button, it will keep playing on the screen for me. While I do other things, if you want to close it out all together tap, and then you can hit the x in the corner and that will stop the video from playing altogether. So I just showed you two things there: how to use the split screen and how to use the pop-up play as well. You can also launch the pop-up play for YouTube.
If I have my video playing here, I can also tap on the recent apps button here and that will automatically take you there too so home button or that button will take you to the pop-up view all right for our next hidden feature. We're going to show you how to launch your camera when your screen is off. So maybe your screen is off and something happens you want to get a picture of it really quickly. All you need to do is just hit the volume down button two times. This will automatically turn your phone on and take you right to the camera, so you can just start snapping away capture your important moments again screen off volume button twice and that will take you right to the camera.
All right for our next hidden feature, we're going to show you how to turn off the Google feed so right now, when you're on the home screen, and you swipe to the right it'll, take you to a Google feed. That'll have news if you find this annoying, and you'd like to turn this off. It's super easy just simply hold down the home screen tap on home screen settings and then for Google feed just turn it off and now, when you swipe right, it won't do anything you can go left, but not right. So that's how you turn off your Google feed for our next hidden feature, we're going to show you how to get more apps on your home screen. You go to that same section hold down, but this time you're going to go to grid, and here you can change your grid to a 5x6 which actually will give you an extra row at the bottom of the screen to add more apps.
Now, on the flip side, if you'd like to have fewer apps on your screen and the apps be slightly larger, you can move the other way and this will actually give you more spacing and I think it makes the app slightly bigger as well. So there is that all right and for our very last hidden feature we're going to show you how to lock the home screen so that your apps don't move some of you guys may notice. You might have put certain things on the main screen of your phone and sometimes when the phone is in your pocket or when you give it to someone to use, they move all your apps around. It's very frustrating. Well, there's a way to lock the screen so that your apps, don't move so hold down.
The home screen goes back to home, screen settings, and then you're going to go to lock home screen. Now your apps will be locked, so even if you hold down on them, it won't allow you to move them right here. It says to allow you to lock or to move the apps. It tells you where to go to turn off that feature. This is great, especially for those of you that are setting up this phone for a loved one who is not as tech-savvy, and you want to make sure it stays the way you set it up this way once the apps are locked and the widgets are locked, they can't move them unless they're trying to they have to actually go in and turn off that feature in the settings.
So super helpful hope you guys found the whole video helpful, make sure you like favorite and share if it was helpful, hit that subscribe button and stay tuned for more videos. Also, if you guys can leave a comment down below and let me know what hidden feature was your favorite that'd be super helpful, and also can you check out our link below for our favorite lg k51 accessories in case you find anything cool you like you can get through that link, and it helps to support the channel thanks again for watching guys, take care and, as always, have a good one.
Source : H2TechVideos