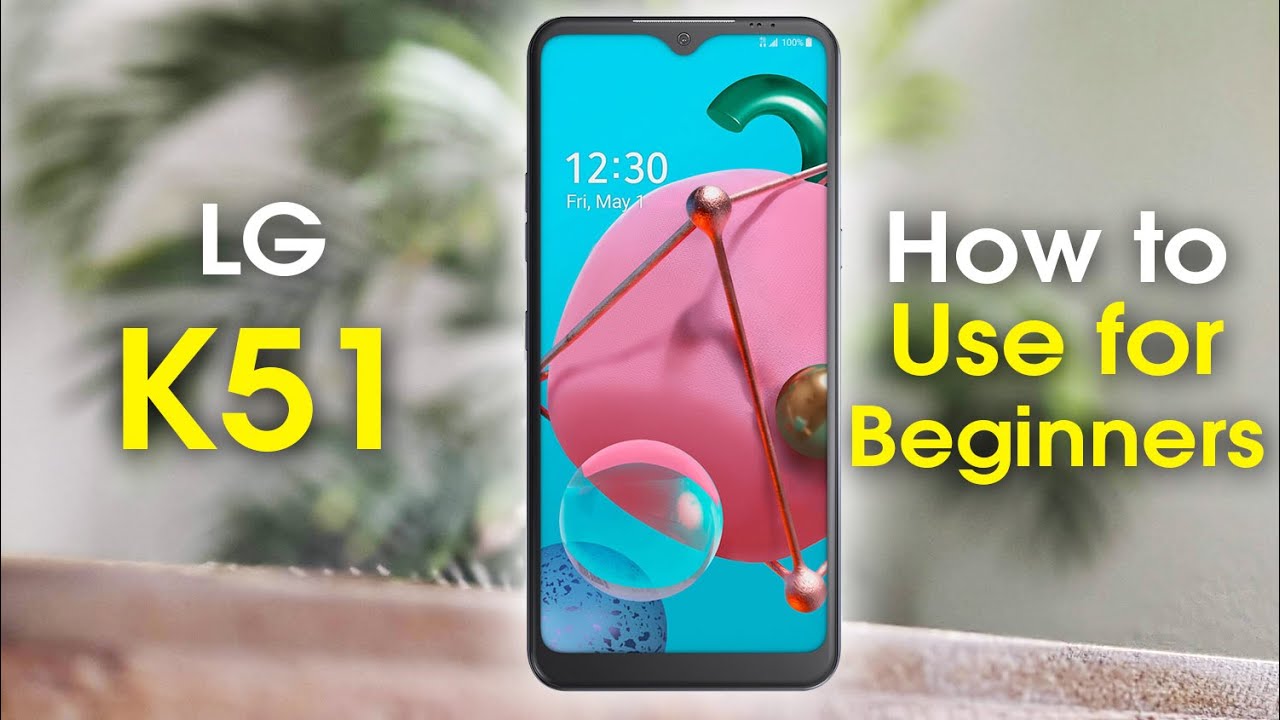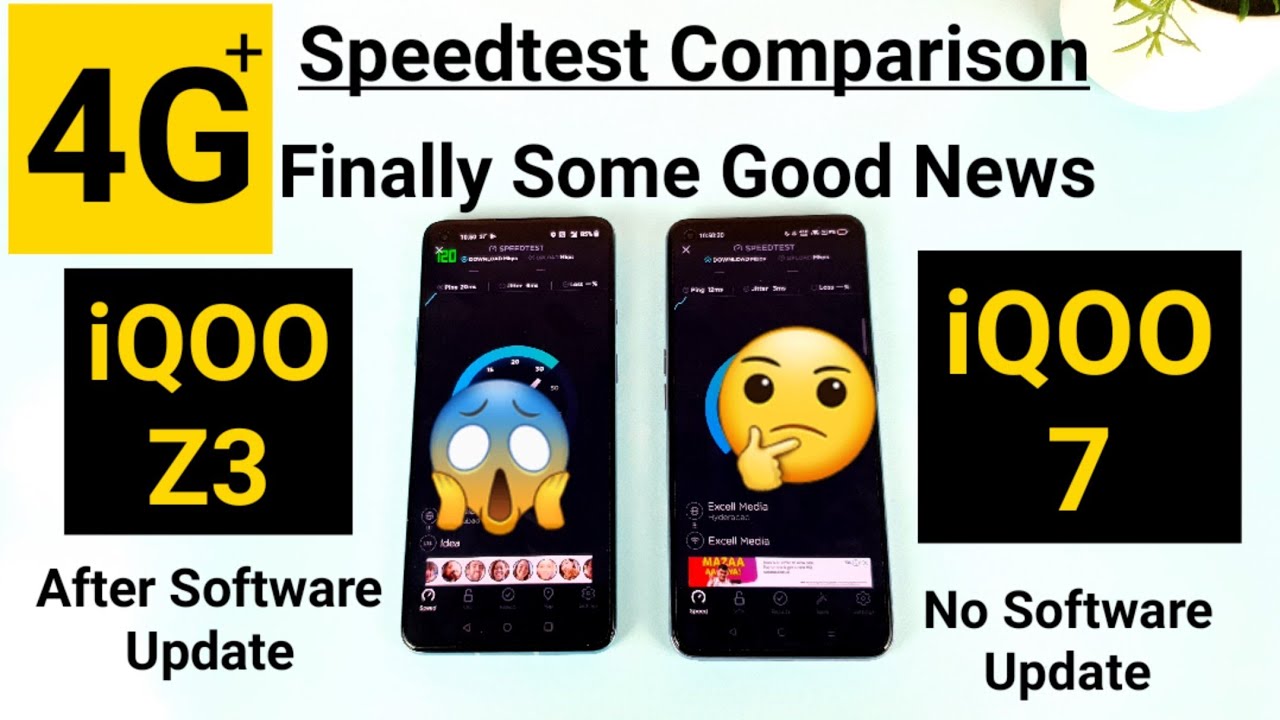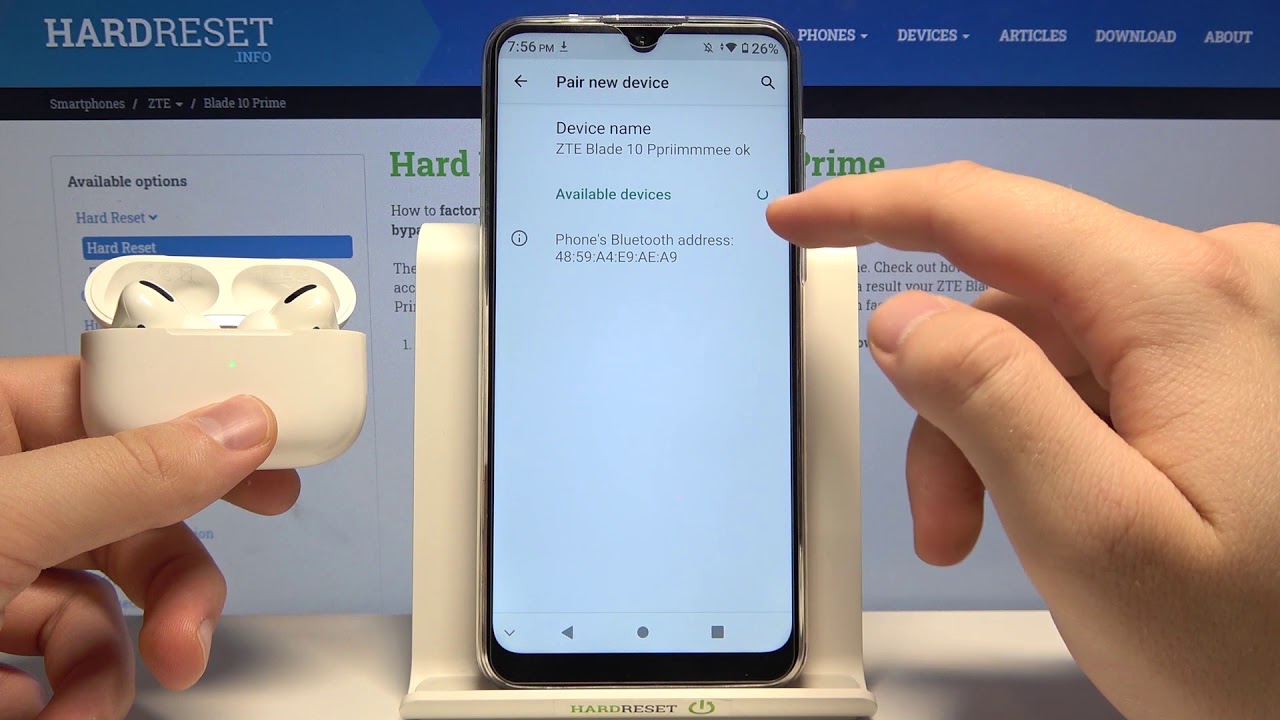LG K51 for Beginners (Learn The Basics in Minutes) By Tech Made Easy
In this video we're going over how to use the lgk51 for beginners, hey everyone. Thank you for joining us today. If you want to stay up to date on all the mobile technology coming out and learn, cool tips, tricks and hidden features, make sure you hit that subscribe button down below and tap the bell to turn on post notifications, so it can be loaded every time we post new videos today we're going to walk you through uh, just the basics, on how to use the lgk51, and we're going to start with the button. So on the left side of the phone, you will find your volume up volume down and your voice assistant button right here on the right side. You will find your power button, slash your standby button. So whenever the screen is on, if you tap this button quickly, it will turn the screen off or put it to sleep tap it again.
It will turn the screen back on and if you hold down the button for about one second, it will bring up this menu, which you can use to power off the phone or to restart the phone. Okay, now all the way on the right side of the phone, you will find your sim tray right here now. This is where you would be able to take out your memory card, also to add an external memory card. If you want to expand your storage just go to the box, your phone look for this little tool. This is your sim tool, and this is what you would use to basically pop this tray out.
To again add your memory card. If you were trying to expand the storage on your phone, so there's that the bottom of the phone here you will find your headphone jack to plug in your headphones and your type c charging connection, and you will find your taxi charger in the box and there's one of your speakers right there and nothing on the top okay. So that's a quick tour of the phone! Now, if you want to unlock the phone, which is the fancy term for just get into the phone, you obviously are going to tap the button once it will wake up the phone. It will take you to this screen, which is called the lock screen and to get from the lock screen into the phone. You just need to put your hand on the screen and just drag it across the screen like that and that drag or that swipe is what will take you into the phone, and this is our home screen now on the home screen, I'm going to walk you through how to navigate the phone, and I'm also going to show you a couple of cool tweaks to make it easier to use this phone so right now the phone comes out of the box in what is called gesture mode.
The way gesture mode works is this little bar at the bottom of the phone, this little white bar. You do different gestures to get to different things. So, if I were to open an app, let's say I opened up the play store and I wanted to go back to the home screen. I would have to swipe up. So I put my finger on the bottom of the phone here and swipe up, and that takes me back to the home screen, so that's kind of how that works.
Um and if I wanted to see all the apps that are running on the phone, I would swipe up but keep my finger on the screen. It's a swipe and hold so put my finger on this little black area at the bottom and swipe up and hold, and this will take you to your running app, so you can see all the different apps that are running on your phone and also how to quickly switch between apps and close apps that are running. So I wanted to explain to you how that works. Next, I will say this: I don't love, it's a lot harder to use the phone in this gesture mode. Sorry, the one last thing I forgot to show you, which is important, is how to go back because on the old android phones, there's usually a back button and there's a gesture you used to go back.
So I want to show you that gesture first, and then I'm going to make your life really happy. I'm going to go to the settings really quickly settings will in the corner. Let's say I were to tap on the network section and I want to go back one screen now. We don't have a back button at the bottom, so to go back one screen. I can either tap this back arrow at the top of the screen, which won't always be there, or I can swipe from the left side of the screen so start off the screen and swipe like this, and that takes you back one step.
So that, essentially, is your back. Gesture is starting off the screen and just swiping to the right. So some of you guys might say this phone is not easy to use. I don't like this. I'm used to having the buttons.
Well, let me show you how to change it, so you get out of the gesture mode and how to get those buttons back. So we're going to swipe down from the top of the screen. Take your finger swipe down from the top tap on the settings well in the corner, you're going to go to display, and then navigation bar and then tap buttons only, and this will give you the traditional buttons you're used to seeing on older android phones. Now, there's a circle or your home button at the bottom here in the middle on the right. You'll have a back button which is a bit hard to see because of the wallpaper, but there's a square right here.
If I tap the square it'll show me my recent apps or running apps, and I have a back button that I can use to go back one step. So this is how you switch the phone to this view, which to me, makes it much easier to navigate the phone. Okay, I'm going to show you one other, really important tweak one thing: you'll notice: there is no app drawer, there's no section where you have all the apps stored in the original layout of this phone. When you buy it, there is no drawer where all the apps are all the apps are on the home pages, they're just organized in folders. You just swipe, left swipe right.
This is where all the apps are on the phone. I don't love this view. I like there being an app drawer where I can go and know where all the apps are they're all in alphabetical order. So let me show you how to get that as well. You're going to hold down the home screen so just find a blank spot hold down for about one or two seconds: it'll bring up this view tap on home screen settings and here tap on select home, and you're going to tap on home and app drawer, now disclaimer.
If you're setting this phone up for a new smartphone user or first time user, you may want to put it on the easy mode which is right here. This setting makes all the font larger makes the app larger, and it definitely is a very easy setup to use. So if you're setting it up for a first first first time, android user, you may want to just jump right down to this easy mode. They may even have an easier time with this layout. In this video, I want to show everyone how to use the phone in its normal setup, which helps you just to get better with these phones in general, so anyway, tap on home and app drawer make sure app.
Drawer icon is lit up right here, press, ok and now the phone is going to pause for a second. When it comes back. You'll now have an app drawer, and when you tap on that button, we now will have a section where you'll find all the apps on the phone. So I can swipe over and every time I download a new app it's going to show up on the next pages coming down here. So for those of you again that, like that traditional look, this is how you get that back.
Okay, now that we've made those few tweaks, let's keep going with our beginners tutorial. So we've gone over how to use these buttons at the bottom here and how to use the gesture mode. Next, I want to go over. What's called the navigation bar now or excuse me, the notification panel so swipe down from the top of the screen. This section is called your notification panel.
All your apps are going to communicate with you through this section. Your phone is going to make a noise when it makes a noise. It's telling you, you have a new notification, it could mean you have a new text message, a new email, or it could mean one of your other apps- have updated. Something and you'll see all those alerts in this section, which is called your notification panel. So I have an update here that says that one of my apps was updated.
Once you read it, you can just swipe it across to make it go away. If you want to get more information, for example, you see you have a new voicemail, then you would just tap on the notification. I'm not going to tap on this one, but you can tap, and it'll, then take you right to that application. So you can read it and see what the full message was that came through your phone. So that's all this section is for.
If you have new email, it's going to show up in this section. If you have a new text, it's going to show up in this section. I always say check this first before you check the app because you can always get a preview of what the message is. Okay, now a cool little tip here so remember to get to this section we just swiped down from the top of the screen. Now, if I swipe down a second time, it will actually bring up a larger menu, and these are all called your notification switches.
These are shortcuts to important functions on your phone. For example, you go to someone's house, you want to connect to their Wi-Fi network. You have a Wi-Fi shortcut right here, so if the icon is lit up in blue, it means that it's on and if it's like this icon here, if it's not blue, it means that it's off. So if I wanted to connect Bluetooth headphones, I would have to turn on Bluetooth. First make sure it's lit up blue before I could even look for that signal.
So if I wanted to turn this on, I would just tap on it and guess what now Bluetooth is turned on, and now it's searching for new devices now another cool little trick for like Wi-Fi, for example. If I want to go to the Wi-Fi section in my settings, I could put my finger on the icon and just hold down for about one second, it will actually take me to the Wi-Fi setting in my settings. So that's just an important note there. You have all these other cool switches here you have a flashlight airplane mode rotation, a battery saver mode, your GPS for when you want to use Google Maps do not disturb. If you swipe to the left, you have also a file sharing option there.
Now one important tip when you first swipe down for the first time, you'll only see the first six switches. You can rearrange these if you'd like to put other things there, so that they're always right at your fingertips, whatever the most important things that you use, I would tell you to move those to the top. So let me give you an example: I'm going to tap on this little pencil right here, and this will allow me to edit the order of all the switches so tap on the pencil, and I want to put my flashlight at the very top of the screen, because when I swipe down, I want to get right to my flashlight. I use the flashlight a lot, so I'm going to hold down on the flashlight icon, and then I'm going to drag it all the way to the corner. So now it'll be in my first six always count the first six icons, that's what's going to show up when you swipe down for the first time.
The second thing I want is my do not disturb, because I often like to turn this on so that if I'm working I'm not disturbed, and then I don't really care about Wi-Fi calling, because I normally just turn this on- and I forget about it- so I'm going to take this and drag it down so that it's out of my top six and when you're done hit the check in the corner and now, when you swipe down these are the first six apps you're going to see. So you can rearrange it to make sure that the important things that you use the most will always show up when you swipe down from the top of the screen. It's always nice to have that flashlight, especially when you walk in the house and lights, aren't on. You can just grab your phone and know that your flashlight is right there, okay, so that's our notification panel and those are our notification switches now. The next thing I want to show you is how to download applications.
So on a computer, you have what are called programs on phones, you have what are called applications. It's the same thing: just computers call it programs and phones, call it applications and instead of saying applications, we abbreviate it. So we just call it apps. So all these little icons are just apps. So if you want to download new apps or new games, you will need to go to the play store, so we're going to tap on this little white icon.
That has a play button on it. This is our play store now to use the play store, you need a Google account, you need a Gmail or a Google account to sign in, so we're going to tap on sign in, and here, you'll need to put in your Gmail account information. So, for example, my Gmail account is h2 genesis, so I will type in that at gmail. com. Yours might be different.
Some people have different versions of Gmail. Some people have something that's 123 at aol. com, but they have it set up as a Google account. If you know you have your other email address, set up as a Google account type that in, if you don't have a Google account all or a Gmail totally fine. You would need to tap on create account right here, and it will give you the option to set up a Google account quickly.
So then you can sign in to the store to buy things. So if you don't have one tap there, if you have a Google account enter it right now hit next and then on this screen. It will ask you to enter a password so make sure you go ahead and enter your password and then hit next hit. Agree, it'll, think for a second, and then it should take you right to the Google Play Store and that's where you go to download all the different things. You'd want to put on your phone.
So if you want to download a game, if you want to download music, if you want to excuse me not music, um, so games, apps movies and TV shows and books. These are the different things you could download in the store um a couple of cool, little tweaks or tips here. So if you're looking for a specific application, you can just tap in the little search box here, and it'll automatically bring up the keyboard. You can type in a game. So maybe you say I want to play.
Angry birds. Type in angry it'll suggest angry birds. You can tap on any one of the options that come up, I'm going to tap angry bird friends tap install, and then it will begin to download that application to the phone now disclaimer. When I tapped on this icon, there was a green button that said, install if you ever see that green button, but it doesn't say, install it, says, a price that means that it's not a free application, and you may want to think twice before you buy it. So most things are free, but some things do cost money.
So just make sure you confirm what you're downloading before you buy it? Okay, so this is almost done. I'm going to go back. Use that back button to go back. One screen: I'm gonna, tap the back button again to go back now. Another cool way to search for things is you don't even have to type it? You can just tap on this little microphone right here when you tap that you can say whatever you want to search for, and it will search you for you.
Let me give you an example: words with friends, so this is a quick way to just do a search to find other things you want to download and again just use your voice, it'll search it. We can tap it. This app is free because it just says install I tap install and that's if it's going to download. Now I'm going to use my home button here to get off of that screen, and now I'm going to tap on my app drawer and I can see my new app has just downloaded it's right here, angry bird friends. Now I can tap on this and begin playing my new fun angry bird game.
Now, let's close it, so that's how you download applications. The next thing I want to show you is how to quickly make a phone call, how to send a text message um. So let's go to the phone app. This is pretty self-explanatory, but I wanted to show it anyway so tap on dial, and here you would enter the phone number you want to call, so I'm going to enter just a fake number here. Is that number I can hit the green button here, and it will begin to dial that number.
So I can call it that's how easy it is to make a phone call. Now, if someone is calling you the way, you would answer a call is no matter what you're doing there will be a pop-up on your screen. That should say someone is calling, and usually you'll, see these little circles at the bottom of the screen and usually there's a green circle and there's a red circle and green. You tap the green to answer you tap the red to decline. That's if it's pretty easy! That's how you would answer a call on some phones.
When you see the circle, you actually have to put your finger in it and slide for this phone. I believe it's just tapping the circle, try both just in case. Sometimes they update the software, and they change it so, but it should be that when you see the green and red circles, if you want to answer the call you again either tap the green circle or put your finger on the green circle and just drag it okay. Next, if you want to send a message to someone a text message, you tap on this icon right here, and you will just tap the green plus, and the first thing I will ask is: who do you want to send the message to, so you would enter a phone number, obviously not a phone number but enter a phone number and then tap in to enter message box, and here you can type your message hi hit this green button here to send it now, if you want to attach a picture to it first, you can tap on this little plus here and here will give you the option to add an image that you've already taken or to take a photo. You can tap here.
You can take a picture and then add to your text message. Furthermore, you can also send other really cool things here, once you've attached what you wanted to send tap the green button, and it will send that message to whomever you're trying to send it to. I don't have service on this phone right now, so it's not sending, but that is the process just tapping the green circle. Right there, okay now, the very last thing I want to show you is how to transfer everything from your old phone to your new lg k51. Now for this you're going to need to just swipe over one screen to the left: go to your management, folder and tap on lg mobile switch.
Now first, it will ask you to accept the terms and conditions, and then it will ask you how you're going to transfer the information? Is it with a cable? Is it wireless over the internet or a SD card, so on the old phone you will need to do a search for lg mobile switch so on the old phone you're going to go to the find the play store icon on the old phone and do a search for this same name here, lg mobile switch download that app and open it, and you'll need to have both apps open at the same time, and then you'll follow the instructions to transfer over your pictures, your videos, your contacts, all your important information, so that is the quick process to get the rest of your information over to the new phone. The very last thing I want to show you is how to add an email address to your phone. If you want to get emails through your phone, it's really easy and a lot of people wouldn't even think to do this. But this is how you do it. You would tap on your Google folder you'll have a little folder on the right here.
That says, google, and you go to the Gmail app right here. You can also go to your app drawer, and you'll find the same. Folder google tap here go to Gmail. Now most people don't know, but all you need to do is go to the Gmail app and there's an option here. That says add another email address notice, it doesn't say add another Gmail address, it says, add another email, which means you can add.
Other email addresses that are not Gmail kind of cool. So I'm going to bypass this screen because a lot of people end up past this screen um. But essentially, if you find yourself on this screen tap, add another email address. If you're already past this screen, I want to show you what to do. Then it's really easy.
You would come to the come up to the upper right corner and tap on this little circle, icon and then from here you can tap on, add another account, and this will take you to that same option where you can then select hey, I want to add another Gmail account. I may want to add my work Outlook account or one of my older accounts, a yahoo or an office 360 or other type of email. So that's how you would add that email address to your phone and that's it guys. Um. Excuse me, sorry.
Last thing: this is your camera icon at the bottom here. So if you want to take pictures, you tap on this to take pictures once you take a picture. You'll find all the pictures you've taken in this app here. This is your gallery app and then to the right of that. Is your Google Chrome icon now? This is where you go.
If you want to go on the internet, so, for example, let's go there really quickly. Let's say you want to go to uh. What's the website people go to? Let's say you wanted to go to LA Times to read the latest news. You would tap in the box at the top of the screen here, and we're going to type in LA Times, and then you can just do a search for that, or you can usually it will have recommendations. So in this case I would tap on this option that says latimes.
com, and then it will bring up your website and that's how easy it is to search for a website and that's your internet browser you're, ready to go home just tap on that little circle at the bottom of the screen, your home button that'll. Take you back to your main screen right guys. I hope you found this video helpful. We tried to be very thorough and go over all the basics uh so that anyone can pick up this phone and learn how to use it in less than 30 minutes. So we hope the video was helpful, make sure you like favorite and share if it was helpful, hit that subscribe button and stay tuned for more videos, take care and, as always, have a good one.
Source : Tech Made Easy