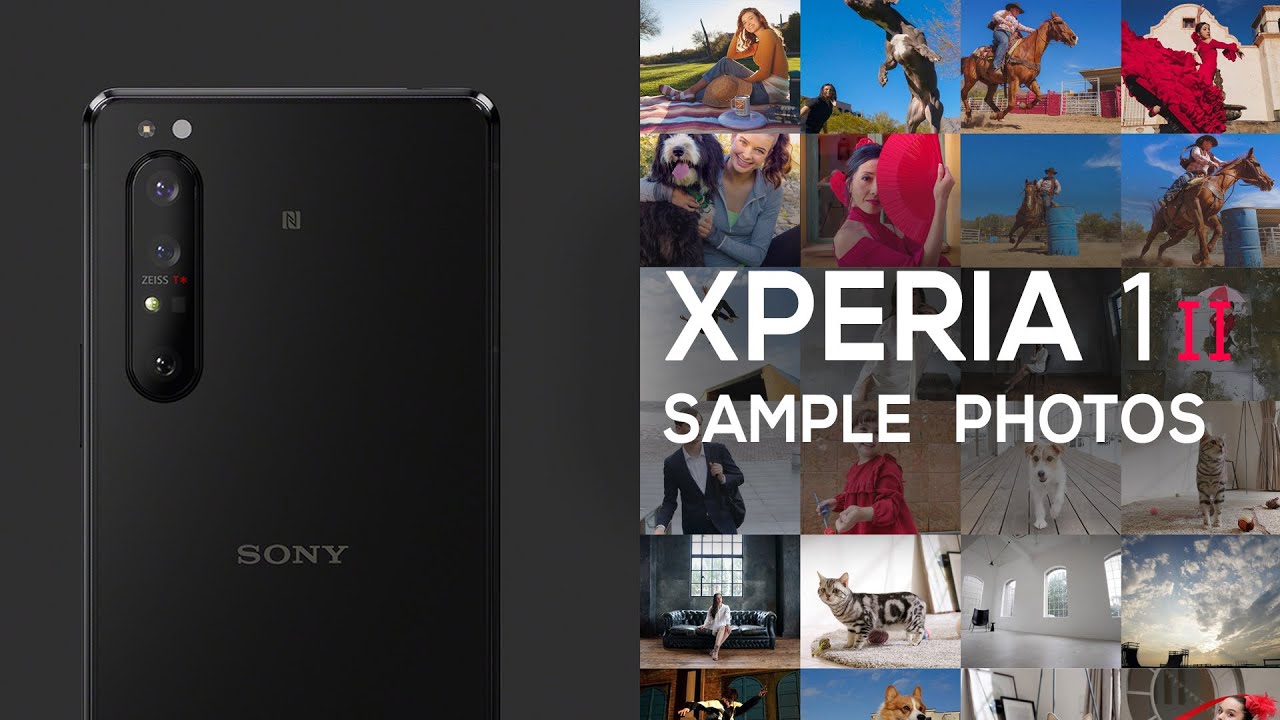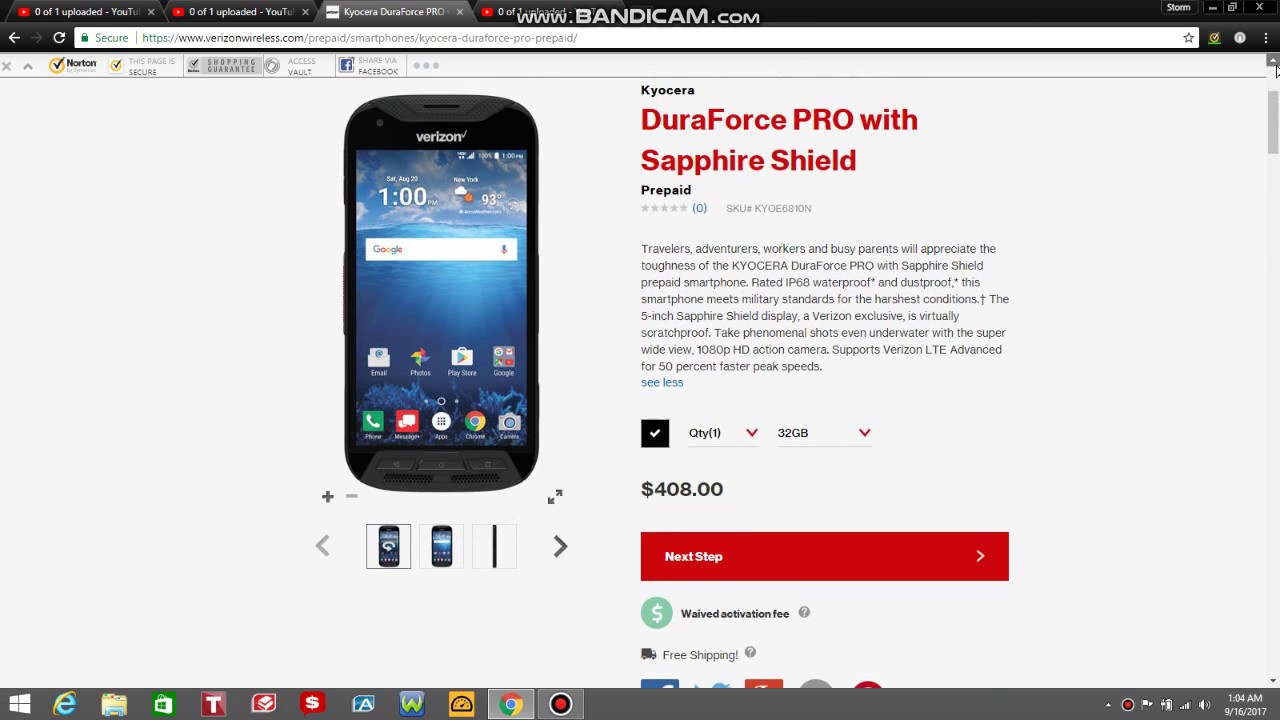LG K40 How to Mirror Your Screen to a TV By H2TechVideos
In this video record over hotted mirror LGA 40, screen to your TV, hey everyone. Thank you for joining us today. If you want to stay up to date on all the mobile technology coming out and learn, cool tips, tricks and hidden features, make sure you hit that subscribe button down below and tap the bell to turn on post notifications, so you can be learning every time we post new videos today we're going to show you how to mirror your screen to your TV, and we're going to be doing it using a device called a Chromecast. Now what the Chromecast! You won't need a few things to make this work. First, you will need home Wi-Fi to do this. Second, you will need an HDTV that has an HDMI connection pretty much.
If you have an HDTV more than likely it will have an HDMI connection and that's it so to get this started, you will need to plug up the Chromecast to your TV and set it up. I'll leave a link, the description below of where you can buy a Chromecast, and then you don't have one. You want to pick one up, but I'm, going to walk you through how it works, so you'll plug it into your TV, and you're gonna need to switch your TV to the input that your Chromecast is plugged into once you do that you're going to download the app Google home. It looks like this and once you download it, you're going to go to the global home. App now make sure your LG k4d is connected to Wi-Fi.
So right here you will see the little Wi-Fi icon make sure it's lit up, and you are connected to the same Wi-Fi network as your Chromecast once that is done, you'll again open the Google Chrome. Excuse me: you'll, open the Google home app, and you'll. Look for your Chromecast now I'm going to show you two ways to mirror your screen today. One way you're going to be able to see whatever's on your screen on the TV and, on the other way, I'm going to show you how to just send videos to your TV. So if you just wanted to watch a video, you can play it from your phone to the TV and still use your phone, whereas the other method I'm going to show you it will take over your whole screen.
So if you were going to play a game or show pictures again whenever is when you just spring will be fully mirror to the TV. So let's go ahead and jump in. Let's go to the global home app the first method we're going to show. You are fully mirroring everything on your screen to the TV, so we're in the Google home app, and we're just going to find our Chromecast device. Now we have our podcast customized, so he just named office TV, which is right here.
Well, this office TV, but we're going to go to the one at the bottom. Here you should just say Chromecast only it won't have my name unless you have named it in the app so a little office TV and at the bottom click on cast my screen and then cast my screen and then now you should see your screen pulling mirror to the TV and I can go home and, let's say, I go to YouTube I can rotate the phone in the landscape position, and you'll see that it won't play rotate on the screen, and now I can easily go to any YouTube video and play it and, as you can see right now, the video is playing on my screen, and it's also playing right on the TV as well. Now, aside from just watching videos, you can do this with in with any app. So you can go to your pictures, for example, and show what pictures you have you change so Google Chrome as well. If you want to look at something, that's in the browser on your TV or if you have games at home in your phone, you can have a game playing on your phone.
You don't also show right on the TV. Now, with the other method, this is the method I recommend, if you're just trying to show videos on your phone to the TV, so maybe Netflix or YouTube or Hulu. This is the better way to do it, so I'm going to go to global home or actually first we're going to disconnect the phone from mirroring by going back to the global home, app and tap on office TV again or whatever your Chromecast is the no tap stop mirroring and that won't disconnect it from a mirror right to your TV. Now, with this other method, you're going to want to go to the video you want to play first, so I'm going to go back to YouTube by a different video here hit play and once it starts I'm going to pause it and the upper right corner I'm going to click on this little icon. So you see that at the arrow right next to the arrow you have this icon.
This is your cast icon, tap on that and tap on a given in my Chromecast is off of TV, but yours will say broadcast, and it's going to send the video to play on the TV. Now this method is a lot better, because again, the video is gonna play on the TV, and while it's playing I can go back home and I can do other things on my phone. So that's the best part about it. You still have full access to your phone, while the video is playing, I can do all kind of other things check. My email go to Chrome to text messages.
Your phone works just fine, so, depending on what you're trying to do, obviously pick which method is going to work better for you, the first method again is better for gameplay, showing pictures showing short video clips, but this second method is better. If you're trying to show a long movie from Netflix or Hulu or Disney Plus or any one of those platforms, they'll all have that little cast icon in the corner of the video and with this second method we can stop the video from playing this by swiping down and swept them down again or actually. Sorry, you only swipe once, and I can pause the video from here, but apposite, or I can just stop to beat them all together by hitting the X right here, and that will stop it from mirroring the screen all together and that's it guys. That's been how to mirror your screen to the TV on an LG q.40 again, we will leave a link in the description below where you can purchase a Chromecast. If you don't have one just to answer a question that I get all the time, can I just buy a cable and plug the cable directly into my phone and plug in right to the TV.
This phone does not support that technology, so I have tested it with micro USB to HDMI cables, and they won't allow you to bear the screen. Do that method, so the only real method is using a Chromecast or potentially a Roku. Some Smart TVs as well will support the mirroring as well, but this is the first shared method that across the board will work on any HDMI or HDTV. So I like to show whatever method I know, will work for the majority of the people watching so anyway, hope you found this helpful. Make sure you like every share if it was helpful, leave a comment down below and stay tuned for more videos, take care and have a good one.
Source : H2TechVideos