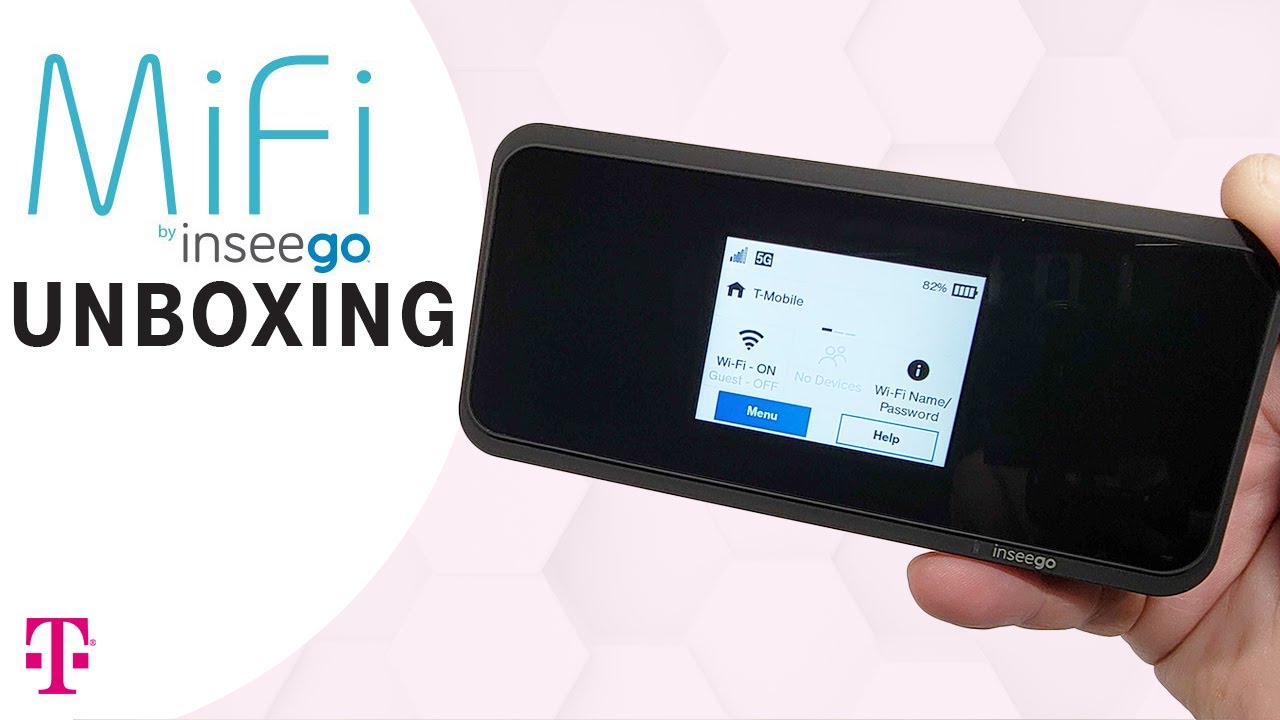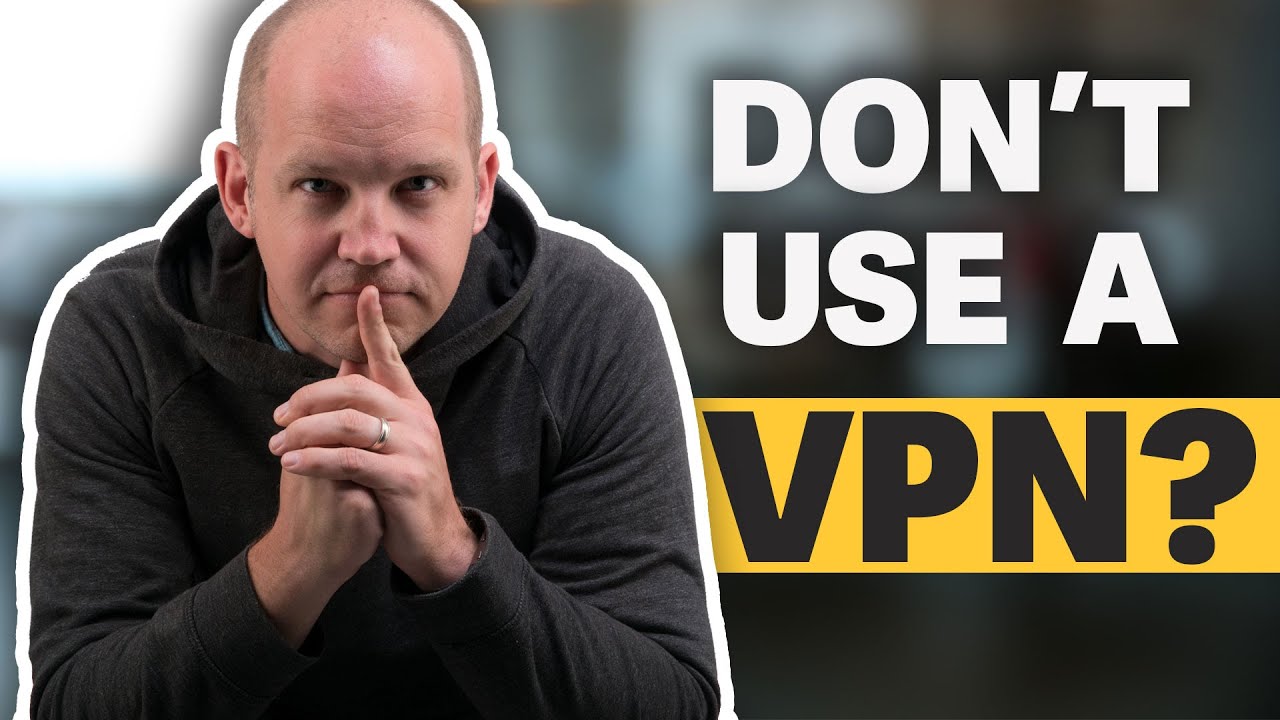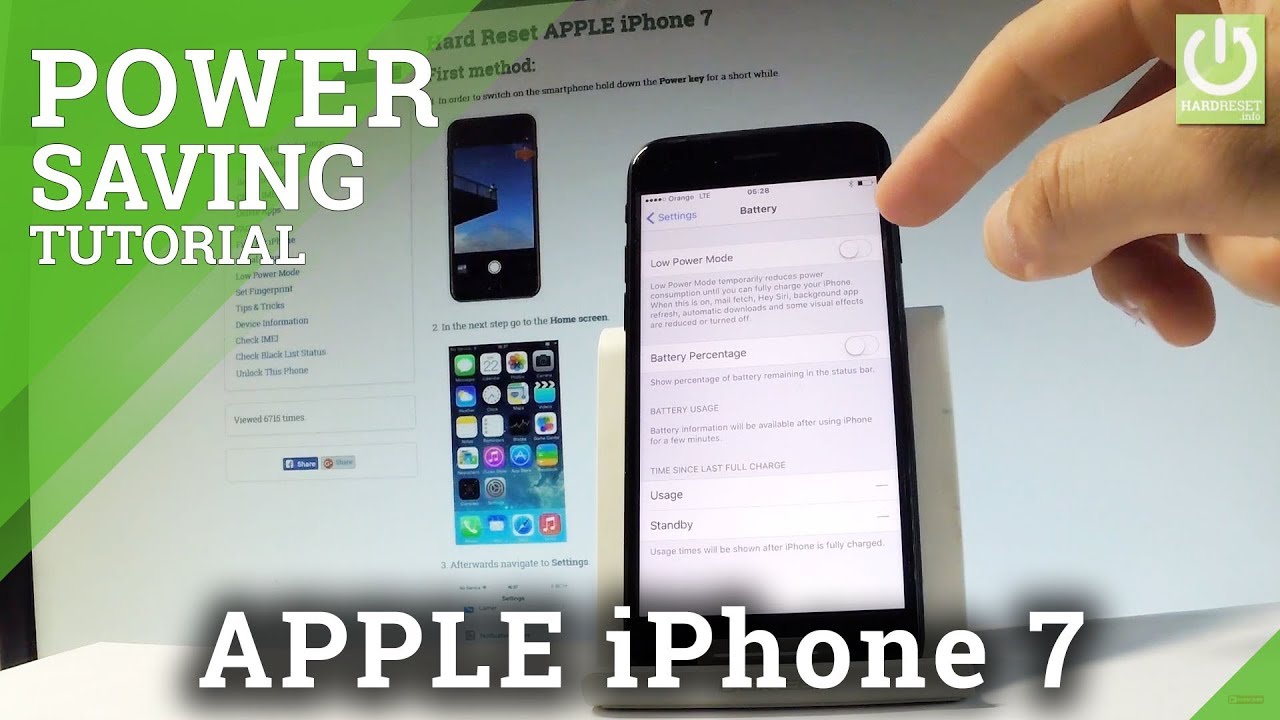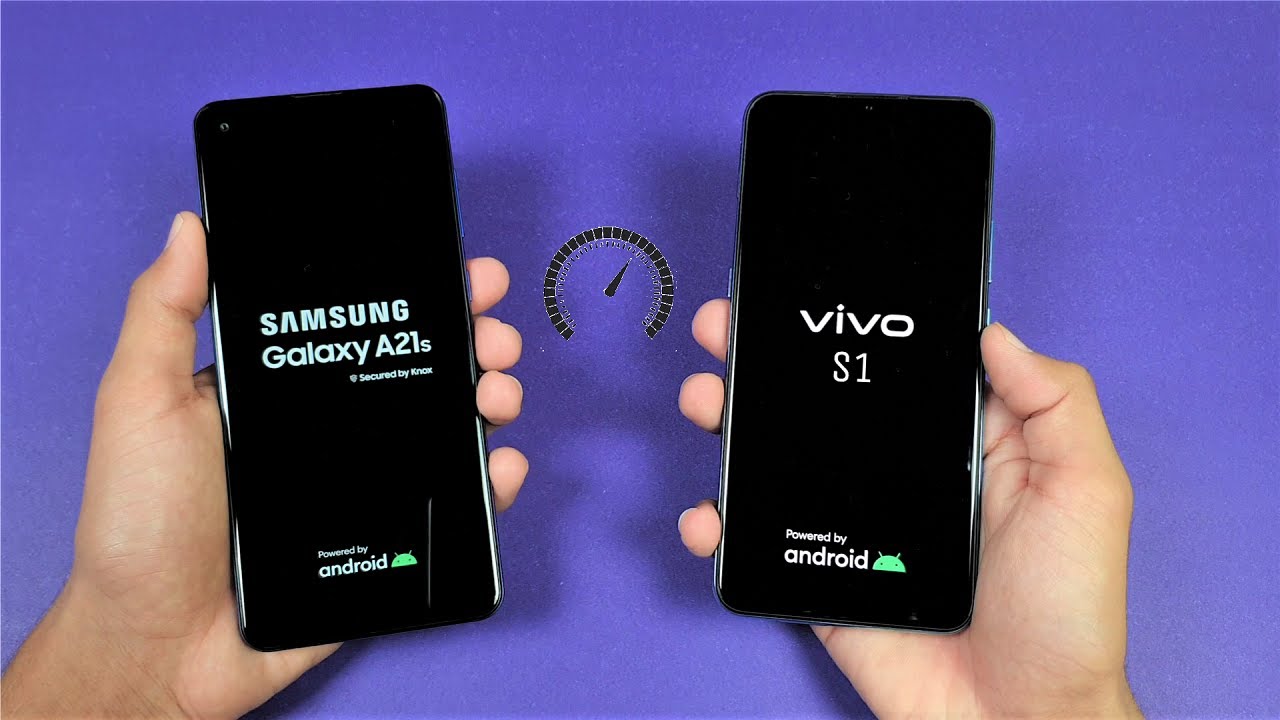iPhone XS / XS Max: How to Enable & Use Screen Recording w/ Microphone (Examples too) By WorldofTech
Hey, what is going on guys, so you have a iPhone, excess or excess max, and I'm going to show you how to enable and use the screen recording function that is built-in to the iPhone iOS. Okay, very, very simple. So the first thing I want to show you is to get the control center on the top right-hand side when you scroll down like this once we enable the screen. Recording function is going to show up down here as a red icon. Okay, so again to get to the control center top right-hand corner. We got a slide down.
Okay, then the other things you have to flashlight you, the camera, the calculator and whatnot on here as well. You don't want to go in the top middle because you do that you're going to go ahead and get this alright, so again, top right hand corner you slide down. Okay, so that's quite an able. The screen recording function simply go into your settings here and then from here. You want to scroll down, and you want to look for control center, tap on control center, now tap on customized controls, and now we want to look for screen recording there.
It is tap on the plus sign once we do that, we can see it up here. Okay, so top right-hand side. If I scroll down like this, now we're going to see the screen recording icon right here now. The thing is: if you long press it, let me go ahead, long, press and just hold down for a little for like a few seconds or so now. This will pop up now by default.
The microphone is not enabled. So, basically, if you want to be able to show your screen while you're speaking- and you want to record you speaking, then you want to go ahead and put turn on the microphone. Okay. Now, if you're recording like a one of your YouTube videos- and you want to send it to somebody- and you want to also do a voice over talk at the same time- then this will still record the actual video plus you're speaking. Okay, let me just give you an example- and this is great too I mean usually I play games with my pub G mobile on my phone here and what I typically do is screen record the whole entire gameplay, and I'll put to my IG, and it sounds great everything looks perfect.
Anyways I have the microphone on. So let's just do this, for example, okay, let me go ahead, and we'll go ahead, start recording, so you want to start recording. Let me just swipe back up. Let me go ahead, swipe I'm, just back over okay, so we want to go ahead and screen record right now, so the top right-hand corner I'm, going to scroll down I'm, going to go ahead and tap on the screen. Recording, remember I already enabled a microphone so now three, two one: okay, now it's recording, and you can tell, by the top right hand or top left-hand side.
You can see the timer right there. So, for instance, let's go ahead and say: I mean from here: I use this for my dad. Okay, dad go into your settings and then scroll down here and tap on that anyways. Let's just go to like a YouTube video here, so let me tap on a YouTube video here and here's one of my videos here. Let me go ahead and press on play I'm, actually speaking here.
Okay, so I'm talking in my video, and I'm talking right now, ?, it's going to record both! So let me go ahead, stop it and to stop the screen, recording simply top left-hand corner again, just tap on that and then click on stop. Okay! Now let me go ahead and replay this okay. Now it's like louder because I stopped the screen recording, but once begin the screen recording we'll be able to hear my voice in the video as well. So let's go ahead and let's go back, so it's saved right now, and it went into photos the Photos app here. So let me tap on that and then let me go ahead and go to my albums here and the last one down here is right here.
So if 51 seconds looks like I record it, let me tap on that. Okay, so you can. You can hear the video me talking the video as well as me talking now everything is recorded now, here's another cool thing too, that you can do if you want to go ahead and like edit, like the first part out, you know typically like I mean the first part that you show is like you top the screen recording function. Well, you can also do too is just go to that video and then tap on edit here and if you want to cut out that first part, so it doesn't show you actually going to the clicking on the screen recording function. You can go ahead and trim it right here, and it there's like an end, or you know you can trim it there as well.
So, for instance, I can go ahead and trim it just like this, and you know just show all this part here, and then I can just go ahead and click on done and I can save it as a new clip and now once I save it as a new clip is going to show up as it's going to show in here. The original one is right here and the other one is right here: the one I just saved. So pretty simple: do you guys have any questions or anything, just comment below I hope you guys out thanks for watching, and I'll, see you guys on the next one see you guys bye.
Source : WorldofTech