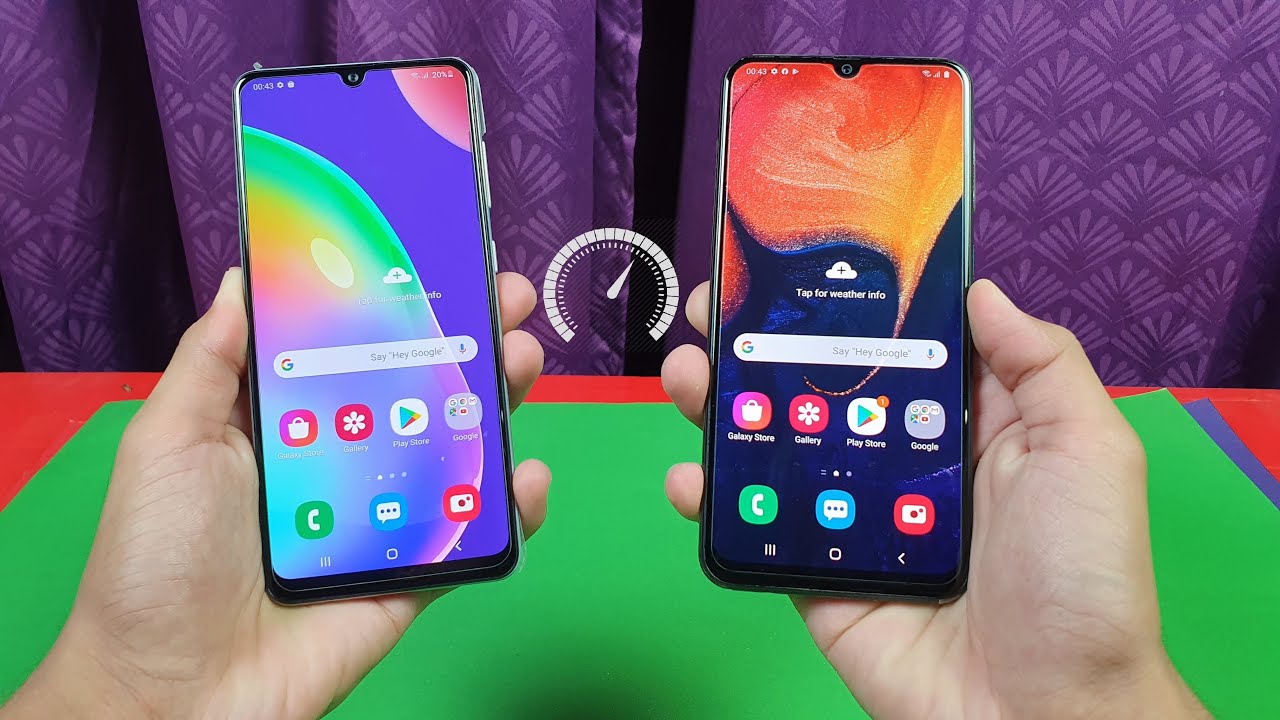iPhone SE (2020): How to AirPlay (Mirror) to Samsung Smart TV (Nothing Additional Needed) By iLuvTrading
Hey, what's going on guys, I want to show you how you can airplay or basically screen mirror your new iPhone SE directly to your Samsung, Smart, TV, okay, Samsung, Smart TV. Now, first thing to note: in order for this to airplay that your Samsung Smart TV model needs to be 20, 18 or above another thing to mention too, is just like if you have like an Apple TV hooked up to a TV, the Apple TV and the iPhone needs to be on the same Wi-Fi network. The same thing here applies, so the Samsung TV and the iPhone SE need to be on the same home, Wi-Fi network, and you can see how super responsive this is its pretty much kind of like having an Apple TV, that's built into the Samsung TV here. So first thing is: how do you airplay or Meerut? Well with the iPhone SD? What you want to do. It first is brought up the control center so from the bottom. Here you can just swipe up.
This is a control center here, and you can see right here now it's connected to my Samsung 7-7 series. Let me just go ahead, and we'll stop mirroring, and now we'll go ahead and mirror sauce swipe up, and I'll top on screen mirror right here. It finds my Samsung seven series TV right here, give it a second here, and we are in business right here now. The thing is: if it's not working like this, then what you might have to do is go ahead and go into the settings of your Samsung TV. So that's going to click on the home button here will click on the home button, and then we'll move all the way over to the left, and we're going to go to the gear icon for the settings move over left I've been right here: here's the setting, so I'm going to click on enter on the remote and now what I'm going to do is I'm going to go down to general, and then I'm going to go ahead and move over, and you can see it says: Apple AirPlay settings right there, okay, the Apple AirPlay settings actually grayed out on mine and the reason is that I'm currently mirroring right now.
So let me just stop it really fast, and now we'll go ahead, and we'll go back to the settings we'll go down into general, and now you can see Apple AirPlay settings, it's no longer grayed out so go down there and only thing is you have to make sure that airplay is on okay. You can see that I currently have it on, and you can require code for time. Subtitles, capturing captioning right there as well anyways once you have it on it, doesn't matter where you are on the screen: just go ahead and swipe up the control center tap on the screen mirroring and your TV should show up my Samsung seven series right. There give it a second here. Well there we go, we are mirroring here and of course we can go ahead and bring up a browser here, and you can read the news you can do.
Video calls. Of course, you can show work documents, and we can go to photos here. You can show all your photos and videos locally here. I'll show you some photos here. Of course, you can zoom in and out as well.
Oh, here's a video right here. Let me go ahead and put the volume up three testing, one, two, three, four five: now you can hear that the audio is actually coming out from the TV itself. It's not coming out from the iPhone here, anyways, that's pretty much! How you do it again if you want to go ahead and disconnect just bring up the control center and then now I should say the name of your TV here my Samsung seven series: let's tap on that and tap on, stop mirroring right there and there you go pretty simple.
Source : iLuvTrading