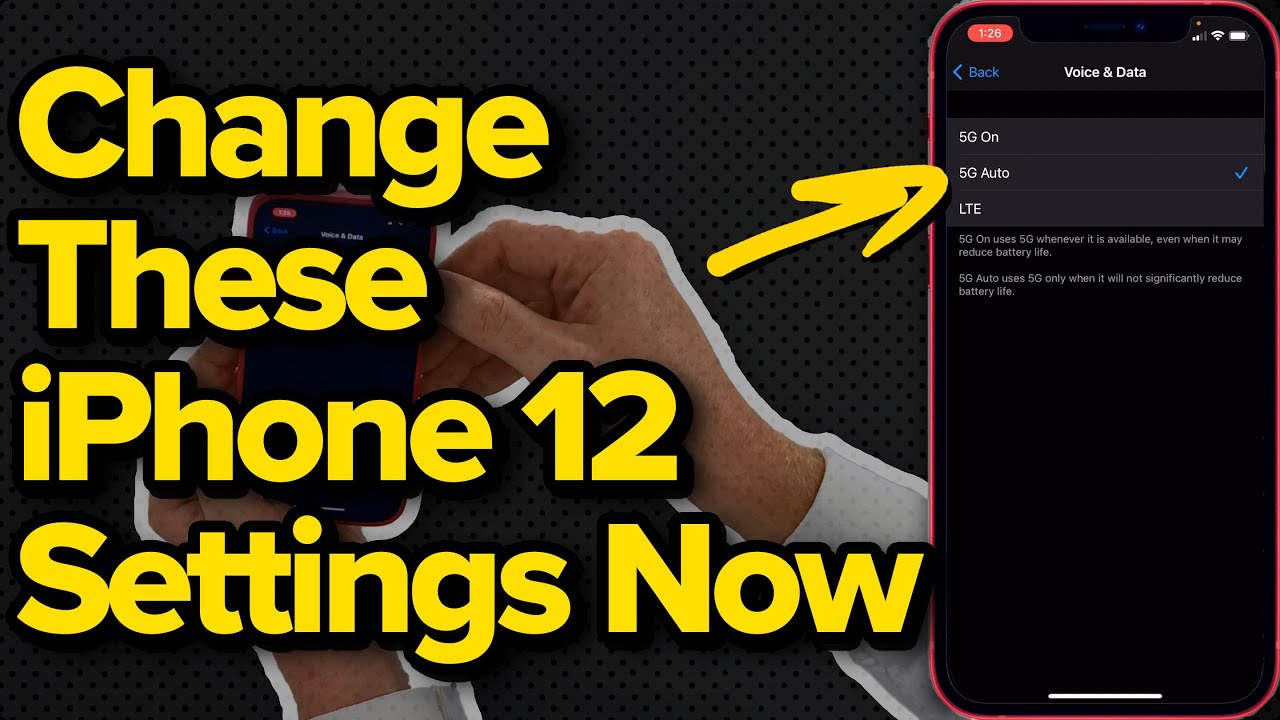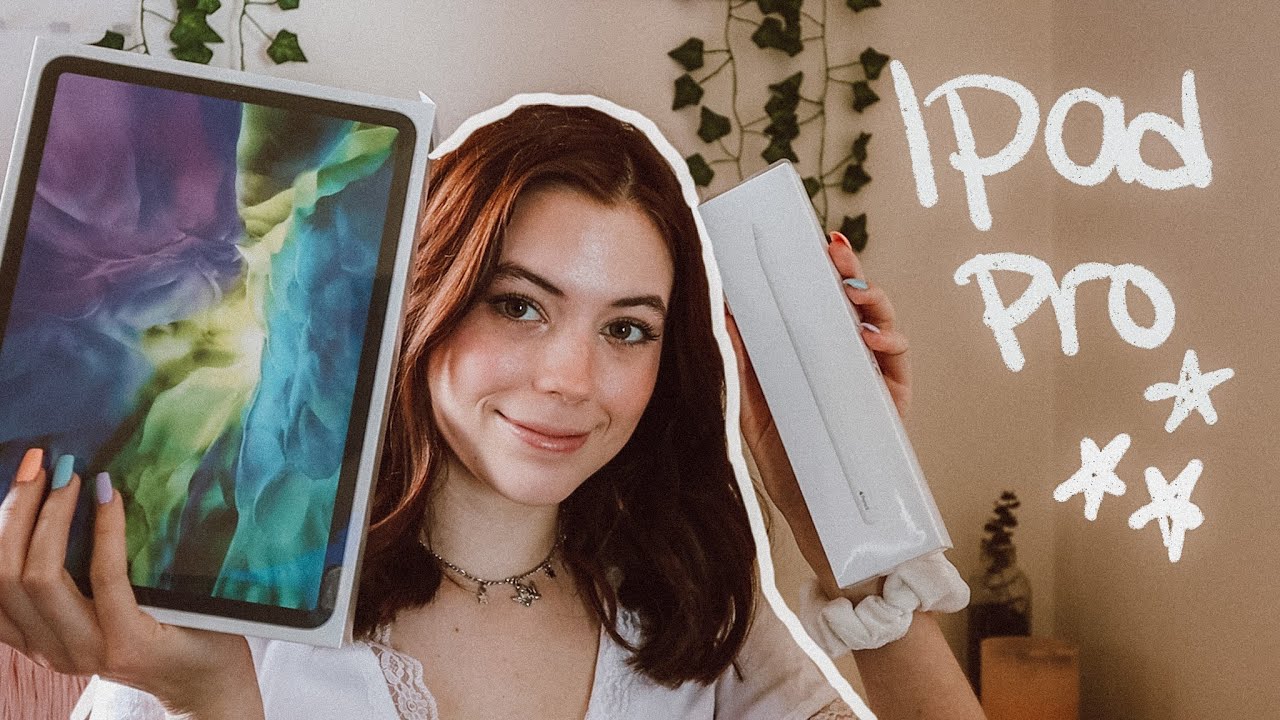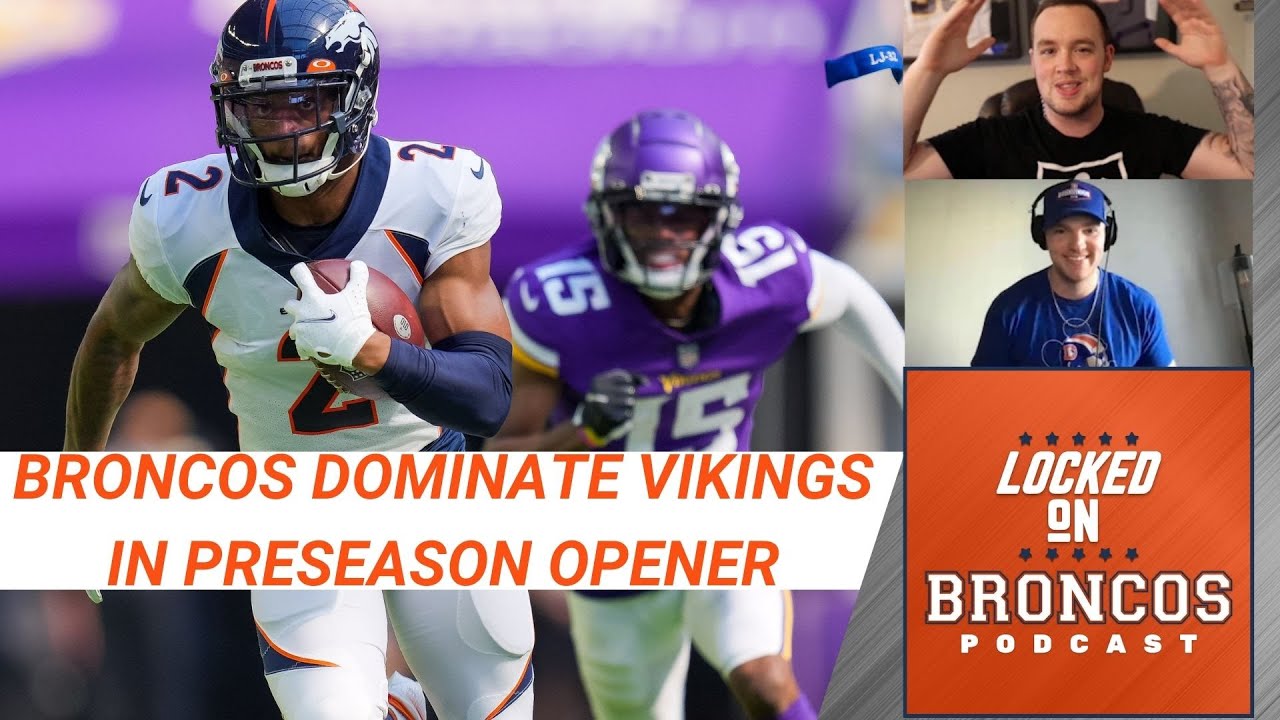iPhone 12 Settings You Need To Change Now By Payette Forward
(upbeat quirky music) - Hey, everybody, David and David here from paying it PayetteForward. com and UpPhone. com, and in this video, we're going to tell you about some iPhone 12 settings you should change immediately. We'll turn some on. We'll turn some off. - Apple just released their first 5G iPhone, which is the iPhone 12 and all the iPhone 12s are the first 5G ones.
New technologies always present certain issues like privacy and especially battery life. A lot of battery life issues with the iPhone 12. So let's open up the Settings app and scroll down to Cellular, just tap on that. Tap on Cellular Data Options and tap on Voice & Data. You can see here 5G Auto.
This is brand new in iOS 14 with the iPhone 12, because these are the first ones with 5G. What's important about these three options to consider is do you have good 5G coverage where you live? If you don't, turn on LTE here and forget about 5G altogether, because, as you probably experienced, when you go out of town and you have less cell phone service, your iPhone puts out more power, trying to connect to the cell phone towers. You do not want your iPhone constantly trying to connect to 5G towers that are far away, especially when you have good 4G LTE coverage. If you do have good 5G in your area, turn on 5G Auto. Don't turn on 5G On, because 5G on is just gonna burn through your data as fast as it can.
And even if you have an unlimited data plan, there really is no such thing as an unlimited data plan. It's just a data plan with a higher high speed data cap than a lot of the other plans that are out there. So 5G Auto is a good choice. - Yep, and if you watched the Apple event, this is smart data mode. (chuckles) - Indeed.
There is no smart data mode. This is it. - So the next tip we're gonna recommend is to optimize battery charging settings called Optimize Battery Charging. Let's go back to the main page in the Settings app and tap on Battery. - All right, so head back and back to Cellular and back to the main page of the Settings app.
Scroll down to Battery, tap on that, tap on Battery Health and make sure the switch next to Optimized Battery Charging is turned on. It's gonna help you reduce the aging of your battery. Your battery's gonna last longer for a longer amount of time. - Yeah, next let's talk about Dark Mode. - So this is actually a really cool feature that looks cool.
And I'm using Dark Mode right now, but the other benefit of using dark mode all the time is that it saves your battery life. Let's tap back to Battery in the upper left hand corner of the screen, tap Settings, and then tap Display & Brightness. Then just tap Dark in the right hand side. And now Dark Mode is turned on. You could also flip this automatic switch off, because automatic will make your iPhone in Light Mode during the day.
And you can see just how much brighter this is when it's in Light Mode, puts out a lot more power. If you're using your phone a lot, Dark Mode will help you to save battery life. - Yup, the next thing we wanna talk about is automatic downloads in the App Store section of the Settings app. - Indeed. Let's go back to Settings.
We scroll down to App Store. There's some good stuff in here. Automatic downloads. I leave Apps off and App Updates on. Apps is off, because I have an iPad, and I don't want every single time I download an app on my iPad for it also to show up on my iPhone.
And these settings that we're talking about, most of them, except for the 5G ones, can also be done on your iPad too, just saying. App Updates, however, I do want to automatically download and install, because I don't wanna have to worry about going to the App Store all the time like I used to and update all and sit around and wait. I'd rather have it just happen automatically. - So right below Automatic Downloads, you see cellular data. Obviously, app downloads, app updates can be relatively large.
And if you have five or 10, all of a sudden you're using about a gigabyte of data and you don't want that. - Certainly. I'll only allow apps that are 200 megabytes to download automatically using cellular data. Turn that off. Like David said, if you're in 5G and you're just out and about, and your iPhone says, "Okay, now's a good time for me to do this.
" And then it's downloading gigabytes of information, especially if a new version comes out of iOS and a bunch of developers update their apps at once. Now, all of a sudden you're using your phone and it's super slow. Why is the data slow? Because you already went through your whole high-speed data allotment. Even if you have an unlimited data plan. Be careful of this stuff with 5G.
It's kind of dangerous. - Yep, just use Wi-Fi. - "With great power, comes great responsibility" as my golf teacher says. What other setting I wanna point out is Video Autoplay. Same deal.
Tap on this and just choose Wi-Fi Only. This will also save cellular data, save battery life. Tap back to App Store. Tap back to Settings. What's next, David? - The next thing we want to talk about is just allowing your iPhone to connect to USB devices without you needing to authorize it with Face ID or your passcode.
If you have CarPlay and you have a passcode on your iPhone, sometimes you plug it into the car, and then you start driving and all of a sudden the CarPlay's not working, because you didn't unlock your phone and didn't give it access. And then you obviously don't wanna be driving and trying to Face ID at the same time. It's a little dangerous. - It's a setting issue too. Yeah, that actually hadn't occurred to me.
- But there is a setting that you can just change and just bypass that entirely. - Let's do it. Tap back to App Store in the upper left hand corner of the screen, and then back to Settings. And then scroll up, in this case, to Face ID and Passcode. Enter your passcode and scroll all the way to the bottom and just turn on this switch next to USB Accessories.
Now when you connect your iPhone to your car, it's just automatically gonna work. And that makes it easier for me anyway. - So, the next thing we're gonna do is in the photo section of the Settings app. So go back to the main page of Settings and tap on Photos. Have to scroll down a little bit of a ways here.
And we want to talk about the Cellular Data option here. - So scroll down to Cellular Data and tap on that. And just make sure that Cellular Data is turned off here. Turn off Cellular Data to restrict updates to Wi-Fi including Shared Albums and iCloud Photos. iCloud Photos includes videos that you take on your iPhone.4K videos are 400 megabytes or 0.4 gigabytes per minute. If you have a 5G connection and your iPhone decides to start uploading a video that you took that's 10 minutes long, forget it.
You're gonna go through your whole data allotment super fast. - The next few tips we wanna help you with are in the camera section of the Settings app. So go back to the main page of Settings. - Back to Photos and back to Settings. - And we'll tap on Camera.
First thing to look at is Preserved Settings. Those just preserve your camera settings when you close and reopen the Camera app. If you just wanna keep taking videos over and over and you don't want it to reset to Photo every single time. - The other one is Live Photo. - Live photos are really short videos.
They're not actual photos. And I mean, I've never intentionally tried to take a live photo. You're trying to take a picture, and then all of a sudden it's moving around, because Apple, the camera will record one and a half seconds before and one and a half seconds after. And all of a sudden you've got this gigantic photo that you didn't mean to take. One other thing we wanna mention in the Camera Settings if you could just tap back there, make sure that Grid is on.
I think this is more of a personal preference thing, but I like having the grid, so I can kind of center my photos. I mean, I know that's not technically the reason why the grid exists, but I use it to center my photos. It helps me. - But we're not all professional photographers, David. - So we recommend turning the Grid on.
It's not on by default. So next is go back to the main page of the Settings app and tap on Music. We're gonna talk about EQ. - Yes, so I'll scroll down to EQ. You know what an EQ is, but an EQ uses more of your iPhone's processor and actually uses a lot of battery life.
So I like to leave EQ off here, and then if I wanted to hear more bass in my car, for instance, use the EQ in your car to boost up the bass or on your headphones to boost the bass. Don't use the EQ that's built in to the iPhone. - Let's go back to the main page of the Settings app, and we're gonna talk about Safari next. Scroll up a little bit there. - To Safari.
- The setting we recommend turning on here is Prevent Cross-Site Tracking. This will just make it more difficult for advertisers to track you as you go from site to site to site on Safari. - Indeed. So, it's all the way at the bottom here under Privacy & Security. Just make sure that Prevent Cross-Site Tracking is turned on and Block All Cookies is turned off.
Cookies are not always bad. - Right, yeah. So the last portion of this video is gonna be entirely focused on the privacy section of the Settings app. There is a lot to go through here. We talk about this often, and we wanna walk through it now, especially if you've got a new iPhone or you just updated to iOS 14 These settings, if you set them up before, they probably got reset to default, and you wanna go in and fix them.
- Yup, so I'll go back to Settings in the upper left hand corner of the screen, and I'm gonna scroll up to Privacy. Tap on that. And where we going? - Let's start with Location Services. - All right, tap on location Services. - So you get that master switch at the top of the screen.
We recommend leaving this switch on. We don't wanna turn off Location Services for everything, because some apps do need your location. You'll see here is a list of all your apps and when they can access your location. And just go through this list, does this app need to know where I am all the time? - If you've seen one in the list that says Always where it always has access to your location, can be a little bit concerning in terms of privacy, but also it's gonna drain your battery. Just to show you what that looks like, SNGC, Saratoga National Golf Course, has an app.
I could set this to Always, but why would I need my iPhone to always know where I am when I'm not at the golf course? - Right, this app doesn't need that location. - Does not. So I would just change this to While Using the App, so I could still use the GPS on the golf course. - Yes, an now let's scroll down a little bit to System Services. - Ah yes, tap on that.
- So by default, all of this is turned on. You don't want that. You don't need most of this. We recommend turning off pretty much everything here. - Yeah, pretty much copy what I have on my phone, and you're gonna be fine.
Compass is still gonna work. Device Management, you may or may not see. We see that, because we have a beta installed on our phones, because we're Apple nerds. Location-Based Alerts, Location-Based Suggestions, Motion Calibration & Distance, Setting Times Zone. If you're not traveling through different time zones, you don't need to be checking which time zone you're in very frequently, which will drain your battery.
Significant Locations is the freaky one. - Yeah, let's tap on that and make sure that's turned off. - Face ID. - This is just a list of all the locations you are in often. If this setting is on, and it's been on for a while, you're gonna see a nice list of all the places you've been recently, probably your hometown, what place you work.
It's weird. - It's a little weird. It used to be called Frequent Locations, but they thought that was a little too big brothery. - One thing we wanna mention here too is you can turn off this Wi-Fi Calling switch, and it still should work. If it doesn't, just come back here, turn on the Wi-Fi Calling switch.
- And, people, proof. Verizon Wi-Fi in the upper left hand corner of the screen. Totally not necessary. Apple's just gathering this data. And then underneath Product Improvement, iPhone Analytics, Popular Near Me, Routing & Traffic.
- Turn them all off. - Turn them off, let's let Apple improve their own gosh darn products. - All right, that's System Services. As you saw, we only had three of those switches left on. Let's go back, and we're going to tap on Analytics & Improvement.
- All right, back to Privacy and scroll down to Analytics and Improvements. - All this, turn it off. - Yep, turn off the switch at the top next to Share iPhone Analytics. and everything turns off. Save some battery life.
Let them worry about their products. - Yeah, let's tap back to Privacy, and one more thing is Apple Advertising. Let's tap on that. And Personalized Ads, turn this right off. - Right, turn it off.
You don't need that. - The way the ads are personalized is that they collect information about you and are able to deliver you more targeted ads. If you turn off Personalize Ads, you are a less valuable user to advertisers. They're not gonna be as interested in you. It says you'll see the same number of ads.
That's not necessarily true. - And then back to Privacy, back to Settings. And one thing that I forgot to mention that I really wanna point out if we go to App Store and then down here, turn off In-App Ratings & Reviews. This turns off most of those annoying pop-ups that say, "Hey, would you like to review this app? "How many stars?" Just turn this right off. Some apps have found ways around this.
My T-Mobile app's still asking me if I wanna leave a review. But, anyway. - Yeah, it's very frustrating when you download an app and you've just turned it on, and then right away, "How many stars did you give us?" I don't know, I haven't- - You just opened it. Yeah. Those are some iPhone 12 settings to change.
Now we hope you enjoyed this video. Leave us a comment down below with any other thoughts. Give this video a thumbs up if you enjoyed, and don't forget to subscribe to this channel for more great videos about iPhones.
Source : Payette Forward