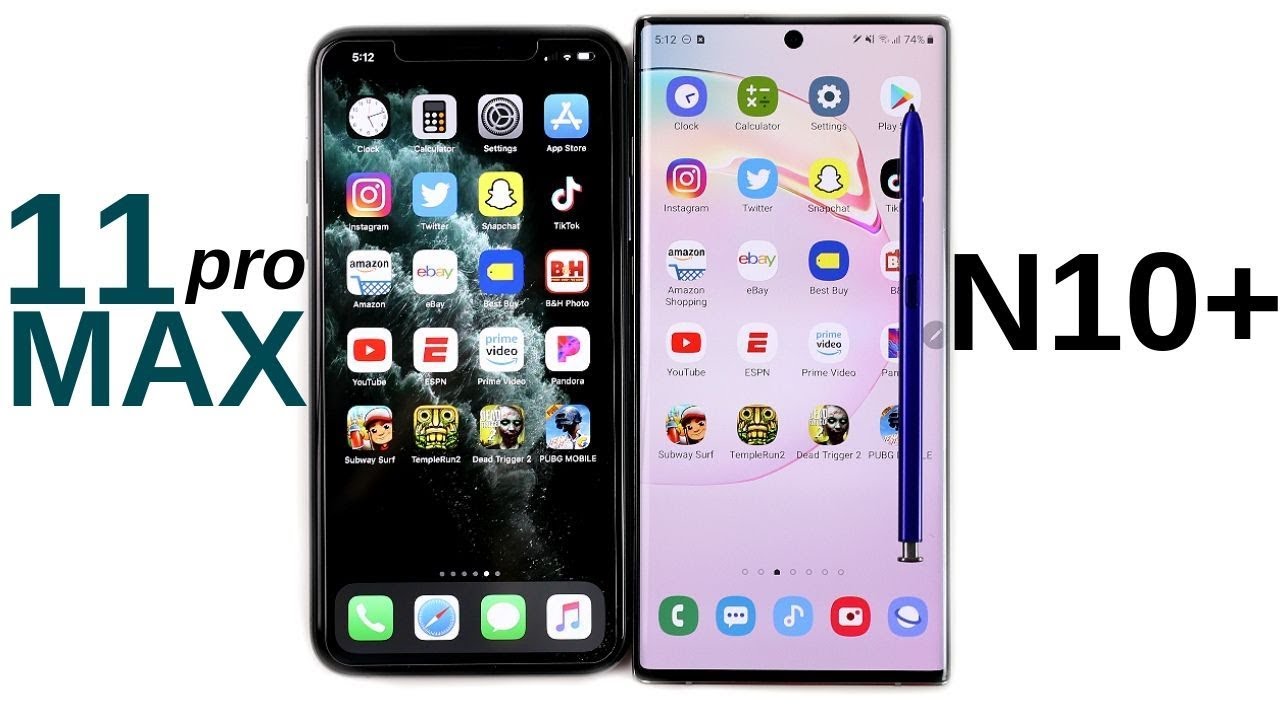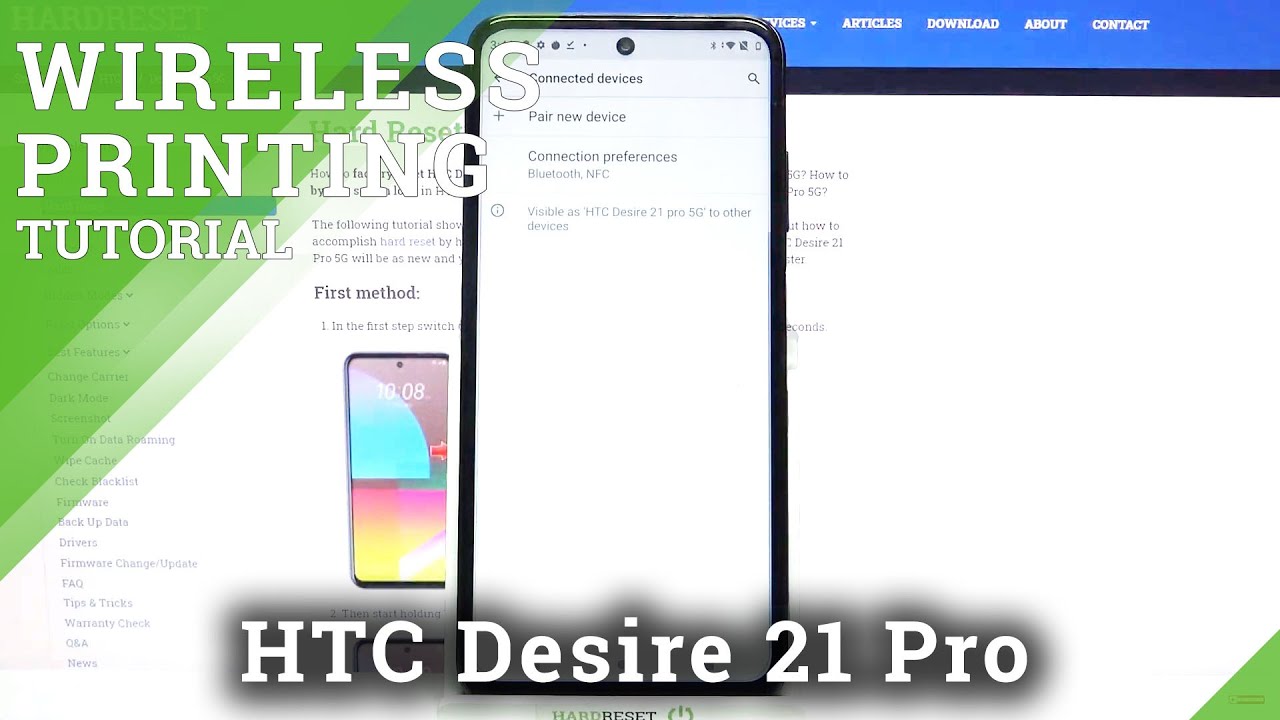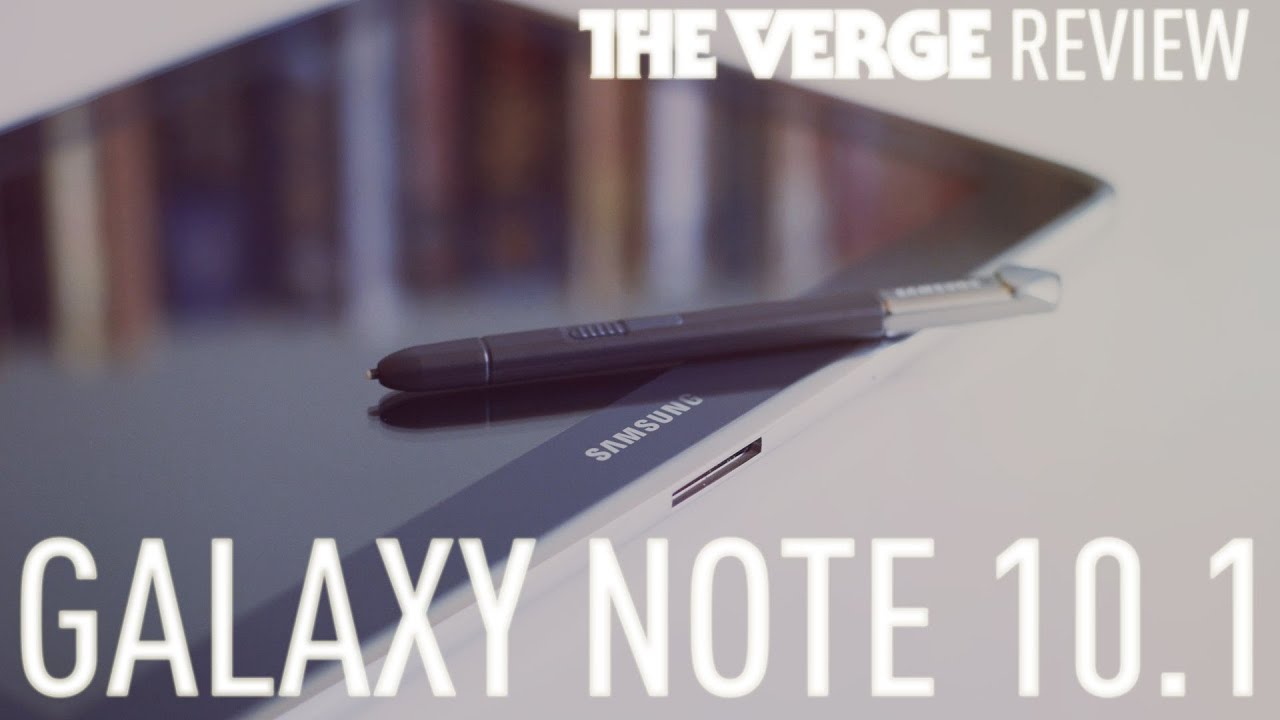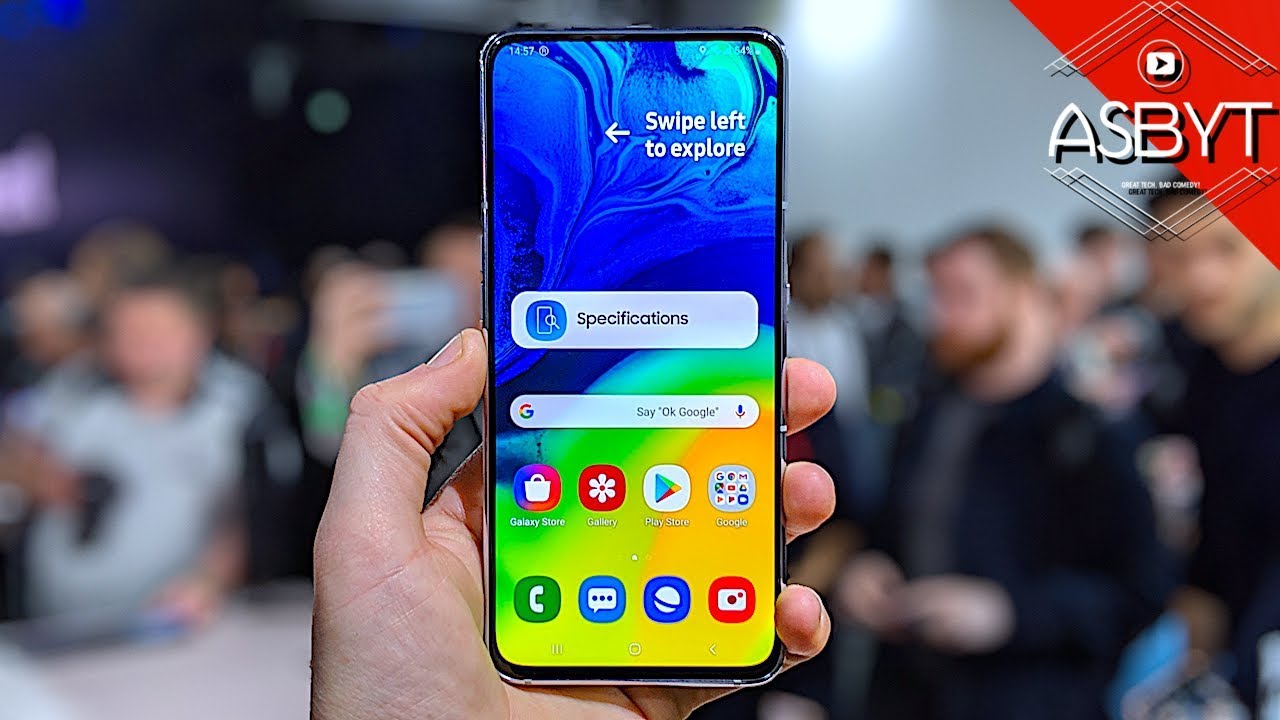iPhone 12 - First 12 Things To Do! By sakitech
Hey guys soccer from sake ticket in today's video. What we're going to do is. We are gonna, be sharing the first 12 things to do with your brand new and shiny iPhone 12. So if you have this phone, you want to tweak these settings immediately to make sure you get the best performance and the best experience with your brand new iPhone 12. So let's jump right in all right. So the very first thing that you want to do is you want to go to your settings? Okay, and then you want to immediately go over to your battery over here.
You tap on this one and then go into the battery health. You tap on this one, and you want to make sure that the maximum capacity for your battery is in fact at a hundred percent if this is any lower than a hundred percent. When you buy a brand-new phone, it's time to do a quick exchange, because you can read the description at the bottom here. It says this is a measure of battery capacity relative to when it was new. So it definitely should be a hundred percent.
When you first buy the phone another thing you want to make sure that you enable is the optimized battery charging. Now this is going to optimize the battery charging, so the battery gets minimum, wear and tear from constantly charging the phone. Now, if you disable this, the phone might charge a little faster than usual, but if you keep it enabled you might get slightly slower charging but a longer battery life, especially if you're thinking of keeping your iPhone for a long time, all right. Let's move on to the next thing, to do all right. So the next thing you want to do quickly is gone to the settings and then scroll down and go into display and brightness, and you want to make sure you want to scroll down, go into auto, lock and make sure you set this to 30 seconds.
So what basically happens is after 30 seconds of inactivity. The display is going to shut off automatically and that's going to save you tons of battery life. If you have it at five minutes. Believe me that battery is going to drain fast because display eats a lot of battery life, so keep this at 30 seconds, and you'll be good to go you're going to maximize your battery experience, I'm going to keep it at five minutes for now. For the sake of the video now with iOS 14 on these iPhones, what you get is you get a bunch of widgets so make sure that you utilize these and put the ones that you want to see on your home screen.
All you have to do is press and hold on a blank area on the screen. It's going to start to wiggle the screen. You want to tap on plus right here, and you get access to all your widgets over here now every widget has four or five different variations. You can tap on the battery and that's going to give you a bunch of different widget sizes and stuff like that, then you can hold it and drag it to the screen, or you can tap on uh. Add a widget, it's going to get dumped into the screen.
Now, if I go over here and if I tap on plus real quick and if I go down just a little, let's just grab this one right here. Let's use this one, I'm going to grab and drag I'm going to dump it right there, and we are good to go now this battery widget. If you have an Apple Watch, an iPad is all going to show up right here in the other circles and just a side note, you do want to make sure you go to the app store and simply search for widgets. Okay. This is something for people that, like to customize their phone, just search for widgets and download a widget application, such as widget smith, which is going to give you even more options, as you can see right here to fully customize your iPhone's home screens.
So that's something you want to do if you want important information staring at you in your face right on the home screen all right. Let's move on now back in display settings. There's one more thing I like to enable personally, so I'm in display and brightness settings under main settings. I do want to go down a little and I want to make sure that my text is bolded. So when you have this disabled, the text is going to be light and thin.
Sometimes it might be hard to see this in daylight, so I like to bold it up. So that's much more visible, as you can see now, one more thing, even though you don't see the setting here, there's an auto brightness setting, that's enabled in your iPhone by default to try and save you battery life. Now I like to control my brightness manually, okay, so here's what you want to do. You want to go to the settings, the main settings, so what you want to do is you want to go into accessibility? You tap on this one. Then you go into display and text size you tap on that one as well, and then you go all the way down, and you want to make sure this auto brightness here is in fact disabled.
Once you do this, you are easily able to control the brightness from the control panel right here, press and hold look at that. Okay, much better to have manual control on the actual brightness of your smartphone, as opposed to auto adjustments, all the time that might confuse you if you're, not aware of, what's going on so disable, auto brightness or enable it based on your needs all right. The next thing I'm going to talk about has to be your face ID. So I'm assuming you already set up your face ID. So what you want to do is you want to go to your settings? You want to configure the face ID, so it works at maximum capacity.
So let me go inside dump in my password, and here we are so what you want to make sure that you are able to use your face ID for all these tasks. Okay, make sure it's to unlock your iPhone, which should be default, and then you can make purchases in iTunes and app store. You can also make payments with apple bay and also autofill passwords, with the face ID system so make sure that is enabled and also for further security. You want to make sure you have both of these attention features enabled now this one is going to require you to give your attention to the face ID system for it to unlock. So, if you're sleeping somebody can't just grab the phone and put it your face to unlock it, it's gonna actually require you to be looking at the phone to unlock it.
So that makes a lot of sense. Make sure attention, features and require attention is in fact enabled for maximum security. Now going back into the face ID settings, there's one more very important thing to configure what you want to do. Are you want to scroll all the way down, and you want to make sure you disable all these guys when the phone is locked? So as of now when your phone is locked, people can access your today's view, your notification center, your control center and all these options right here that they shouldn't be able to access when you lock the phone locking the phone means no access. So take a look at this, so if I turn off the phone, just I'm going to give you one example: I'm just going to go to my lock screen over here and I can pull down the panel here and then from here.
I can actually mess up things in the house. I can turn on and off the lights. Furthermore, I can change the brightness. The volume play music, so you want to disable these things when you lock your phone and walk away. So let me show you how that works.
So I'm going to disable all these guys and see what happens on the lock screen now. Okay, so everything is disabled. Phone is fully secured. Turn off turn on, let's say somebody's trying to access my home settings can't do it. Okay! Can access my notifications can't access today's screen cannot access nothing.
The way it's supposed to be so make sure that it's configured properly based on your needs now. One more thing I want you guys to do is go to the settings. Okay and then go into sounds and haptics. Now this is a trick here to save you some battery life. So every time somebody calls you, your phone can ring and vibrate what you want to do is you want to disable the ring option.
So if you, the phone, is actually ringing, it doesn't vibrate and that's going to save you extra battery life, because vibration requires a lot of battery power. So you don't need a vibration. If you can hear what's happening, okay, if you like it, you can keep it open, but I like to disable this. It's going to give me 10 to 20 minutes more battery life based on the calls that I get on a daily basis. Now, one of the newer features that people really are going to enjoy is the picture in picture view on iOS 14.
So you want to make sure you go to your settings. Okay, and you want to make sure you go into general and go to picture in picture and make sure it is enabled by default. Okay, so start pip automatically should be enabled. Let me show you what it does so, let's say you're watching a movie. Okay, sometimes you want to exit the movie and do something, but you also want to continue watching the movie.
So let me just open the application. I'm just going to play a movie. Let's say we're playing a movie over here, okay in Netflix, and I want to do something on the home screen. I can exit this guy, and it's going to actually continue to play over here. The good thing is, you can pinch this to make it bigger, as you do other stuff, on your phone.
Okay check messages browse the web research, something real quick, and this is right here you can make it small or large, as you desire. As you can see, you can even put it aside for a minute and do something if you need full screen and then bring it back up based on your needs. When you're done, you want to go back inside, you can tap this it'll go back inside or if you just want to exit out, you close it out and move on fantastic little feature. The next thing I want to talk about is very important. It allows you to restrict access to applications and settings on your iPhone, so your friends or family members cannot mess up your phone or do things they're not supposed to do so.
You want to go to your settings, and you want to go to screen time. The first step is you want to go here at the bottom. It says content and privacy restrictions you go inside, and you want to enable this when you enable this for the very first time it may ask you to pick a passcode, which is fine. That's going to be a separate, unique passcode different from your regular pin. As you can see, it shows right here, use screen time passcode.
So if I tap on this one, it's going to ask me to set one up. So let me just pick something simple: let's just do 777 for this video okay, now dumping your Apple ID to create a recovery. In case you forget that, because it's important, and then it's enabled, so I'm going to go back in here- okay right now, this is enabled. So let me show you all the things you can do here. First and foremost, let's talk about restricting access to applications.
I can tap on allowed applications. It's going to ask me to put in my screen time, passcode, of course, because only you should be able to change the settings so from here. I can disable access to all these applications. Nobody can read my mail. Nobody can access my camera.
People cannot go to the iTunes store now to purchase stuff and maybe waste your money, and you can also restrict access to your health information, which is supposed to be private, but you get the point. So if I disable all these guys, you'll notice, when I go back out most of those applications just disappear. There's no mail application, there's no camera application. They cannot access it now. So when you want to go back and re-enable them, you go back inside you tap on allowed applications.
Okay, you just tap on here and enable everything as you desire. Now, that's number one. The other thing that people complain about a lot. Is this thing right here: iTunes and app store so right now. Anybody, if you hand your phone over to somebody, and it's unlocked, anybody can install applications, delete applications and also perform in-app purchases, which is going to waste a lot of money if they do that, for you, so first and foremost always require a password to install an application, and also, if you don't want people to download and install applications, you can don't allow this.
Okay. Now, when I go back, the app store is actually hidden, so people cannot go to the app store and install applications. But if you want to keep that one enabled that's fine, okay, let's say you want to keep that one enabled at least what you can do is you can disallow people from making in-app purchases on existing applications and also uh restrict people from deleting applications. So, if I say don't allow, if I go back out here, if I press and hold now, none of these applications can be actually deleted. There's no x symbol on it.
I can tap here. I can remove it from the home screen, but it's not going to allow me to actually delete any application. All right so fantastic little security feature you want to enable to make sure you are fully protected now. Obviously, if you have an iPhone you're going to be accessing your control panel, a lot this thing right here you can access your music from here uh, you can access your quick toggles from here. You can access your brightness slider and volume slide.
If you press and hold to expand, you want to make sure you fully customize this area. So you have everything you need at your fingertips when you want to quickly pull something down and maybe take a photo or whatever it launches the camera so go to the settings. Okay, go to the main screen and then go to notifications right here on the top and then go over to control center right here and from here you can enable or disable the controls you don't want to see. So, for example, if I don't want any of these guys, I can remove them. Okay, just let me show you how it looks now when I pull this down all those options at the bottom have disappeared.
I can disable the home controls. If you don't have any smart home items in here also, you can go over here and basically enable everything that you want. Anything that you want. You want a flashlight, useful tool, calculator very useful camera, use it all the time. So now, if I pull this down, I've got those right here so make sure this is customized to perfectly fit your needs as well.
Another big thing is: if you go to the settings and if you go into the display option, okay, you want to make sure that raise to wake is enabled this option right here now. Normally, if I have the phone locked and if I just raise the phone to look at it, nothing happens. Okay, the phone remains shut. You have to press the power button to log into it, which I'm doing right now, but if I have the race to wake, enabled all right now if the phone is turned off and when I just glanced at it without unlocking it, I can just race, and it's going to your know open up the phone. I can look at it and, if there's nothing going on, I can just put it back and move on so make sure you enable that raise to wake feature, as you can see very convenient to have all right.
So those were the first 12 things you want to do on your phone to configure it properly and customize it. Based on your needs. I do hope you learned some new and useful stuff to set up your phone. If you have any questions, comments or concerns drop them down below and let me know for now guys have a fantastic day enjoy your new iPhone 12.
Source : sakitech