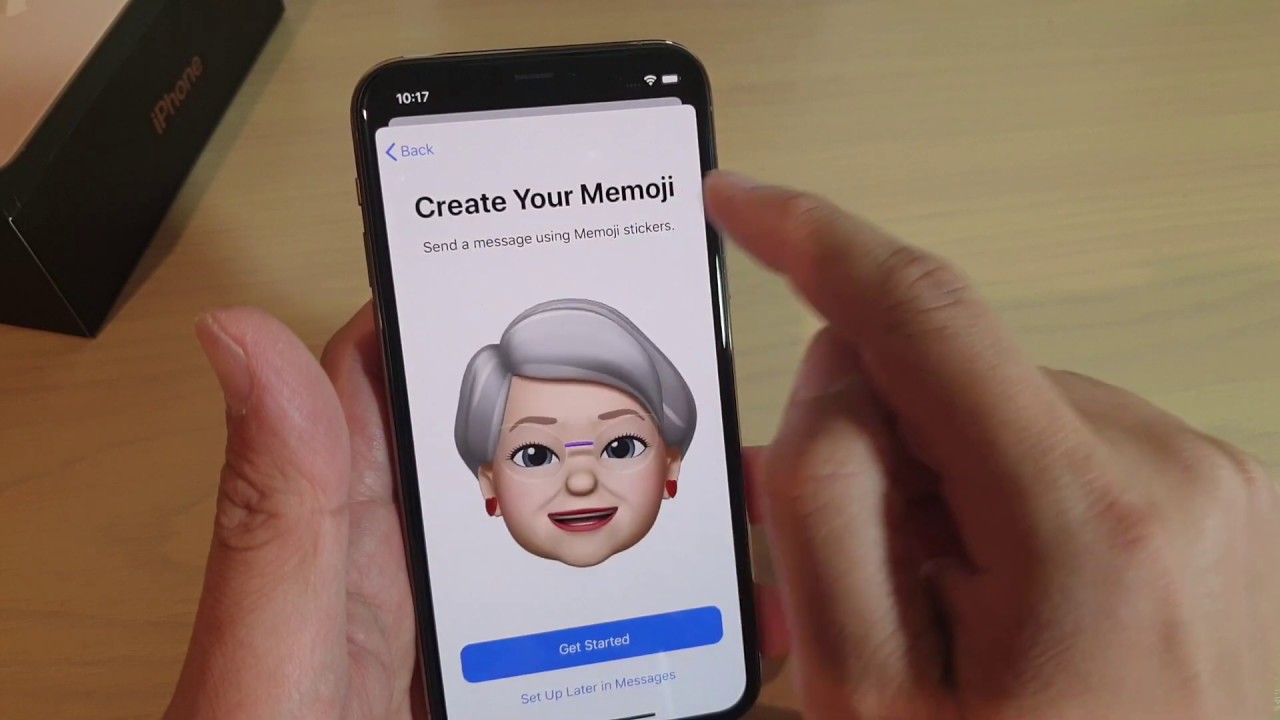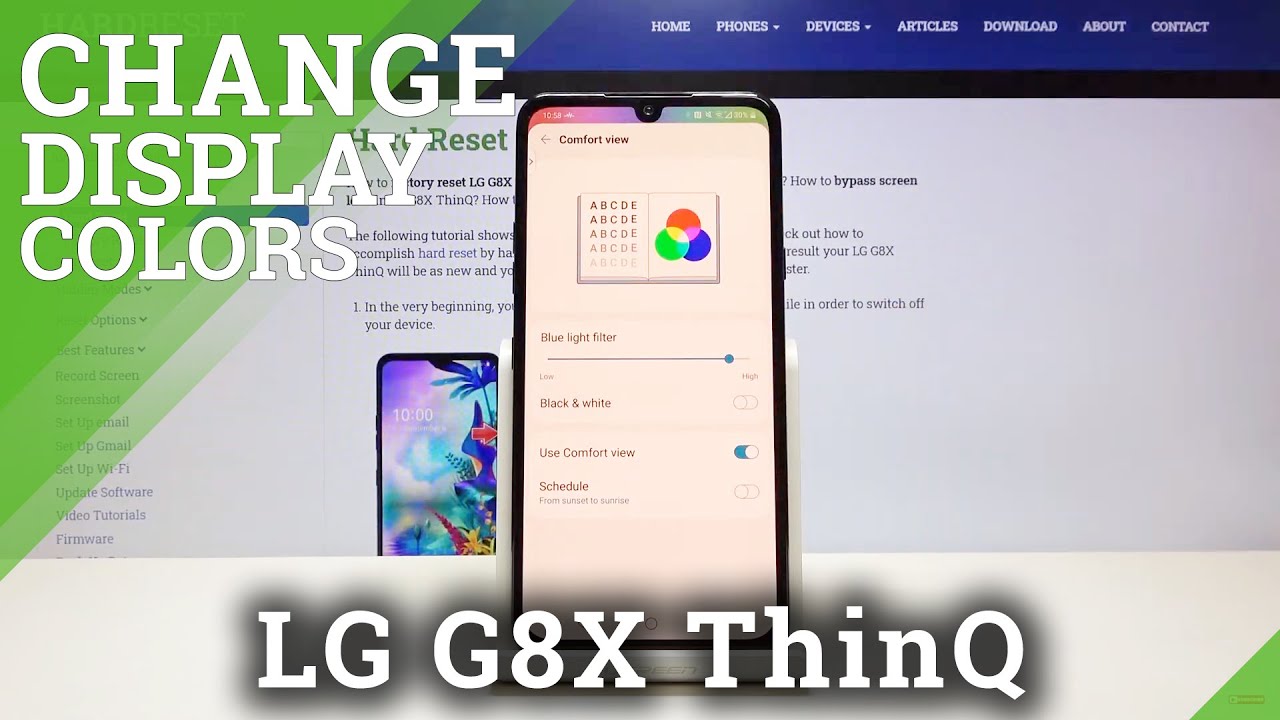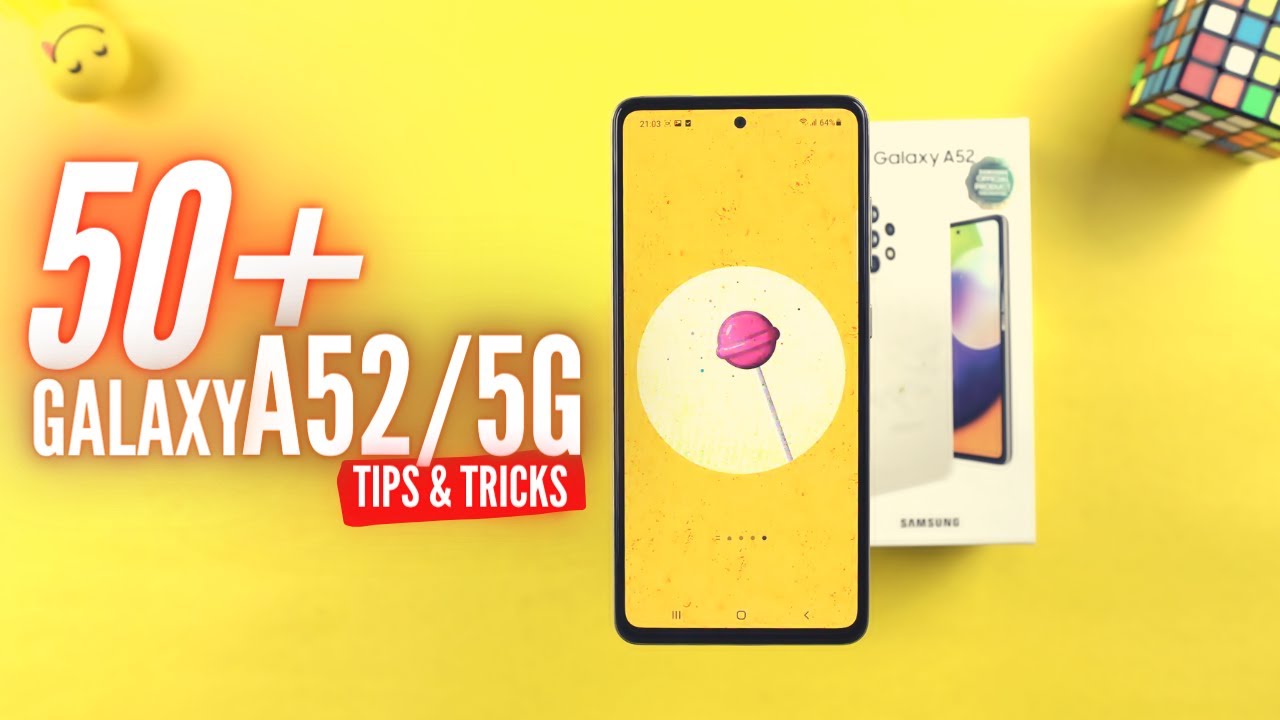iPhone 11 Pro: How to Setup Your Phone For the First Time By ITJungles
Hi in this video I will show you how you can set up your iPhone 11 Pro for the first time, so first press on the power button on the side here, press and hold, and this will switch up. I'll switch on your phone for the first time, so just wait for the phone to boot. Up. This won't take long, also, I hope you enjoy your iPhone 11 crow. If this is the first time you have to and if you just got it after its release, you should be able to enjoy it. So here you will see the hello screen swipe up and then tap on.
English I'll choose a language that you want to use, I'm going to choose English, and I'm, going to choose Australia, as my region, then tap on set up manually enter on continued. Then at this point you can set up face ID if you wanted to. Otherwise, you can type on to set up later in settings in here, go, go and ahead and put in a password or a passcode. Now you can turn on the past card options, and here you can choose a custom alphanumeric code. You could choose a custom numeric code for the cheeked four digit numeric code or don't use passcode at all I'm going to choose, don't use passcode adults.
You make this tutorial easy and I just don't use passcode next, so, okay, now we want to be able to transfer all we store data from iCloud backup from my Mac or PC, or move data from Android, or don't transfer data or app at all so now, depending on, if you have an older iPhone or if you want to move data from Android so depending on what you want to do. So if you have an iPhone, 7, iPhone 7, and if you have how back up all your data to the cloud you can, then we store to your phone. So if you haven't done so make sure you go to your iPhone and back up to the cloud and then from here you stole from the iCloud backup. Oh, if you want, you can also restore from the PC as well. Okay, so for each of these tutorials I'm going to choose, don't transfer, apps and data, and in here you can put in your Apple ID or you can skip altogether.
This is totally your choice. You can, if you want you sign in to your iCloud, you can put in your Apple ID email. So at that point you can also sign in now. If you scroll down slow to the bottom, you can see you can use a different app or are days for our clouds in iTunes. So it's kind of ask you: can you use them? Yes, you can? You can sign in to your iCloud on one account, and you can sign in to iTunes with another account, so in here I'm going to skip the app I did I can do that lighting settings and then tap on the setup letter in settings and then on don't use and then turn on continued then tap on.
So if you want to use iMessage and FaceTime, you can turn on continued, or you can turn on not now, and I'm about location services. This will allow you to use GPS and, for example, if you want to use maps or any Google, Maps you're going to be able to need to use location services, so I'm going to turn on so tap on enable location services and then do you want to use Siri or not. Siri can help you a lot using voice command, so I would recommend you use Siri set on continued, and then we say: hi Siri, hey Siri, hi Siri sent a message. Hi Siri has the weather. Today, hi Siri set a timer for three minutes.
Hi Siri play some music, so at this stage all we do is research want to train Siri to understand and remember our voice. So it's basically learning our pitch the voice in our mouth, and so once it's ready just tap on the continue button and in here screen time, do you want just enough screen time, basically control, how much time you spend on your device? It will give you warning if you're spending too much time on the screen, you can go through this in settings. So I want to tap on set up letters in settings and then finally, you can choose to share with Apple about your iPhone usage. So if you don't want to reveal your privacy's, then just tap on talk share, don't share and true tone display. iPhone automatically adapts to ambient lighting conditions in my colors appear consistent in different environments, so see without shoot on display, so just on continuous.
So this is something new to the iPhone 11. For I haven't seen this before, so I'm, just going to turn on continue and then again this is new to the iOS 13. You could choose light theme or dark themes. It's really up to your personal, your own taste. So by default it is set to light.
So you could choose that team and ask them if you like. Well, you could choose a light. So it's your choice and then turn on continued and then turn on continued and then tap on continue again, so switch between recent apps swipe up further from the bottom edge. Then release. Do you show your recent apps so just give you some information, how you can use the device quickly access controls so swipe down from the top right edge to open control, center press and hold on the control to reveal more options, continue and finally welcome to iPhone swipe up chill get started and that's it? So, finally, we went through all the settings in iPhones to get to the home screen and I said: that's how you can set up your iPhone for the first time now, after that, you can go ahead and put in the SIM card into your phone.
Can you use the phone? It uses a NATO SIM, so here's the SIM tray on the side and there it is. This is the same trade. It's actually quite thick now compared to before. So this is the sim trade and that's how you can insert or remove a SIM card once you in here. You can also set up mail.
If you want to immediately you smell, you can tap on mail to set up in here you can use iCloud, Google, Yahoo, Outlook plus other services to set up email. First time you can go to FaceTime now, if you have signed in to iCloud, then you'll be able to sync contact on to your phone. It will do that automatically. If provided on your own phone, that you already have sunk the contacts to the iCloud and once you sign in issue, you should be able to the phone to automatically download your contact information down to your phone. Just give it sometimes for all the data, to sync to your phone, even photos and all other stuff that you think to your iCloud.
It will automatically slowly sink down to your phone and what other things so after that you can basically make holes click on the phone icon to make holes. You can tap on messages just start messaging, so here you can create your own memory, MMM emoji! So here you can do that later, so I'm just going to set up that's messages, camera. So with the iPhone 11 Pro, you have three cameras. Allow camera to access your locations. I'll, just choose: don't allow for now new in camera capture outside the frame, see the capture, the area outside the frame of the photos, to record videos to improve conversations and new shutter button tap and hold to the shutter to recur.
A quick videos drag the shutter to the left for best shot. So it's just give you some information so tap and hold to make a quick videos, as you can see, and if we tap and hold and then tap to the left, to make quick best shot, so I'm trying that doesn't seem to working. So if I have to the left, it just kind of liked take recorded videos instead. So it's still left not to the right so soft. For some reason, I keep thinking it's the right, so just to act, the buttons do the left.
You take pleasure there you go so, let's see how far it goes up to so. Thus, I, don't think we have a stop. So let's go on up to the hundred photos already in for best shots. So that's the camera right there, and you can basically change the camera lens. So there's three camera lenses now, so you can basically just dragon that to change the zoom in/out and that's basically automatically switch between different cameras as you zoom in or out, so that's the camera there, and then you got photos in here.
There are photos so in photos. You can view the full suit. That's the photos that you have recently captured. Then you got maps, so you can use maps straight away, reminders, notes in news and app stores. If you go to app stores, unity sign in to iTunes, if you sign in to iCloud and you should be automatically signed in to iTunes and from there you can download apps to your phone and start using it, and that's it.
Thank you for watching this video. Please subscribe to my channel for more videos.
Source : ITJungles