iPhone 11 & 11 Pro: how to force restart, recovery mode, DFU mode, etc. By 9to5Mac
In this video I show you how to force restart into recovery mode into SFU mode and much more on your iPhone 1111, Pro and 11 pro max 905 Mac on YouTube is sponsored by tenor shares reboot. Have you ever found your iPhone stuck on an Apple logo like this? Not only can't inner shares reboot fix this problem, but it can also do a lot. More simply connect your iOS device to your Mac and instantly gain access to awesome features like the ability to enter or exit recovery mode with a single click like this. That feature by itself seems cool enough, but with the reboot you gain access to a bunch of other repair features as well. Reboot can help you fix all sorts of problems with your iPhone and recover your iOS installation to normal without data loss it can even help you downgrade from an iOS beta, like this click, the link in the description for more details and special things to reboot for sponsoring 905 Mac, hey thanks for joining me. This is Jeff Benjamin, with nine-to-five Mac and in this video I'm going to show you, like I, told you how to get into recovery mode, how to get into SFU mode how to force restart all that jazz.
So prepare yourself, because I'm going to learn you something over the next few minutes. First and foremost, however, you want to make sure you familiarize yourself with the buttons on your iPhone, so with the display of your iPhone facing you on the left side. You'll see two buttons, you'll see the volume up button and the volume down button familiarize yourself with those two buttons, because you're going to be using them and then on the right side of your iPhone. You're going to see this button here. This is the side button and that's the button you use to normally invoke Siri what we're going to use combinations of these buttons in order to accomplish various things here in this video.
So one of those things is to simply power off your iPhone 11:11 Pro, 11, Pro Macs, and we're going to use either one of the volume buttons either up or down. It doesn't matter, and then we're going to use the side button, so you want to press both of those buttons simultaneously hold until you see this screen right here and then release, and now you simply slide to power off. Just like that, and that's how you turn off your iPhone, alright great, so you had the phone off now you, you know how to turn your back on. Well, thankfully, that's really easy simply hold the side button until the Apple logo appears, you don't need to use the volume buttons just press and hold the side button until you see that and then release. So now your phone's booting back up into iOS, and you're good to go, but just keep in mind that any time you restart your iPhone or power it back up from an off state.
You will need to put your passcode in before you're able to use touch ID. Now here's where things begin to get interesting, how to force restart your iPhone 11 now say your iPhones having problems. Maybe it simply won't respond to your commands. Well, you can force restart your iPhone I'll. Show you how to do so right now using combinations of the volume and side buttons.
So you want to press and release the volume up button follow quickly by pressing and releasing the volume down button follow quickly by pressing and holding the side button, and you want to continue to hold the side button into your phone restarts. You're going to see that slide to power off message at the top, and then it goes to black and there it goes. It forced restart your iPhone, so you see the Apple logo, and it comes back up. So it's really simple really easy. It's just memorizing those button combinations.
Now, if you ever experience an issue where your phone is just really, really acting up, and perhaps you need to restore to factory defaults well, you can use recovery mode to do that now to use recovery mode, you will need a Mac or PC in this case I'm using a Mac, and you will need your iPhone connected to that computer, so I'm connecting using a lightning a USB cable like this, and I want to just select trust here. You may get a prompt on your Mac or PC as well put my passcode in there all right so now that you're connected to your computer, you want to perform the following button combination, and it's very similar to force restarting like we just did so. If you're able to do that, you're definitely able to do this now at the end, you want to continue holding the side button until you see the recovery mode indicator on your iPhone, so we're going to press volume up and release volume down and release press and hold the side button continue holding and don't let go of that side button it's going to restart continue holding the side button, though don't let that button go. Even when you see the Apple logo, keep holding the side button, and eventually you'll see this, and now you can release this. Is the recovery indicator telling you to connect to your computer, we're already connected and when you launch I-tunes you're, going to see this right here, there's a problem with the iPhone that requires it to be updated or restored, so you can do either one of those depending on your needs.
That is how you enter recovery mode with your iPhone 11. Now, if you want to exit recovery mode, it's as easy as pie. All you need to do is hold the side button until your iPhone reboots. So let's do it right now. It's so easy! Just press and hold the side button like this and continue holding until you see the screen go black like that.
Now you can release because your iPhone is rebooting. You should see the Apple logo in five four there we go alright. So now that is how you exit out a recovery mode. Now we're going to talk about the most difficult command or button combination, finger gymnastics of this entire tutorial and that is getting into SFU mode. Now chances are you'll, never have to get into SFU mode, but if, by some reason you do need to do so, then I'm going to show you how to do so.
Like I said just a little of finger gymnastic. So let me preview it for you. You're gonna, press volume up and release volume, down, release, press and hold the side button continue holding the side button for 10 seconds. The screen of go black, and then you want to press and hold the volume down button while simultaneously pressing and holding the side button, and then, after 5 seconds elapsed, you want to release the side button, but continue holding the volume down button for 10 more seconds in the screen would go black and stay black, and you'll get a message on your computer as well. So let try it.
Let's do it volume up press and release volume, down press and release press and hold the cite button to one thousand three one thousand four one thousand five, one thousand six, one thousand seven one thousand eight one thousand nine one thousand press and hold the volume down button continue to hold the side button and, after five seconds release your finger from the side button, but continue holding the volume down button and after 10 seconds, you can release your finger from the volume down button and the screen ship remained black like this. This is indicative of SFU mode, but you really know you're in SFU mode. When you see this message in iTunes, it says: iTunes has detected an iPhone in recovery mode. You must restore this iPhone before it can be used with iTunes, and your only option is to perform a restore, so that is SFU mode. You probably won't need it, but just in case you do that's how you do it alright.
So now, let's talk about how to exit SFU mode. Now, it's not as easy as exiting out of recovery mode, which just requires you to press and hold the side button, but it's not too bad. All you need to do is press and release the volume up, press and release volume down and then press and hold the side button until you see the Apple logo- and this will take a few seconds so just be patient- that old Apple logo will show up here any moment now and once it does, you can release that side button. There we go, so we can release, and now our phone is booting back up into iOS. Now, let's talk about a few more things: how to temporarily disable face ID on your iPhones, very, very easy.
So all you need to do is press either one of the volume buttons while pressing the side button simultaneously. So let's do that now, let's choose volume down hold both buttons. There you go once you see the screen, release and then tap cancel, and now you see the message your passcode is required to enable face ID. So until you enter that passcode face, IDs stays disabled our a have one more tip how to invoke emergency SOS on your iPhone. So to do so, you can press either of the volume buttons with the side button simultaneously.
So we'll do so right now and when this menu comes up, continue, holding those buttons you'll see the little countdown timer, don't let it go all the way across. Otherwise, it's going to contact emergency authorities and send text messages to your emergency contacts now what's nice is that you can execute emergency SOS without even looking at the screen. You just hold those buttons, maybe your phone's in your pocket. You need to invoke it. Furthermore, you can do so, or you can just use this little slider oops didn't mean to do that.
Don't do that! Folks, do not accidentally invoke that because that's not good, you don't want to make false. You know false 9-1-1 calls and things like that, so be sure not to do that unless you really are in an emergency. Just keep that in mind all right, so I want to thank you guys for tuning in be sure to LIKE and subscribe. If you appreciate this video and also special thanks to our sponsor tanner share makers of reboot, a handy iOS utility for mac and PC, you can enter recovery mode and exit recovery mode with just one. Click try to reboot for macOS, using the link in the description and get $10 off with coupon code, nine to five Mac.
You.
Source : 9to5Mac


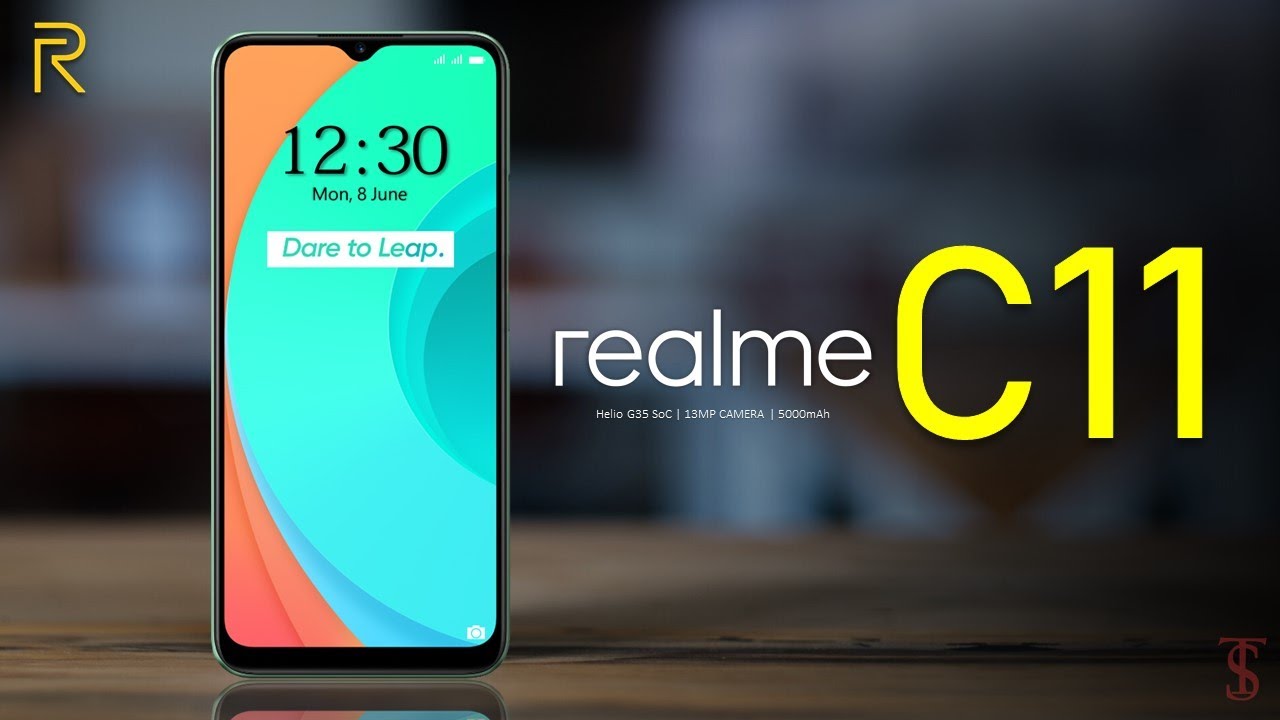

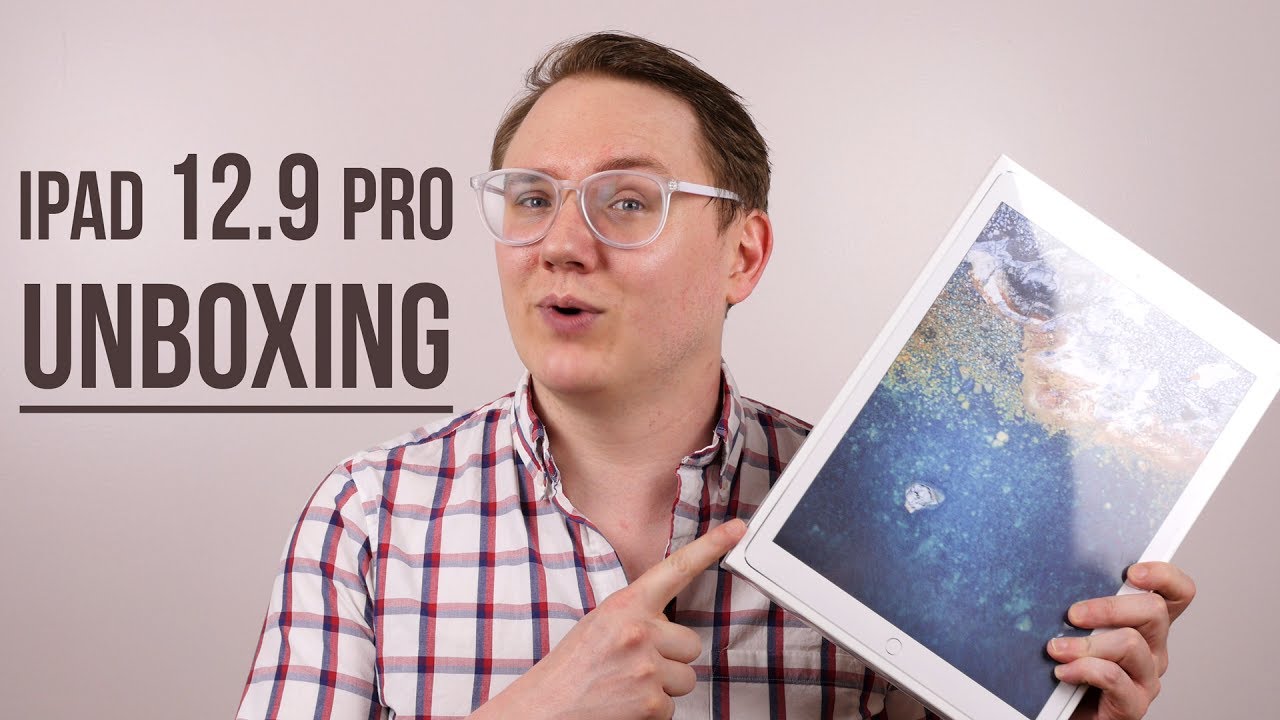






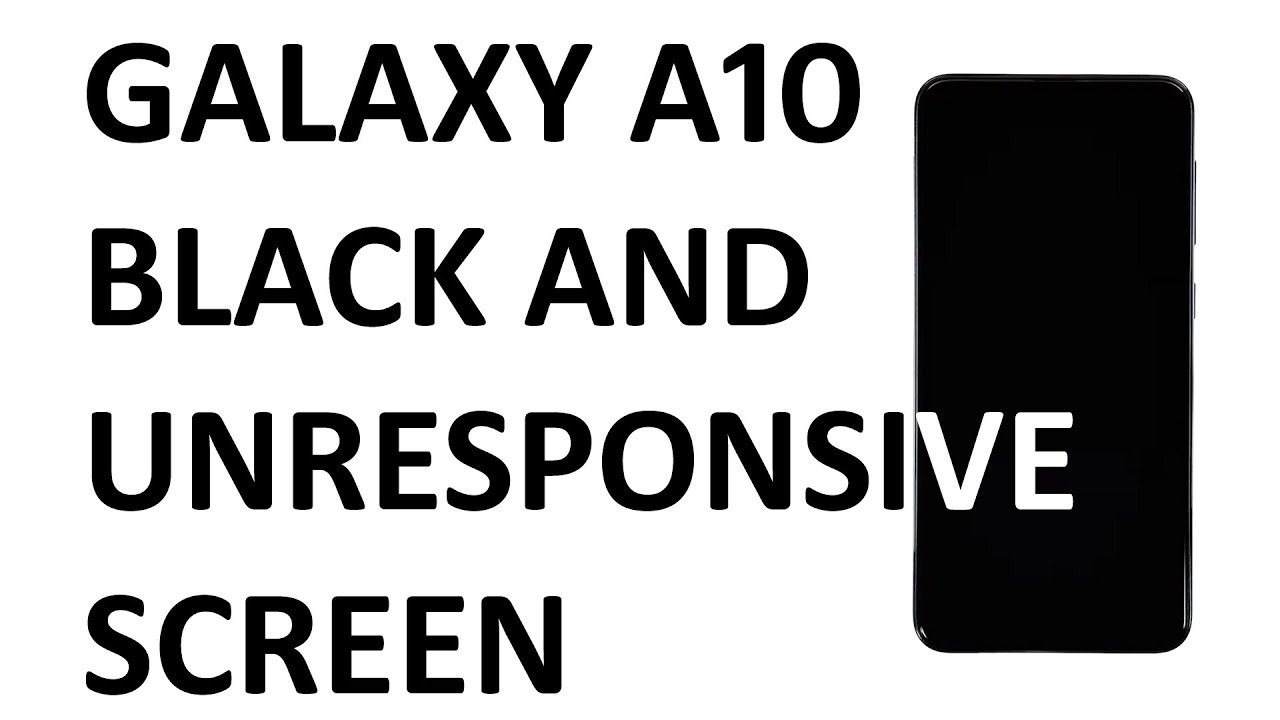


![Samsung Note 9 5000mAh Battery Case (ZEROLEMON) My Experience! [4K]](https://img.youtube.com/vi/3pERuEOUMXw/maxresdefault.jpg )










