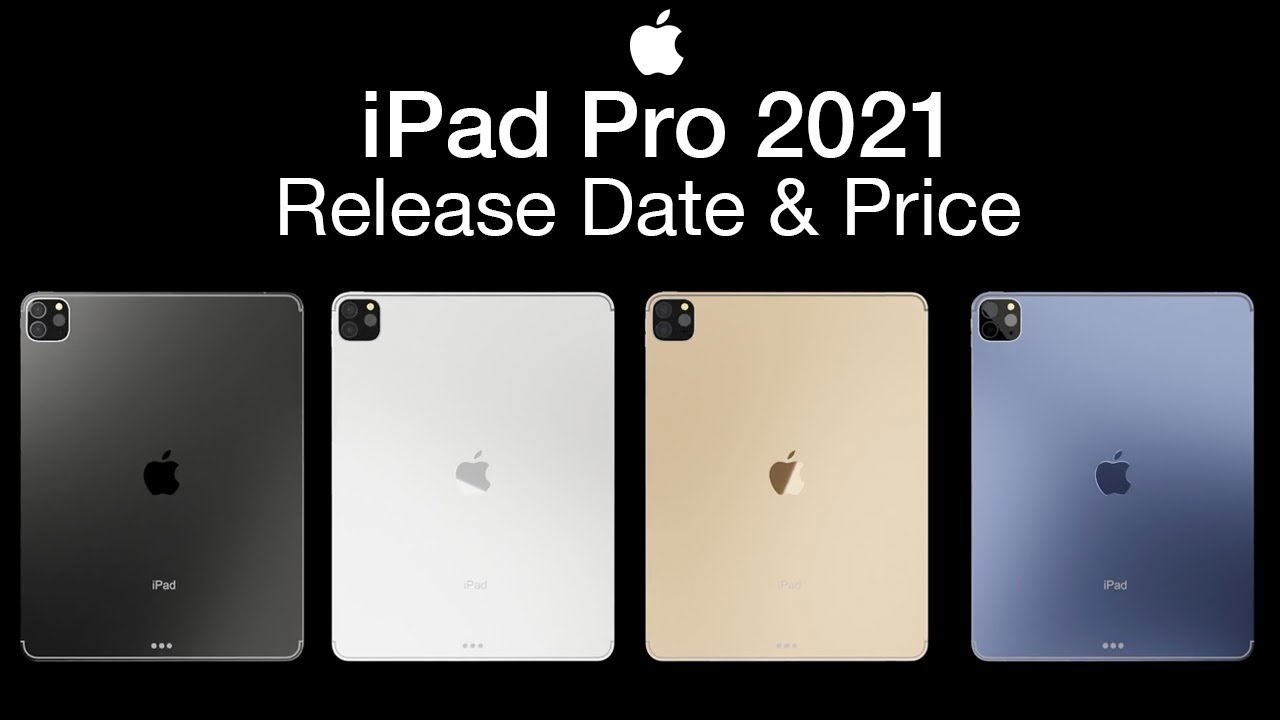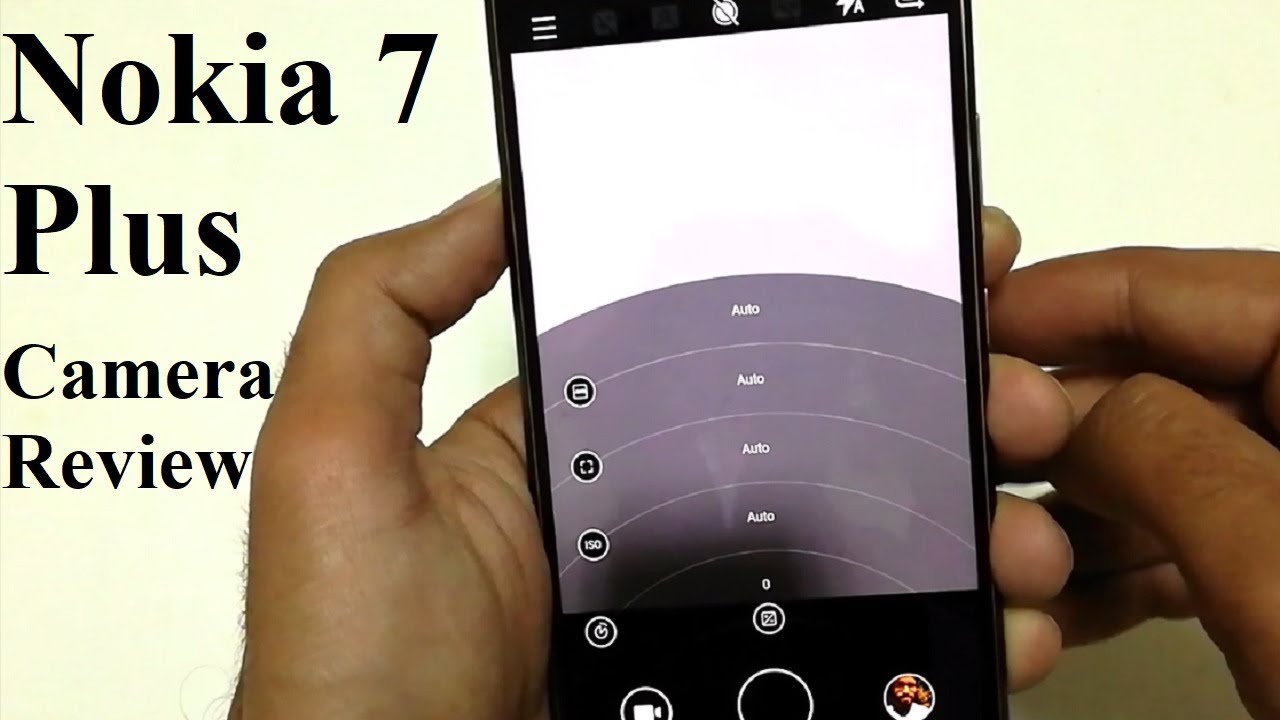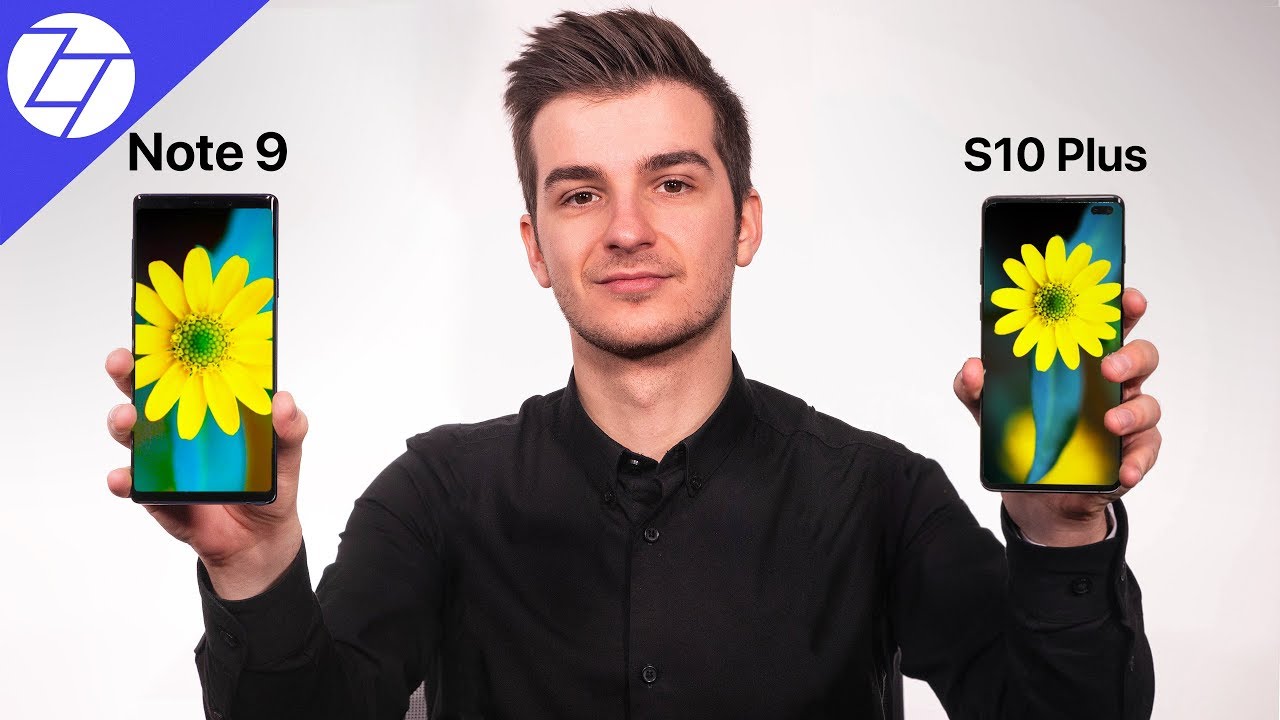iPad Pro (2020) - First 15 Things To Do! By Brandon Butch
What's up guys, my name is Brandon and you just got your brand-new 20/20 iPad Pro you unbox that you went through the initial setup process, and now you may be wondering what can I do next? What can I do to take full advantage of all the amazing features on this beast of a tablet, so, in this video I want to share the first 15 things you should do on your brand new 20/20 iPad Pro. These are gonna, be tips, tricks and just essential things that you need to know about the iPad Pro and if you guys find any of these tips useful throughout this video I would appreciate it. If you give this video a thumbs up. The first thing is to learn the gestures. If you are not familiar already, there are tons of gestures that you could do on the iPad Pro for multitasking for just getting in and out of Windows just a lot of things to make life easier, and you need to know these, so a lot of the basic ones like swiping up to go home and things like that point now: the control center. A lot of these are really well known, but some of the things that you may not know you could do, or if you use four fingers a four finger pinch will bring up multitasking just like, so it can also take you home if you're inside an application just use four fingers and pinch in like that.
Basically, you could just have to pinch in all the way like that to bring up the multitasking view. Also, if you have an Apple Pencil, there's a very easy way to take a screenshot. So when you have the pencil in your hand, just swipe up from the bottom left-hand corner, and it will take a screenshot for you just by doing that simple gesture, then you can annotate on it and do everything very simply. Another cool gesture you guys can take advantage of is a pinch on the keyboard to get a floating keyboard that you can move all around the screen. So, as you guys know, especially if you have a twelve point nine inches, it can be kind of annoying to have to sit there and type, and it's kind of you know it takes a while to sit there and type a lot of sentences on such a big keyboard.
But this makes it small, like your iPhone, so you could type very fast and just pinch out to bring it back to normal size and speaking of typing and texting, there's also another gesture that will allow you to copy and paste quickly and for this you just use three fingers. Well, you have something selected and pinch in, and it will copy. Sometimes it will be a little finicky and go down the page, but as you can see copy, and if we want to paste that you just pinch out with three fingers, and it will paste it just like so that comes in handy a lot once you get the hang of it and to add onto that, you could also undo and redo with three fingers by simply swiping right or swiping left, as you can see, do swipe through fingers to the right. That's a redo, so just a lot of simple gestures that could take a while to get used to, but definitely come in handy when it comes to text editing. The next thing you guys need to do is take advantage of slide over and split view for great multitasking.
So for this, if you have an application open, let's just say we have Safari open, and then we bring up our dock just like. So, if you want to have another app open at the same time, we simply take it up and drag it over to the side right here of the screen, and we have two apps side by side. You could change the size of them if you want to just like, so you can also have multiple applications open in the slide overview right there. So if we take our Twitter right here and put it on top of this as well, you can see we have multiple applications open right there. If we go ahead and swipe from the top home bar right, there just kind of bring it over like this.
You can go in and out of different applications over here. In this view, which once again, it's just great for multitasking now, another cool thing about split view is that you can have two instances of the exact same application opened at once. So, let's just use- let's say Safari, for instance, let's just say we wanted to have two windows of Safari side-by-side, so I'm just going to go ahead and click on the link right here, just kind of bring it over like this and as you can see, we have two different versions of Safari opened at once, and we can go ahead and interact with each one of them, like they're, two separate applications, and if we go back to the home screen and go to the icon of the application that we have two instances open up, you can see, we get a new menu item called show all windows, and it will show you all the instances you currently have open of Safari or whatever. That may be so just very useful tips there for multitasking on your iPad now. The next thing you guys want to do is set up face.
I'd, if you did not do this in the initial setup process. So for this just go to your settings and go to face ID and passcode. So once you're in here, you will want to go ahead and set up face ID. If you did not do so already, you will have to take two scans of your face. You can also set up an alternate appearance if you want to so.
If you wear glasses, or you know a wig or whatever the case may be, you may want to set that up. You should also have both of these options. Selected right here require attention for face ID and attention aware features, and you can read about those if you want to also you can go ahead and select what you want to be selected down here as far as allowing access to when locked. So these are things you could. Access from the lock screen, without putting in your face, ID or passcode and I would also highly have password autofill enabled at all times that way, you can have your passwords filled in just by scanning your face.
It makes the whole process of using passwords and Safari so much easier. It's like your own personal password manager. The next thing you guys want to do is hook up a Bluetooth mouse or a USB mouse. If you have an adapter like I, do here and take advantage of true Mouse and trackpad support, which was just added in the latest iPadOS release, iPadOS, thirteen point four! So I don't have a Bluetooth mouse around me right now, but I do have a USB mouse and I have a little USB-C to USB an adapter right here. I could just plug this into the bottom of the iPad and me.
Have this MX performance Mouse? That I can use right here, and you can see on the screen. I do have full Mouse support. You can see when you go ahead and scroll over applications on the home screen. They have this little animation to indicate that you are on them. Also, when you're inside an application, you can pull up the dock by simply taking your mouse down to the bottom right here and if you want to go home, you could just keep on dragging all the way down past.
When you pull up the dock, and it will take you home, you can go ahead and click on the battery percentage up on the top right. That will bring down your control center. You can bring down your Notification Center by simply dragging from the top left corner, and if you go into your settings you can see you have a menu option here in Settings, General called trackpad and mouse, and from here you can change the tracking speed. If you want natural scrolling or not also your secondary click, you can have that selected, ?, left or right, and when you do a secondary click, you can see right here. It will bring up the haptic touch or 3d touch menu right there, which is really convenient, and if you have a Magic Trackpad, you get even more features in exclusive gestures than if you had a magic mouse or a USB mouse or any type of Mouse.
So if we go to our settings here, I have the Magic Trackpad ? right here, and I'm not connected yet. But if we go to our settings Bluetooth, you will see it down here: Magic, Trackpad, ?, and once it's connected, we can go ahead and use our cursor right here and acts just like a mouse. But once again we do have more exclusive features on here, so we could do the three fingers swipe up to go home and if we keep swiping up you can see it brings us to our multitasking view right there. We can also quickly go in and out of applications using a three finger swipe over to the left, and the right now will take us into multiple applications. Whatever we have open, which is really convenient.
Also in Safari, we could do the same with going back and forth on webpages with two fingers, and if we go to our settings general trackpad, you can see we have just a couple more options right here than we did with the mouse. Besides, if we go to settings accessibility and then go to pointer control right here, you could change a lot of things, so you can increase the contrast, automatically hide pointer. You can set them out of time that the pointer hides you could change the color. So if we wanted to change this to like green, you can see it changes the pointer color. You can also change the stroke size if you want to I like having no color on this I think it looks a little cleaner.
You could change the pointer size if you wanted it bigger. Furthermore, you could do so just like that. Furthermore, you have pointer, animations, trackpad inertia and also your scrolling speed right there. So just a lot of things. You should go ahead and consider and just take a look at if you have a trackpad or a mouse, and especially if you combine this with a keyboard, it just makes this pretty much.
A laptop I mean it's a great laptop replacement. If you take full advantage of these features once again that we're just introduced with iPadOS thirteen point four, the next thing you guys should do is go ahead and configure your display settings. So if we go into our settings right here and then go to display and brightness, there are a lot of things that we can change right here. So first, we do have dark mode with iOS 13 and iPadOS 13 I like having this on automatic. So it changes when the sun goes down and changes back to light when the sun comes up.
But for this video it's easier to see everything in light mode, so I'm going to keep it on light. You can also change if you want to have a custom schedule for light and dark mode. You can go ahead and do that. Furthermore, you have true tone. Furthermore, you have night shift.
Furthermore, you have auto lock, which I like keeping on never just because I usually always remember to lock my iPad, especially if you have the case that locks it automatically. There's really no point in having auto lock on just because sometimes, if you're like reading a long article, it will just lock on you and that can get annoying even when it dims before it locks. It does get quite annoying, so I like having that on never and then here's the feature I talked about. If you have the iPad cover, the smart folio cover I would recommend having that on that way, every time you close the case and locks, your iPad and when you open the case and unlocks your iPad and then also if we go to our settings and go to accessibility, display and text size. There are some things in here you want to look at, but the main thing is auto brightness I like having auto brightness disabled, but some of you may prefer to have that enabled, so you can either disable or enable that right here you also have reduced white point.
You have and versions like smart invert and classic invert. You have differentiated without color, increased contrast, reduced transparency, a lot of just display features in here. Furthermore, you should definitely at least look at and see what you want to configure. But of course the main thing in here is going to be auto brightness. The next thing you guys should do is test out the new LIDAR sensor with some augmented reality applications.
So, as you guys know, the LIDAR sensor is a brand-new sensor on the iPad Pro 2020. It's the first one of any Apple product and should go ahead and take advantage of that. So if we go into our App Store right here and go to apps and then go all the way down to categorize and then go to see all you can see, we have AR applications up here in the top left, and this will take you to a big page where you can see a ton of different AR applications to choose from, and they are categorized as well. You can see, learn with a remodel with AR shop with AR and just more AR to explore. Some of my personal favorites are I like the IKEA place application ice.
Cape is a great one for landscaping. So if you wanted to see like how trees or house rubs or have flowers or how pavers would look in your yard front or back, you can use ice Cape to get a good view of that. Ar magic is a great AR application to show you like magic tricks in AR. It's pretty cool, there's just a lot to explore with AR we're still in the infancy stage of this and I. Think the LIDAR sensor is just a great addition to Apple products and I.
Think once again, we're going to be hearing a lot more about this. This is also going to be on the new iPhones. This LIDAR scanner is so just take advantage of it test. It out sees what you think about it, even if you don't like AR at least just test it out just so, you can see pretty much the most compelling feature of this 20/20 iPad Pro. The next thing you guys should do is at least just know about external hard drive support, so you can hook up an external hard drive to your iPad Pro itself and be able to transfer files back and forth from your hard drive to the iPad via the files' application.
This is super, super useful. If you have a lot of documents need to sign, and you know, transfer to a hard drive or whatever the case may be. This is just a very, very awesome feature that once again makes this pretty much a laptop replacement. At this point and speaking of hooking things up, you should also hook up your PS4 or Xbox controller v Bluetooth to play games at the controller. So if you have a PS4 controller right here, you can go ahead and pair it by simply going to the share button right there hold share and the PS button together.
At the same time, until you see the light up top make this little flashing indicator right there. Just like so and then, if you go into your settings and go to Bluetooth right here, you will see the DualShock for show up down at the bottom there. It is just gone ahead and connect just like so, and then you could actually play games with it. So you could play things like Pub, G or fortnight or Call of Duty. Actually, I don't think you can with pub G, but you definitely can on Call of Duty and fortnight and Real Racing a lot of the applications you can actually use controllers on, and it just makes life so much easier, actually felt like I was cheating when I was playing fortnight at first with the controller here playing against other mobile players.
Of course, some of them do have controllers too, but it's just a great way to play games on the iPad, especially because you can have it sitting away from you, and you know kind of sit back and play it like you're playing on a console so definitely go and check that out at least know about that as a feature with your new iPad Pro. The next thing you guys want to do is install applications, so this may seem like an obvious one, but a lot of people forget about this and just don't install as many applications as they should. This iPad Pro can handle everything you pretty much throw at it. So go ahead and install all your productivity applications like Photoshop Express adobe draw Google, Docs, Google sheets things like that. Just go ahead and install everything from the App Store right here as well.
Also games. You have a whole section down here for games. I do also like Apple Arcade. If you do want to spend a little of money, five dollars a month to get access to a ton of games, I would highly recommend looking into this I. Don't think it's worth it for the iPhones, but for the iPad I think it's definitely worth it, and you should always check out the today tab right here as well, because there are always things up here that are updated every single day.
You get a lot of information and a lot of I've learned about a lot of applications from this tab here. So definitely check that out. Also, if you want to install updates, just click on your profile picture right here, and then you will see, updates right here show up if you do have any updates. Now after you install a lot of applications. Of course, you will want to customize your home screen and your dock, so this is easier to move with a trackpad or Mouse it's easier to move applications and things like that.
So let's show you what the track got here, real quick. So if you go ahead to an application you can see you could just click on it and move it around just like, so it makes moving applications really, really easy here on the iPad. So once again you could just click it and move. It makes it a lot easier. Of course, you can do that with your finger as well, but it does take a little of you know, holding it for a second and then moving it, but anyways.
You also want to go into your settings right here and then go down to home screen and dock and from here you could actually change the layout of the home screen. So you can see a little animation there if you want more applications or if you just want bigger applications. So, as you can see, this is more I. Have that today be right there, but if we go back and go to bigger and go back to the home screen, as you can see, we have a much bigger grid layout here that today view is gone unless we go ahead and swipe over like that, so I personally prefer more, but you should go ahead and mess around with this and see which one you like. You could also have the today view on or off.
So if we go back, you can see it will not show by default. You have to slide it slide over to see it, so you can go ahead and change that if you want to as well I like having mine, pin there on the home screen, you also have show suggested in recent apps and dock. So this is these icons right here. It will show some recent applications right there. If you don't want that enabled you can't go ahead and disable that, and it will just show what you have in the dock and only what you have in the dock.
I like having this enabled those, because sometimes it does give you access to applications. A lot easier, but yeah just customize everything on your home screen. Of course, you can move multiple applications as well. If you go ahead and drag like this and then just tap on another, you can move all these to a different page or into a folder or whatever you want. So just customize your home screen to your liking and speaking of customizing things.
You also want to customize the control center right here, the toggles in here you can actually customize these. So if you go into our settings and then go up to control center right here and then customize controls you can see, we have all these right here that you can change and drag and move to different positions like so. I like having screen, recording and dark mode for sure in here. I do also like having these like. Even so, if you just put a random one in there, you can see it will make it kind of odd, where you have liked one down here, and it's not very symmetrical, so I like to have it an even number right there, but just take a look through these and go ahead and whatever ones you want and move around whatever ones you want inside the control center here so that you have access to things that you often use and speaking of things you can customize.
You also want to customize the widgets panel over here. So you can see all your widgets right here. That's also on the Today view. If you go to your Today VU and swipe down, you can see you have all these widgets right here. You can customize these either.
By going to this and going to edit and then from here you also have the option to turn on or off the today view, but from here you can have pin to favorites, so you can have up to three pin favorites on the today by. You can change these to whatever you would like, and then you also have favorites right here. So these are things that you're, probably gonna, use pretty often I do have calculator. This is something I should have mentioned in my apps. To download I would definitely recommend having a calculator on your iPad, because for some reason we still don't have a built-in calculator in 2020, so pretty crazy, but anyways yeah.
So if we go back to this right here and go to edit, as you can see, there's just a lot of things, a lot of different widgets. You can add to date today view for quick and easy access, just go and check this out and add some things on there. If you want to, and once you start installing other applications, those will show up and the widgets panel as well. The next thing you guys want to do is consider purchasing iCloud storage. So if you go to your little icon right here, your profile right here and then go to iCloud and then go to manage storage from here.
You can change your storage plan, and you can upgrade your storage plan now. I would recommend buying iCloud storage for backups for document storage and things like that. That way, you can download movies and games and other things that take up a lot of space on the iPad itself. So, of course it's pretty cheap mine is ten dollars a month. Just because I have a lot of data a lot of backups, but you can see it starts as cheap as $0.99 per month. As you can see there, 50 gigabytes is $0.99 per month, $2.99 for 200 gigabytes. Honestly, 50 gigabytes should be enough for plenty of people if you just have documents and things like that on your iCloud.
Of course, if you have a lot of iPhones and stuff like that or a lot of photos and videos that you put on here, you will probably need to up that, but at least consider buying some iCloud storage that we can download other things on your iPad without ever having to worry about the storage, and the final thing you guys should do is consider buying a keyboard case or, at the very least, a smart folio case like I. Have here connects magnetically, as you can see, I will just drop in like that, and you can shut it and that will lock the iPad and when you open it up, it will unlock your iPad. It's very convenient. It also protects the screen. So you really don't need a screen protector.
If you have a case like this, so I would definitely recommend getting one of these. As you can see here, this was made for the 2018 iPad Pro, but it's still somewhat works. For the most part, the magnet still work and everything like that, but also keep in mind that the brand new magic keyboard is coming out in a couple of months, which I will be getting here on the channel and covering in depth on the channel so stay tuned for that smart keyboard is going to have the keyboard and the trackpad built in it starts at 300 bucks. So it is pretty expensive, but you can hold out for that. If you want to so anyways guys there you have it.
Those are the first 15, probably a lot more than 15 things that you should do on your brand new 20/20 iPad Pro I think you guys are going to absolutely love this iPad, especially if you did not have the 2018 iPad Pro. This thing is a beast at playing games with the new trackpad support. Everything is just awesome with this iPad and me. Definitely can't wait to try out that LIDAR sensor, some more with a apps, and things like that. I may make an updated video on that.
If you guys want me to, let me know if you want any kind of videos, if you have any suggestions or recommendations for videos on the channel, be sure to leave me a comment down below, if you guys enjoy this video I would also appreciate it. If you gave it a thumbs up, if you enjoyed it, learn something or if you just enjoy the sound of my voice. I would appreciate that thumbs up and, of course, a subscribed and click that Bell notification. If you guys want to be notified when I, post new videos but anyways guys, thanks again for watching, and I'll, see you soon.
Source : Brandon Butch