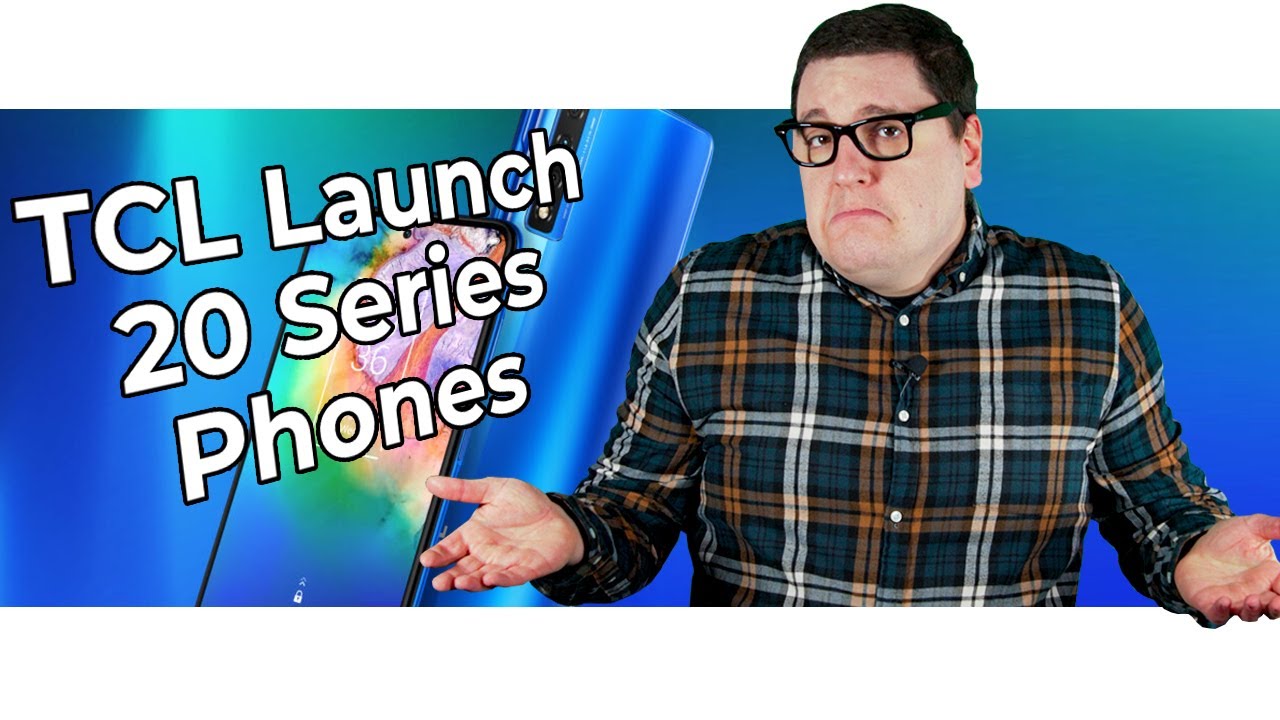iPad 7th Gen - Tips, Tricks & Pro Features By Daniel About Tech
How is it going everybody you're watching, then about tag it today, I'm going to give you the best tips tricks in pro features of the iPad 7th generation. Even though this is the entry-level iPad, as you know, is the cheapest new iPad. You can buy right now, but you can do so, so much with this device right here and with those pro-tips. I'm going to show you how it can be extremely productive and turn this into as much as a computer. As you can considering its price point, you can do a lot with this. You're going to be impressed.
So let's begin so. The first thing I want to talk about is the home button. As you know, only the newest and the latest iPad pros don't have a home button. They are pretty much gesture based, and they have faced ID, but with a new iPad 7th generation. You have access to all those awesome gestures, so I pretty much just use my home button as touch ID to unlock my device, for example, if I'm here in Safari I just have to swipe up, and then I go back to home instead of pressing the home button again, if I'm here within any app I just have to swipe halfway and let go, and I have access to my app switcher.
So I can see all of my multitasking and all of my applications, so I don't have to double press on the home button. That's another very cool thing and there's another awesome, multitasking gesture that not everyone knows so. If you're here within Safari, for example, you don't actually need to go and swipe up and see the apps and everything or anything like that. You can just can switch and go backwards and forwards by pretty much swiping up and do a half circle, as you guys can see here, swipe in half circle, and then you can go back to those apps as well. Of course, sometimes it won't work because I'm not here really front of the device.
I'm kind of angled so, but you got the idea, so you can switch between apps same story. You don't need to have an iPad Pro to take advantage of all those awesome gestures. So again, I just use my touch ID to unlock my device and show you Siri pretty much. Another awesome feature that the iPad self degeneration has is full mouth and support. So of course you can go ahead.
You can look the cursor right here. It is very small and as in purpose, so then you can move the cursor around as you guys can see it selects the apps perfectly. You can use all the different buttons to, for example, go ahead here and click on something go back to your home click on something again pull up your dog. You can do so many awesome things with this with the mouse support. Of course, I'm going to talk about the ROG in a second.
But if you want to see a full video on how to set up your mouse and how to set up all those commands and how to properly use your mouse with your iPad go ahead and have a look at the video I'm going to put right here on this card and also on the first link in the description, it's going to teach you everything you need to know regarding mouse support in iPad. In other awesome thing that I love about the new iPad seventh-generation is, of course, the smart connector that you're seeing right here at the bottom right there. That's the smart connector. So it allows you to use a ton of accessories on your iPad, like this ROG that I'm using, for example, that, as you guys can see, it is not only connecting, but you can also use it to charge. I'm not charging at the moment, but there's a port right here in the back.
So right here in the back of this dock, there's a port which I can connect my power outlet, and then it's gonna charge my iPad using the smart connector right here and, of course, connecting to the bottom of the device. Also, it attaches magnetically, as you guys just heard, and just saw so. It just attaches magnetically, which I, absolutely love. And of course you can use this for many many accessories like Apple's own smart case you, which you can use it with keyboard and now with the trackpad as well. This is amazing so having this open, so many ports, literally open so many ports for the iPad and having this on the basic on the entry-level iPad is just amazing.
So I was just talking about the dock and even though the dock is not extremely new on the iPad, but still the dock is one of the best features that Apple introduce each of the iPad in ages, because of course you can go ahead and swipe up just a bit and have access to your favorite apps and the most recent ones right here so easy. So, of course, you don't have to every single time you're within an app go ahead and go back home. Take a look at the app you once you use and then click tap on that application. You can, of course, be on an application just swipe up just a bit and then select that app that you want to interact with and, of course you can rearrange everything here you can edit. You can, for example, go ahead, grab an application and then edit home and then sorry about that and then move it right here.
For example, if you want you and is gonna, be fixed in those positions and of course you can also rearrange that and of course, that first section is going to be fixed in place and those two are the ones that are going to be always constantly changing, depending on if you are using the app or not. Those are the recent ones. So I really love to use the dock in iPad and of course it works brilliantly in the iPad seventh-generation. Now, let's talk about multitasking real multitasking, and this is one of the best and most important things. If you want to get productive using your iPad, so, for example, you're here in Safari, but let's say you want to listen to music you're, always listening to music, and it's just a hassle.
Haven't you like to go to your app switcher, look for your music and then go like look for it? Where is it or something like that or then go here and click? No, what you can actually do is just, for example, have one app here. For example, Apple comm, ok, you're browsing the web, and then you can get your dock, so swipe up just a bit and then of course tap and hold and then put it right here, and then you're going to have this flyover off an application, and then you can see, for example, your music. You can just go ahead, hide it very easy, is now out of sight, go back to it, hide it again or if you want to have it always on display. You can of course grab that top grabber right here and then make it full screen, always there and of course, and can rearrange those two applications. So you can have like this different split right here, which one is a little bigger and most important and the other is a little smaller.
So this is very, very good in it's a very, very nice way, which you can, of course be much more productive with your iPad and if you want to see more in-depth information about multitasking, so how to do all of those commands. I showed you more in depth and even more of this, not only that I showed you, but even more again. I'm going to have another video right here at this card and in the description, so you can have a better look at multitasking in your iPad and speaking about productivity. How about having multiple windows in your Safari or many many apps? So we all know that we can have different tabs. So I have one to have here one tab here, and then I can click on whatever here, and then I'm going to have two websites at the same time.
But these those are tabs. That's one thing, but how about having different windows? You can do that with your iPad. So you can just grab your dock right here and then tap on that very same app that you're in, so we are in Safari right, so you can just swipe up to the dock and tap in Safari again and, as you guys can see, I have two different windows. This window right here, the one we are looking at so with two tabs and another one right here: I can let it go. I have just one: I can tap on the plus icon, and then I have two again, or it can have three, for example, and then so on and so forth.
So I can have different windows, not only different tabs, so I can have one for one activity, one for the other, the one for the other. So we can get much more organized like that and a lot of different apps support that it's not only Safari. You can do that with notes and many many apps I just love this implementation. Now, let's go back to Safari once again, because I'm going to talk about downloads, as you probably know, maybe you don't, but, as you probably know, you can now finally download stuff from the Internet and when I say stuff is really pretty much anything. You can download videos, music files, software and kind of thing that you want that you can download in a computer.
You can download with your iPad. This is super, super cool, so, for example, right here I mean the YouTube audio library for creators and of course this is all content free. So it's pretty much just music for creators. Okay, again just an example showing you that you can download anything and here have a ton of songs and just download button. So this is pretty much the same screen.
I would see if I open this in my MacBook. So, if I tap on the download button right here, just wait a few seconds while it loads and as you guys can see, it is asking me if I want to download a song this song that he just showed you, so I hit download, and then you're going to have a download manager. Sorry about that, I'm going to have a download manager right here, showing the file the size and everything else, and then I just have to tap on the search icon, and it's gonna. Take me straight to my download folder inside the files app, and I'm gonna talk about the file app right next, okay up next, so I'm going to go to the download for our folder and then there it is birth. ARUP is downloaded today.
So, as you guys can see, you can just download anything from the internet on this download folder of mine. I have videos that have applications. I have everything, absolutely everything word files whatever, and then I can just download pretty much anything that I want straight from the Internet. This is super, super cool, and the last thing I want to talk about, of course, is the files app itself so right here, and this is how the files' app looks, looks like this is the icon. So this is the files' app right here and then, of course, it is much, much more powerful than it used to be.
It is a true file manager. You can see all your files, all your folders, you can rearrange. You can see the way you want to look at them. Furthermore, you can rearrange by type size, whatever you can create a new folder. Of course, you can do so, so much with the files app, so I can just manage all of my folders.
Everything that I put here is going to mean the iCloud Drive. So then it can access from my Mac as well, if I want you or for my iPhone, so having a full fledged file manager or here on. My iPad is extremely, extremely useful, because without this you pretty much can't use this as your daily driver. You just can't, but with this full file manager you can see, you can tap on a folder can tap on another folder, for example, and here I'm on Dana Baltic, so I have a ton of files, videos, images, icons, everything from the company from the channel. Everything and I can just tap on anything I want, and then it's gonna load all that information, as you guys, can see videos and everything.
So everything is so well organized, and then I have access to anything that I want. Of course, I can see stuff. That is only on my iPad I have nothing at the moment. I can see stuff that is in the drive. I can see, of course, my downloads, which is the folder.
We will look in just a second ago and of course, I can separate my tags and everything that you want. This is pretty much like finder or Windows Explorer on your computer. It does pretty much the same things that you want. Okay, so that's pretty much it that's pretty much. What I wanted to show you if you see that sometimes I use the home button, even though I said it didn't, but this is the force of habit right.
So if you like this video, if you like this, please make sure to hit the comment box below and let me know what are your favorite features if you are using your iPad as a computer or not? If you already knew all of this or didn't. Let me know I always love to see your comments and also love to reply to them. I try to reply to absolutely everybody as much as I can. Okay, so that's pretty much it, and I'll see you guys in a couple of days, bye, bye,.
Source : Daniel About Tech









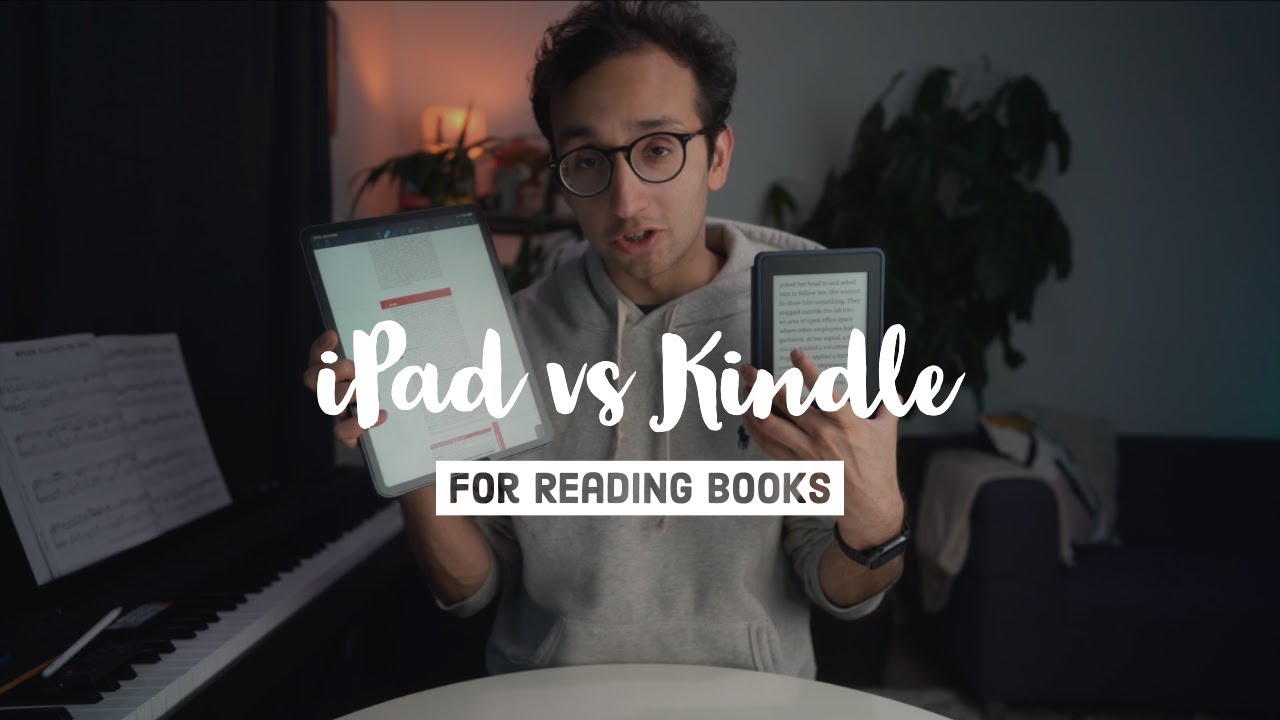
![[Chanel News] Google pixel 2 xl review](https://img.youtube.com/vi/pzvnu2AWtWQ/maxresdefault.jpg )