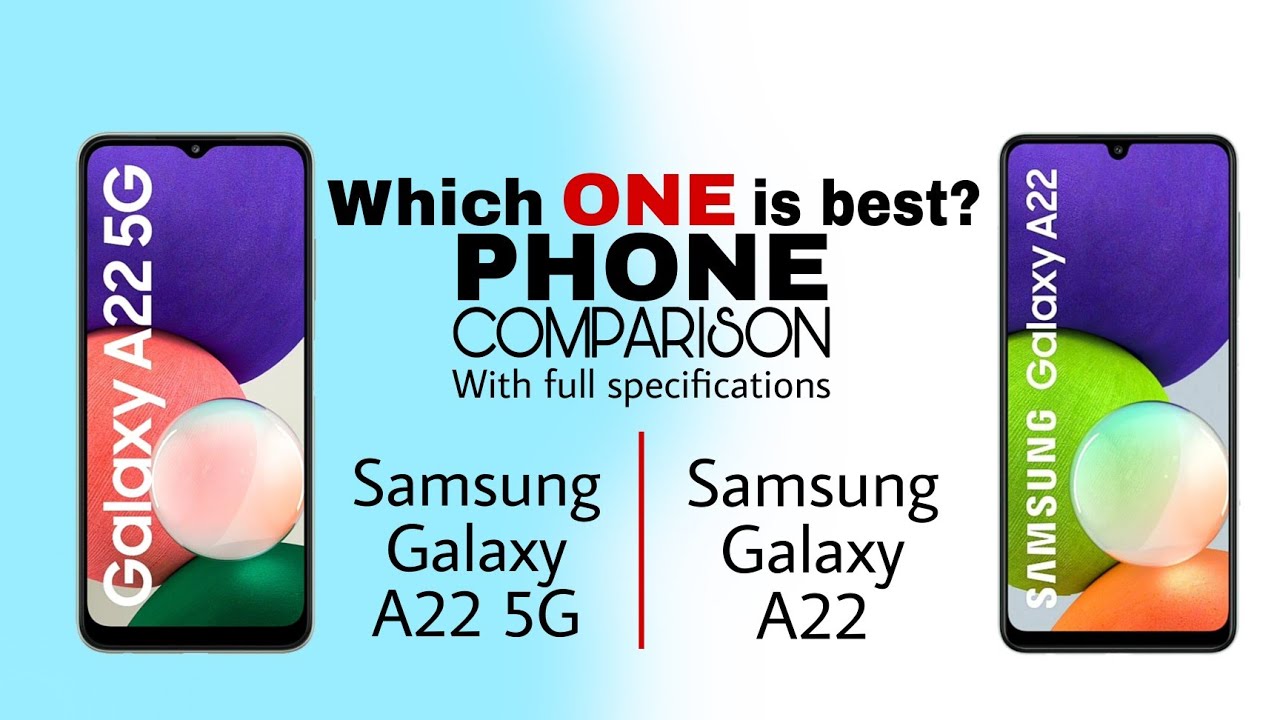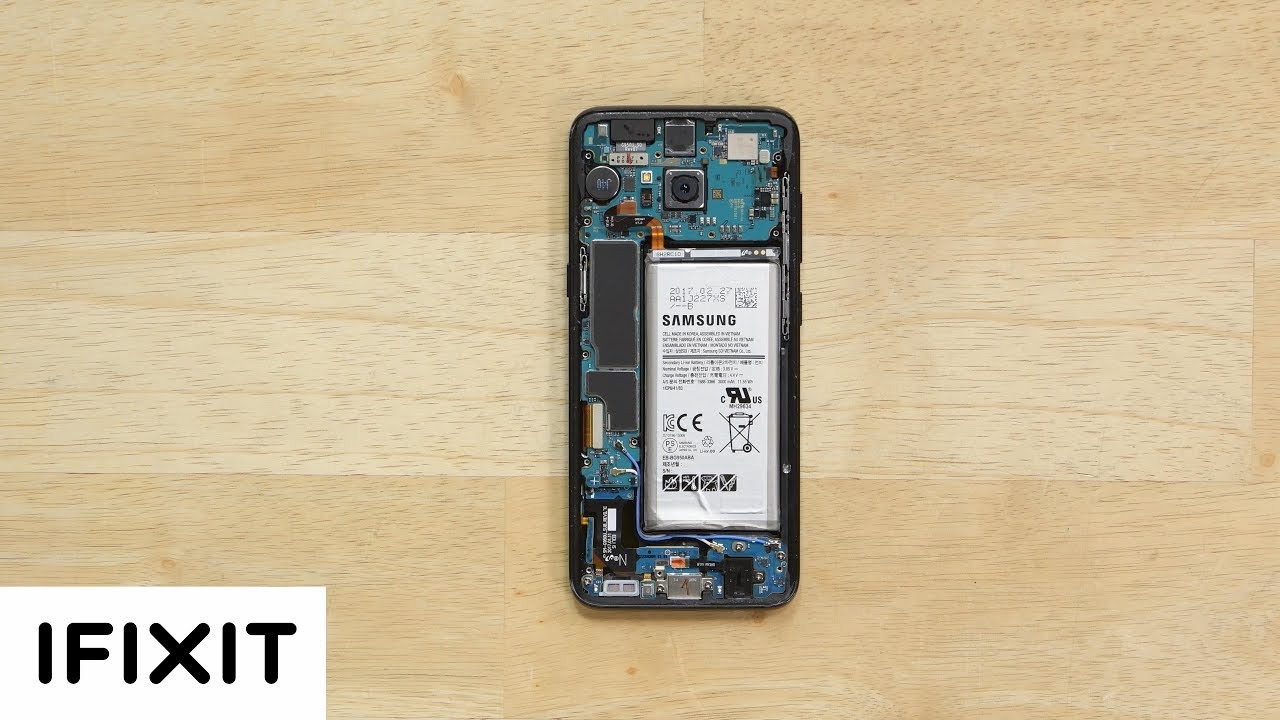How to Use Zoom on iPad By Howfinity
Hey everyone in today's zoom video. I want to show you how to use Zoom on an iPad, and I'll show you exactly how to do it, even if you've never used Zoom before if you've used it before on the computer. It's going to be very easy because they're laid out almost the same way, just some slight difference as I'll point out as we go through this video. If you want to learn how to use Zoom on a computer or on the phone watch, my other videos on that again slight differences, but if you want the exact right, video I'll link, those in the description below this video. So here I am on the iPad and Zoom is an app that you could download completely for free on the iPad. So look up zoom in the app store.
So I just went to the app store right here and looked up zoom and I downloaded it, and then you could go ahead and press open on it, and it's completely free with paid upgrades. So let me mention the difference here between the free version of zoom and the paid version of the zoom, and I'll also put a link to this page. So you could compare the zoom plans, but basically the free plan, the biggest drawback with the free plan. Are you have a limitation when you have a meeting with three or more people of how long? That meeting could be so 40 minutes, and they do change this from time to time, but the upgrade basically removes this or increases this 40 minute limit. So if you have an hour meeting, it will cut you off, because the free version only lets you do a 40-minute meeting maximum and there is no limitation on one-on-one meetings and the paid options.
Let you record on your iPad, the Zoom meeting the free version. They will not allow you to record the Zoom meeting for free on your iPad, because you need cloud recording storage. As you can see, you get one gigabyte of cloud recording per each license of zoom, okay. So, let's jump back into that and when you first open the app for the very first time you have a few options, you could go ahead and join a meeting. I never start here.
I usually sign in because I already signed up for zoom before on the computer. But if you haven't, you could go ahead and sign up right here and go through the sign-up process. This will get you an account on zoom the free version of zoom. You could upgrade later if you decide to do that, but in my case I'm going to press sign in to join a meeting. If I don't want to start my own, I could still do that on the next page.
So I still always just press sign in here when I have an email with zoom and here on the Zoom app. Let me show you what you're looking at, and then we'll go ahead and start a meeting. This is where you could start a new meeting, and then you could become the host of that meeting. I'll, show you this in a second most commonly you may want to join a meeting. If someone invites you, so I'll go through this in a second as well scheduling a meeting, this is when you want to schedule a meeting for maybe later in the day.
This is going to start the meeting right now. This is for later in the day or another day, even maybe two weeks from now- and this is going to let you share your screen. I never use this because you could share your screen anytime you're in a new meeting, or you join an existing meeting. This is going to become available inside the meeting too on the left side. There's this option to chat, so you could actually add contacts from your iPad here and chat with them.
Text chat, okay, so this is different from audio or video chat. And then, if I come down, you have this meeting a tab right here. This lets you start a meeting on something called the personal meeting ID now. I never use this because if this leaks out, I'm blurring it right now, because if it leaks out, this doesn't change. Okay, this is your personal meeting ID all the time.
I never want to use this because I want my meeting ID, which I'll explain in a second to change every time I start a new meeting. I don't want to use the same one, so I don't start meetings from this tab ever then you have the contacts here where you give it access, and it will basically bring all your contacts from your iPad if you wanted to do that into the Zoom app, and it makes it easier to invite people. Furthermore, I also don't do this, but you can and there's something called channels here which I'll cover in a different video, but you could basically create new channels and then have different channels for different topics, and this makes it easier for inviting people as well and back in the home page. Furthermore, I'm going to just show you if you press, join a meeting, it's going to ask you for what's called a meeting ID now, when someone emails you to join a meeting, you will see something called a meeting I'd just type that number here and press join really, really simple. Just find this from your email from your invite, link and join the meeting.
You could also now that you've downloaded the app and signed in go back to your email, click, the invite link, and it will open up the meeting for you, but I should point out: let me hide this keyboard. Usually I don't connect my audio or turn on my video before I press join. I want these to be gray. I don't want them to be green, because I just want to preview myself before I join a meeting, so I leave these on, and then I turn them on inside a meeting okay. So this is, if you join a meeting, we're going to cover more about creating our own meetings, so I'm going to cancel this for now, once you join a meeting or create your own, the meeting looks the same.
What's actually happening inside with video and audio is the same scheduling a meeting as I mentioned. If you click it, it basically allows you to start a meeting at a certain time so today or another day, change the duration of the meeting, change your time zone and add it to your calendar here, okay. So this is interesting if you want to create a meeting, but this syncs up with your computer as well. If you use it that way, it basically syncs across all your different devices that use the same zoom, email and login information all right. Let's start a meeting here and when you click on start a meeting, you could go ahead and make sure your video is turned on or off in this case, I'll start with it off again.
So I could turn it on inside the meeting, and I don't want to use my personal meeting ID as I mentioned before. I want this to create a new meeting ID every time I create a new meeting. So if this leaks, people can just join my random meetings anytime, they want I'll press start a meeting, and here it's going to ask you to connect to audio, so people could hear you so go ahead and do that. This is me right here. I don't have a profile picture because I didn't set one up when I created my account, but your profile picture, if you set one, will show up here and that's what other people will see right now.
I started this meeting just by myself, no one's in here. Okay. So if you look on top, I could actually add people in a second, but let me show you the different options you have on top of the page. First click this. This is your meeting ID, so now you could send this to people, and they could press that join button.
I showed you and type in this number, and they could join this meeting so same thing when you're joining a meeting. Just this is the number that joins the meeting a lot of times, though people set up a passcode for their meeting too, and I always do it's by default now, and you will need that too. So, just because they have your meeting ID doesn't mean they could join your meeting without this. So I shared this with them and I share the passcode, or you could just invite them with this link makes it a lot easier. They click it if they have the app installed or, if they're on their computer, it walks them through signing in okay.
So that's typically, you want to just make sure you know that information here you could just go ahead and copy this information here and send it to someone else really easy. If you press and hold you could go ahead and press copy okay, then you could mute yourself anytime now this could happen if you're in a meeting with someone or if you're by yourself doesn't matter, it's just muting your microphone from the iPad and then let's go ahead and turn on the video over here- and here I am inside the meeting- and this is what I want to point out just some ways to make your Zoom meeting look better. This looks terrible because I'm just looking down at the iPad- and I even have a case- okay, so typically, what I recommend people do here is: I want people to elevate their iPad, okay and put themselves somewhere in the center and do their best to look at the camera of the iPad when they're having a conversation. Now, how do you get your iPad, this high? Well, you got to just prop it up on something so have a stack of books or something- and I have a case on it that lets me set it up. Let me show you that, so you see this case right here.
This just lets me prop it up, but I still need to elevate it to my eye line. So a couple of different things, a case I'll put a link in the description to this one. This lets you prop it up, so it's not leaning against something because you don't want to show your ceiling, and then you want to prop it up high enough that it's eye line. Okay, if you watch any news station, for example, you can see everybody's looking right at the camera at an eye line level. Okay, so let me center myself here propped up, and I don't want to hold it, as I mentioned, put some books and then look at the camera as much as you can, when you're having a conversation with someone, okay or a group- and the next thing I want to mention is this: is one of these LED lights that I'm using right now in front of me? If you don't have a window in front of you and the windows behind you, for example, it's gonna look awful.
So another way to make your meeting look perfect is just put one of these. You could buy them with a stand. It's about a hundred dollars per one of these lights, I'm using three of them right here. So I get two this way and the one that's causing the blue wall. This actually makes any number of colors too.
So I have it just a regular color here hitting my face. So I recommend these if you want to take your Zoom meeting to the next level. Okay, if you really need them to look good for some reason and if you're, maybe doing interviews or if you're, even recording yourself, this is a great way for lighting a Zoom meeting. Okay I'll turn off my camera. For now, so it's not distracting, and I could show you some other things here, so you got on top.
You got participants, let's go ahead and invite someone now, so we could actually see what a real meeting looks like my microphone and camera are off right now. But if I press participant, I could see who's in the meeting. Just me right now, I'm going to press invite and could send someone an email. I could message them if they're on their iPhone or iPad or android phone, I could go ahead and invite them from my contact. Remember the contact page.
I showed you, you could invite people easier that way. If you do this all the time, I could just copy the invite link. Okay, that's an easy way just to paste it now let me go ahead and send the invite to someone and have them join. So I could show you what it looks like: okay, so that person, the other person I just invited typed in the meeting ID, and they typed in a passcode, so they press join on theirs type these two, or they could have clicked my link, but look at this pop-up that I get Dan is trying to enter the room, and they're in this thing called the waiting room. This is by default, so they don't just jump into your meeting without you realizing.
So you could press view here and see that they're trying to get in your room, so you could press admit. Okay, now they've been admitted, so let me click away here, and this is now their profile picture. I no longer see my profile picture, I see their profile picture and, if their camera, if their camera was on, you would see them over here and once you have peopled you have this thing that shows up on this side of the page called switch to gallery view. Okay, if you click this, it will show you both side by side or if there is a hundred people, which is the limit of the free version of zoom. All of you will have little squares here, or you could change back to active speaker and every time someone's talking, they will get the whole screen.
Okay, so that's up to you! If you want this view where everybody gets equal space or this view where the speaker gets the biggest space. So now it's showing the other version of zoom here on the computer, and they get the whole space here. Okay and that's their profile picture. If I click on participants again, I could see now that there's two one of them has their microphone on mine is on mute. My camera's off and their camera is off okay, so anytime, you could go ahead and change any of that.
You could also mute people over here or ask them to unmute themselves if they don't realize they're on mute, okay. So these two options are useful, especially if you want to take over the control of the meeting and mute everybody and not let them speak now. Let's go through some more advanced options here that are going to come in really handy. One is also on top called screen share and with screen share on your iPad, you could actually share your screen what's happening on your iPad. If you press this, it basically makes this pop-up that lets you broadcast, and you could turn the microphone onto, so they could hear you.
So if you do this and if you press start broadcast, everything on your screen will be shown now. I can't do it here only because I'm recording, so this is plugged into my other computer recording the zoom, but I could do some other things inside a share. Let me show you could share a photo. So if you press this, it gets access to your photo library, for example. So I could share this.
For example, the only picture on my iPad I'll press done, and now they could see this on their screen. Okay, let me actually cut to the computer, so you could see the other side. This is what the other people are seeing. So the other meeting, the other participants- and this is what I'm seeing so the exact same thing. When you share your screen, that's what's going to happen, I'm going to go ahead and stop the share.
You also have a bunch of other options like sharing stuff from your Dropbox or OneDrive Microsoft. OneDrive, Google Drive all this is available. Even a single website could be shared if you don't want to share your whole screen. One of my favorites is the whiteboard option which I covered in a different video, but this gives you this view right here where you could go ahead and draw things like this, and you have a bunch of different options on the bottom for shapes and changing. Colors really, really advanced.
Look at all these different options, even text here for presenting in a whiteboard setting now this is exactly what they're going to see. Let me cut to their view. This is their view. Okay, this is my view, and I'm going to go ahead and end this actually right on top, and I'll press stop share, and I'm back to the camera views. Now you have this more option over here too now some other useful settings here you could raise hands to get someone's attention.
So if I press that it's going to go ahead and raise a hand I'll lower the hand here, so the other person could see that I'm raising my hand, the security option shows you some advanced options for security, like you could lock in meetings, so nobody could join. The waiting room. Remember was turned on by default, so I usually leave this on. So I know when people are joining screen sharing for participants need to be needs to be turned on by you as the host. If you want them to share their screen, and you have some other options.
Also, removing participants is available to you under the security tab. You also have the chat option that lets. You basically make announcements to everyone or to specific people. So if you just type anything, and I'll just type a hi and send it, everybody will get that message on their zoom, and you have this thing called virtual background. I'll show you this for a second, it's pretty interesting.
You could basically put different things right here behind you right here on the bottom. You see I'm just clicking over here. Let me show you the mouse, I'm just clicking these and there's a bunch of other ones too. You could even put the picture that you gave access to as your background. If you wanted to do that, so that's kind of fun I'll go back to none, and if you have a green screen, you should turn this on.
It just makes it for a much better quality, because some of these without green screen don't look perfect, although I have a newer iPad, so it looks pretty good here. The virtual background. Now this again has to be turned on by the creator of the meeting, and sometimes you'll have to go to zoom. us and click on settings to make sure that's activated. If you don't see that on yours, and as I mentioned in the beginning, to record the Zoom meeting, okay, you do need the premium version of zoom the paid version, the free one won't.
Let you record, even though it lets you do it on the computer. It won't let you do it on the iPad, because it will need the cloud storage space to record to end the meeting at any time. You could go ahead and press n right here. Okay and then it's going to end the meeting for everybody. If you press this or just for you, so then, if there's ten other people left over, they could continue the meeting I'll end it for everyone here, and it's going to bring me back to this page, where I have all the same options that we talked about.
So I could start a new meeting here. I could go ahead and join an existing meeting. If someone else sent me a code and I could schedule a meeting as well and that's your crash course on using zoom on your iPad and I have about two dozen videos on every little thing you could do in zoom, so I'll put a playlist together and link it below this video. You could click that and learn all about zoom. I covered everything that there is to know thanks so much for watching this video.
Please give it a thumbs up subscribe for easy to follow tech and social media videos, and I'll see you next time.
Source : Howfinity