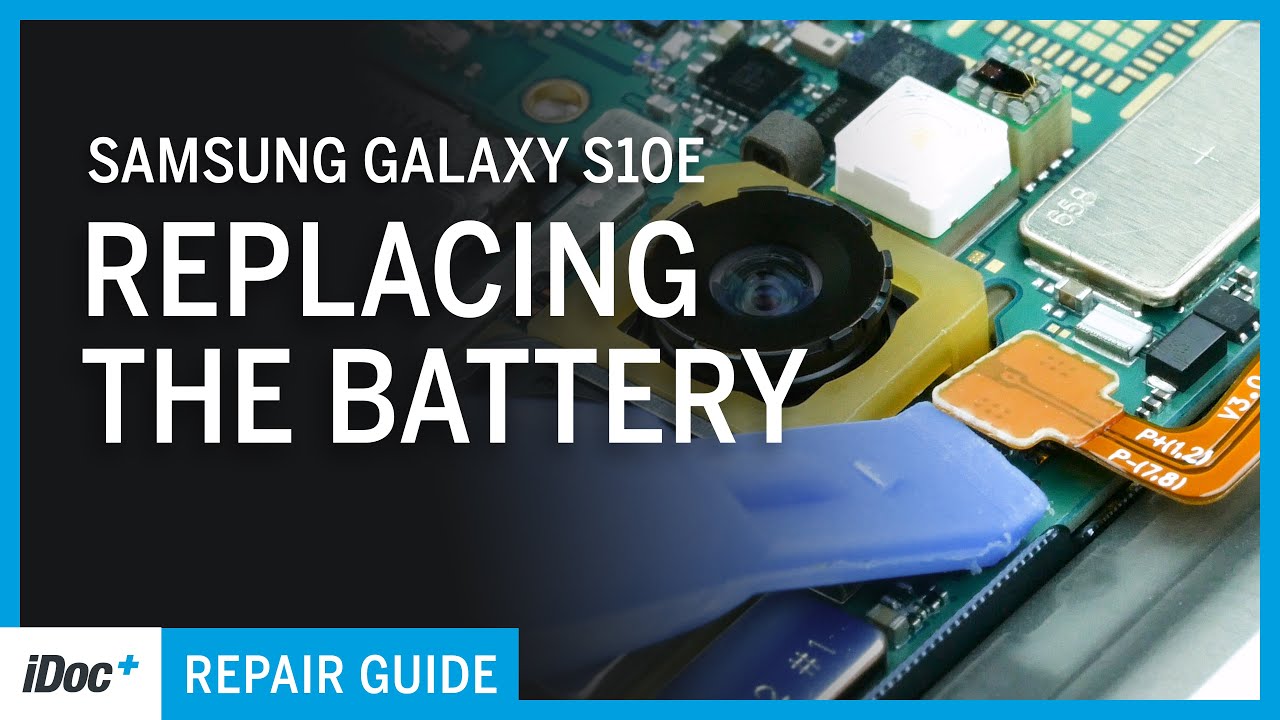How to Use Your Own Router with AT&T Fiber Internet | 2020 Update with BGW210-700 By Mike Mu
Last year I had the 5268ac unit and um. You know after I set that up and did the video. Shortly after I went left town, I moved back to San Francisco Bay Area because my wife found her dream job or something closer, so we decided up and go and leave, so I couldn't really do an update figure out. What some of you guys were talking about in terms of the change interface turns out what's happening, is that at t had been replacing a lot of their cable modem, uh, Wi-Fi routers with the Motorola one, okay, so um! That's why what you saw on here, uh in my video, was different from you know what came out. Obviously I should shoot that in 2019, so now in 2020, they're, now replacing them all of Motorola's. This self-install kit actually came like this.
Basically, this and the little quick start guide, it's color coded, so it's pretty easy to figure this out. This goes into the ONT, and it's actually labeled over here. This is where the ATT box comes in, and in this case I actually put a special plastic cover on it, just rip that off and there's a little notice in here, and it's just let you know that during the power up, you don't want to disconnect any power or anything on here, so make sure that it's not on a circuit that someone's going to act accidentally trip right and that's because it's going to do an update after you plug it in and if it gets messed up in the middle update, you could break the device and then pretty much you got to get a new one and then, of course, there 's's the basic power you just plug that right in to wherever this power is over here and then this rest of the cable. This is where I'm going to go ahead and plug into my uh, my own wireless access point router, I'm going to use the Netgear orbit and basically, I'm just going to provision just one of them out, but you can do other things too. If you want to, if you still want to keep other stuff, uh or network separate, I'm sure there's a way to configure that maybe I'll show that separately, but really I'm just going to only use up one port over here.
This is where my aunt ONT signal comes in here. This down here is the fiber cable. You want to make sure this does not get pinched whatsoever. This cable, which is uh red, well, has a red head. That's where you take.
If you can see the bottom of this um, you take that and plug it into that red spot on the uh, their cable, modem, router and then, of course, there's the power plug here and there's actually supposed to be a little battery in here. Um and you want to have this plugged into an ups' system over here. I have it plugged over to this little ups guy over here and then on their motor mounter. You also want to plug in EPS as well- hey Mike here. So this is the walkthrough that I promised people that I would try to do once I get back in town in la where I can get ATT fiber again so last year.
I did that video about how to go ahead and use your own router with the pace, 5268, ac, fan and then uh. You know that that helped a lot of people, I believe at least 560 different parties, and then I got a bunch of messages saying that the interface has changed and that um you know it's different and well it's not that the interface has changed. It's as pretty's said, interface is based on whatever model router that you get from at t. So I signed up again for at t and this time they gave me this one, the BGW 210-700. So this is what you're going to go ahead and do to configure that and to use your own router or use your own equipment behind it.
Now, there are many reasons why you want to do that, one of them at least the main thing that I wanted was that I have everything configured the way I want, and I have a mesh router system, and it just allows me to get the full speed, whereas with their equipment I'm connecting to it right now. I'll give you an idea. My speed test results mean that I only get about one quarter of the speed where I am sitting okay, so I'm looking at a four times, speed increase just by using my own equipment, which of course, cost extra costs more full disclosure. I am using the Netgear orbit rbr50. I have a link down below for that, and the kit that I have is a couple of them so that I have full on coverage everywhere and super basically close to a gig speed just about everywhere around the house in the backyard etc.
So uh I'm getting a lot more, better speeds and a lot more control uh by using my own system and or the been system, okay. But this is not bad. I mean look at that. I'm getting a 5 ping, and I'm about a good 30 feet away. There's a couple walls in between 30 40 feet away from this main router.
So you know if if you're, okay with these speeds, even though you're paying for a gig, you don't need to get your own router. Okay, unless you really want to upgrade, but just keep in mind that this is the is probably about as fast as you're going to get if you're any distance away from the router right, the router that they provide. Okay, so uh, hopefully it answers a lot of questions about that. So the first thing you need to do is you need to actually activate your account um you. The best way that I found was that you go ahead and download they're my aunt app and log in and if not, you can go and register it on as well.
They send you a bunch of emails when you sign up for it, you need to register and activate it. Okay, after you do that, you can go and connect to their Wi-Fi, I'm not, or you can connect it via wired, but here I'm connecting to the Wi-Fi and Wi-Fi information is found directly on the box itself, including how to connect it once you do that the default way to access your router itself is actually this IP address. Okay, so it's 192.168.1.254. ! This information is actually written on the sticker on the router itself. Okay, now, if you need to log in the login, information is also on that sticker.
I honestly don't remember if I needed to or not, because I logged in a little earlier, just to check things out and um. You know this will give you the basic status information over here. The things that we're going to go ahead and focus on are the uh we're going to go over and um. In my case, I'm going to go over to the home network. What I'm going to do is I'm going to change the subnet IP address.
Okay and the reason. Why is because the way my network was with my robe system, I'm in a 192.168.1 system? Okay, by default, this ATT Motorola router, is also on the 192.168.1 subnet, okay, so uh private land subnet. So what I need to do is change it so that it doesn't conflict, and you know I get some questions about that sometimes as well. I just find it's just this easiest way to do it. You can choose any number of subnets the ones I usually choose.
Is I'm going to go ahead and switch this to 0.254? It won't conflict with it. The DHCP server I'll go ahead and start at a. I will start this at also zero I'll leave the rest of this loan. The DHCP server basically assign sip addresses uh for you, rather than manually doing yourself. You don't need to geek out on this stuff.
You could do pretty much. What I'm doing here now keep in mind if you're using a router system- let's say d-link uses 192.168.0.1 by default and if you're doing that, then you don't even need to change it. I mean there's their totally different anyway, but here I'm using that gear orbit and that defaults to 192.168.1 uh. So I'm going to do that right. So after I do that, I'm going to click on save and what's going to happen, is I'm going to get assigned a new set of IP addresses based on this, and it's probably going to start at 192.168.0.64 I'm going to get 6465. I don't remember how many things I've connected right now, so I'm going to click on save it's going to wait.
It's going to configure this, and I'm going to probably have to re-log back in now. I can't access it at that because I changed the IP to 0.254. Okay. So, let's make sure that we connect onto the at t again I'm going to connect back to it. I have the password already saved from before.
Okay, so I'm going to connect right back to it. I don't know how long it's going to take the Motorola to reboot okay, so it could be a minute. It could be two, I'm recording it as real time. Okay can't connect to this network. So I have to wait a little: okay, okay! So I just see I see some changes here, because this is piggybacking off of uh off of the uh, the main at t.
So I got to wait a minute or so when you make a change like that, the whole system needs to save the configuration and reboot and wait here. Let's see if we can connect again, no, not yet. I think it's still working on it. So now my Wi-Fi, I went ahead and connected my Netgear or bee to one of the LAN ports already on there. Okay and that's going to be important, because then I won't have to copy the mac address and information later.
So you know, while this is rebooting, go and connect your router onto one of the LAN ports, la and ports, I just us elan port one, the first one right. So, let's see are we there? Yet, let's try connecting again. Maybe it's going to take a couple of minutes to do? Okay, good, I'm connected all right, so we can. We can verify that we're connected um! Let's go to my website here: okay, good, we're connected we're back online. Now we're going to jump back into the router.
Remember we changed that subnet to 168.0 class and 254 okay, so I'm going to go back there. So this will take me right back to uh to the configuration thing all right, and then you could, you can verify you can see the settings that I went ahead and saved now um after you set up this part here, there's a good chance. You want to disable your Wi-Fi and there's an access code, and it's printed down here. Um. You know right here on a sticker, so you can go in there and make some changes to the Wi-Fi, because, if you're going to use a better Wi-Fi, why do you need to keep your current Wi-Fi on? Although keep in mind that if you're going to make some changes later- and you don't have the Wi-Fi on you're going to have to connect the physical cable to your modem router? So usually I'd say: okay leave it alone.
Unless there's going to be some sort of conflict or until after you get everything configured before you go in there and change those settings. So now I'm going to go ahead and go back here. Okay, looks I still need the device access code, so let me go ahead and get the device access code and punch that in right now, so it looks like to make those configurations. Remember I told you that sticker below it has at the bottom by the barcode, the device access code. So I'm going to go ahead and type that one in here I'm hoping I'm typing this in correctly, because I took a picture in the dark all right, I'm going to click continue boom.
Okay, so now I'm in there I'll just go ahead and save this, because if I need to come back in here and configure it, so now you'll notice again um again, this is how you access this device. I change the IP address for this device to this now, so whenever you want to go into back in the control panel, this is where you go and that I told it that I want my new internal network to automatically be assigned 192.168.0.164 all the way up to 253. It doesn't really get a matter because I'm only going to have one item plugged in there, but if I'm going to use the other LAN ports, I suppose you know just something to remember that could be assigned 0.64 all the way to 0.253 all right. Now, let's go ahead and go over to the firewall. This is the important part that basically brings you as close to bridge mode as possible, and just as before, in 2019 in 2020, I've read that you know you're still not allowed to completely bypass their ATT equipment, all right, so the closest that we have now and then the other equipment, the aegis one.
It was called DMZ plus mode. What we're doing is IP pass through right. First, let's go to packet filter, let's disable all packet filters looks like all of these are already off. Yeah, see these packet fillers are off already anyway. Another thing you're going to want to do is also disable the firewall, because we're going to pass this all the way through and because we're going to pass it through, we don't well.
I don't need as it to have two different firewalls to pass through, I'm going to rely on the Netgear been firewall and also, if you get a Netgear or b, it almost sounds like an ad for them, but if you get a Netgear or b, what you'll do is you will also get uh free access to Bitdefender, which is a pretty good job. Okay, so uh the Bitdefender will be an additional layer of protection, so over here I'm in firewall advance. As you can see, I need to enter in my access code again and basically, I'm just going to go ahead. Turn all this stuff off off. Reflexive nope! Don't need any of that.
Don't need any of that. Now. Keep in mind that if you do this, all right, you're not going to have any firewall protection for any other things that you might plug into the other LAN ports or anything that you connect directly. To I mean that's. The whole thing is that you know you are basically turning off any protection that you have.
Okay, so keep that in mind so firewall completely off. If you are planning on plugging in other things directly into LAN port of your modem router, then maybe you might want to turn some of these on, and you know what's what's good is that this is actually help section to give you an idea exactly uh what each one of these things do now, because it's going to go filter through my Netgear orbit, and I'm going to have the firewall on over there with the protections of Bitdefender. This is the way to go. I don't need to slow things even further before it even gets to the Netgear or bee. We don't need any filtration, I'm going to have a direct pass-through.
So what we're going to do is we're going to do pass-through mode. That's going to be better than default server mode. Okay, so I'm going to do pass-through mode default internal server! You can go ahead, leave this alone. Actually, you know what pastor there's nothing to enter in there DHCP we're going to do DHCP, fixed and remember when I plugged in my router that's the RBR 50 series you see you can manually enter the uh. You can manually enter the mac address here, but I can just select whatever is connected right now so right now I only have my laptop and my phone I'm going to select that from the list, and already it will basically copy that mac address in there I'm going to go ahead and click on save.
Now, that's it! That's all you have to do so. Now, I'm going to save and then um my uh. I already have my RBR 50 already connected, and it's connected under viral right here, I'm going to go ahead and connect to it, and I'll show you I'll show you if there's a difference on here. I don't remember if, on this laptop, I have the 802 11. ac, and I'm going to run that same speed test.
So remember these were the results I had before, and this is off of the ATT equipment. Now I haven't put the mesh routers out yet so this one is literally right next to the aunt one right now, so you're going to see exactly what kind of speed results I've automatically increased it to just, just by switching to my RBR okay, so it looks like I'm still only getting 250 or so the ping is five milliseconds. Okay, 255.26 and the upload speed looks like it's just a little a little slow right now, yeah, it's only 100 102. , but this could very well be the conflict with the three that I have going on over. There things a little faster, uploads a little uh slower.
So what happens? Is I'm going to set up my mesh I'm going to set up my second mesh, and we're going to run this test again, and we'll see we'll see the results there all right? So I went ahead and connected my first mesh back on here, and this is uh. This is because the RBR has a back haul. It increases the ping a little because now it's jumping from one RBR mesh router to the other. Okay. But now I'm using the internal radios and the back haul of my RBR 50 directly to the main router, okay and keep in mind.
I still have all the interference going on with. Actually I have three access points directly within half six inches of each other over there right now, because I just have a lot of networking equipment. I have figured out so notice immediately. I already get a much faster speed simply because I have the mesh. Furthermore, I have the main unit, the router and then one mesh unit that I just moved into the room and that just connected, so I already have increased speed.
So that's that's one example right, so now I shouldn't have the uh, uh any problems um with any other services or games, etc. , going in and out because it won't be it'll, be pastured is about as close as bridge mode that you can get right. So hopefully that was as clear as can be now that I'm connected onto my RBR router note that I can't get in. I can't get back in here all right. So, in order to go back and configure things, I need to either connect back to the at t, Wi-Fi, which I did not disable, or I need to physically connect my network cable directly to the at t to configure it all right.
So that's one thing. So what I'm going to do now is going to test disabling. So I'm going to connect back to the 18 t right now, and I'm only I'm pretty much only doing this because someone was asking well what about disabling the internal Wi-Fi now that we're not going to use it. So I'm going to show you the example of that. So now, I'm back into the aunt interface, and I'm going to go over to let's see, so this is enabled right.
The password is all default. As you can see, the Wi-Fi connection is variously good, depending on wherever it is, I'm going to go over to the home network. This is where you, I think this is where you disable here we go Wi-Fi right here. Wi-Fi okay, so um home SS ID well looks like I guess SSID. All of this is on.
Maybe I have to go to advanced options. No here we go advanced options here we go, so you go to advanced options and this will allow you to go ahead and change. So what we're going to do is disable or turn off the other SSDs, the Wi-Fi right so Wi-Fi operation for the 2.4 gigahertz, I'm going to turn that off, okay and the 5 gigahertz Wi-Fi radio configuration. I am also going to turn that off as well there. So now, when I save this configuration, I will no longer have access to the uh, the Motorola router wirelessly, and I will no longer have this ATT.
It's just not going to be there anymore. So I'm going to click on save so warning your 42 names passwords must match. Both radios must be enabled to benefit from and Wi-Fi security. Yeah, you've made a change to Wi-Fi impact performance, disrupting service yeah. It will disrupt.
So everything that was connected to the ATT is going to be completely disabled right now, and I'm going to go ahead and continue okay, so it might take another minute or two also reboots, not sure if it's my first time using one of these Motorola here now I do have clients in the San Francisco Bay Area that actually use a t, business and yeah. I don't need to configure any of that stuff for them, because they it's its just basic couple computers, and they just use their own basic stuff over there, and some of them are actually still wired. All right, so at twill no longer be valid anymore after this thing reboots. So I'm going to go ahead and try to connect to it now, and you'll see that it's not if it did disable it. Maybe it just takes a minute or two, and what would be interesting to see is.
Do I get an increase in speed because it's no longer there? Okay, so it's not there anymore, all right! So it's rebooting! It's going to take a minute or two: it's going to take a minute or two it'll be interesting to see. If I get a different speed here, simply because I removed two more radios from proximity with each other, my guess. As long as there's I mean, if there's no overlap, there's no interference, then it's not going to be a problem. There's a lot of um, I'm not a super high densely populated area. Here we actually have a good, maybe 100 feet or so between the Wi-Fi router and perhaps the neighbors.
Let's see we're still connected here, let's go back to speed test. Okay, let's run that test again, let's see what we get again. This is removing. One of them didn't really make much of a difference. It's probably because that was using a different frequency from what the Netgear or bee was using.
So 414.49 down upload, speed, interesting how the upload speed started out, you know pretty slow, then it sort of ramped up a bit there. Okay, so that didn't affect it. That did not affect it too much. So if you are in a similar circumstance situation- and you just want the convenience- you can leave them both on. Yes, you can configure the frequency and make sure that it doesn't overlap, and I'm not going to show that in this video it's pretty straightforward but yeah, there wasn't much of an overlap and that that's been consistent with uh.
What I've noticed before now, the real beauty of this in the RBR 50 system is that I have this guy here on back haul. What I'm going to do is I'm going to connect the network jack to my laptop directly, and we'll see. We should see another speed improvement here, so I'm going to go ahead and do that all right. So I just connected the Ethernet cable from my mesh satellite unit, and I'm going to disconnect from this right here, disconnect from Wi-Fi I'm connected locally, and I'm going to run this test again. This is a wireless back haul from the aunt Motorola modem through IP pass through to my RBR router, and then from that router to my satellite mesh run.
Another speed test should see an improvement in speed, 447, 43 39, and a lot of this is going to depend. Oh yeah, look at that right away. The upload speed is significantly faster yeah. It didn't even need to take that much time to wrap up. Okay.
One final thing is: I'm going to remove another Wi-Fi router from there from to remember I had several uh within a few inches of each other over there, I'm going to remove one more okay, final test. Let's see if that made much of a difference, see if they were all smart, the other one was the Netgear r6000 or x8000. Something like that. One of those with a bunch of antennas, sticking out kind of looks like a spider. I'm going to go ahead and run that test to see.
Let's see if there's any difference in interference there. Oh, maybe a bit yeah a little look at we're, looking at like 464 465 470 now 475. So there was a little of potential interference there, just basically off of a speed test. Oh, look at that. The upload speed actually started out a lot faster than the download right there right then, and there now.
I should mention that I do have people actively on the network right now, um, you know just streaming. Look at that, okay, so the let's just call this the final test results. I still have an uh google Wi-Fi system right next to it and I just haven't gotten rid of it only because I have everything connected to that SSID, and it is another mesh system and yeah. The mesh system will interfere with what I have going on right now, but I mean this is a tremendous increase already from just the original Motorola. Now from experience, the Motorola was a lot better than Eris, and so you know you might not even need to upgrade your router at all.
So this might not even be that super useful for you if you were, if you were doing pretty well already with it, didn't have any complaints in mind that as long as you're, pretty close to it, you're going to get pretty decent speeds. I, of course, am and a few rooms away from where the central uh Motorola Wi-Fi router is so that's why I was getting. Was it 300 like 250 300 up and down, and now I move from there to 484 and 474 off of my mesh all right. I hope this was useful to you. Please give a like subscribe for more, and I'll catch you next one thanks for watching you.
Source : Mike Mu
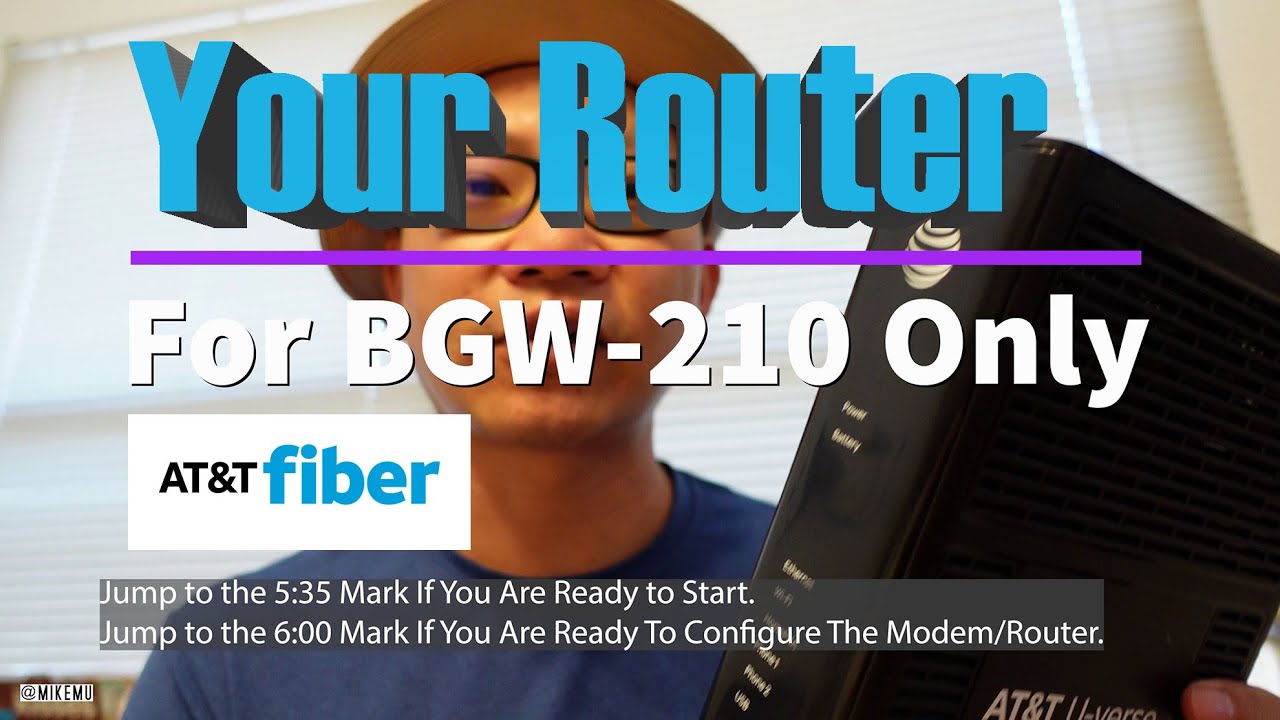



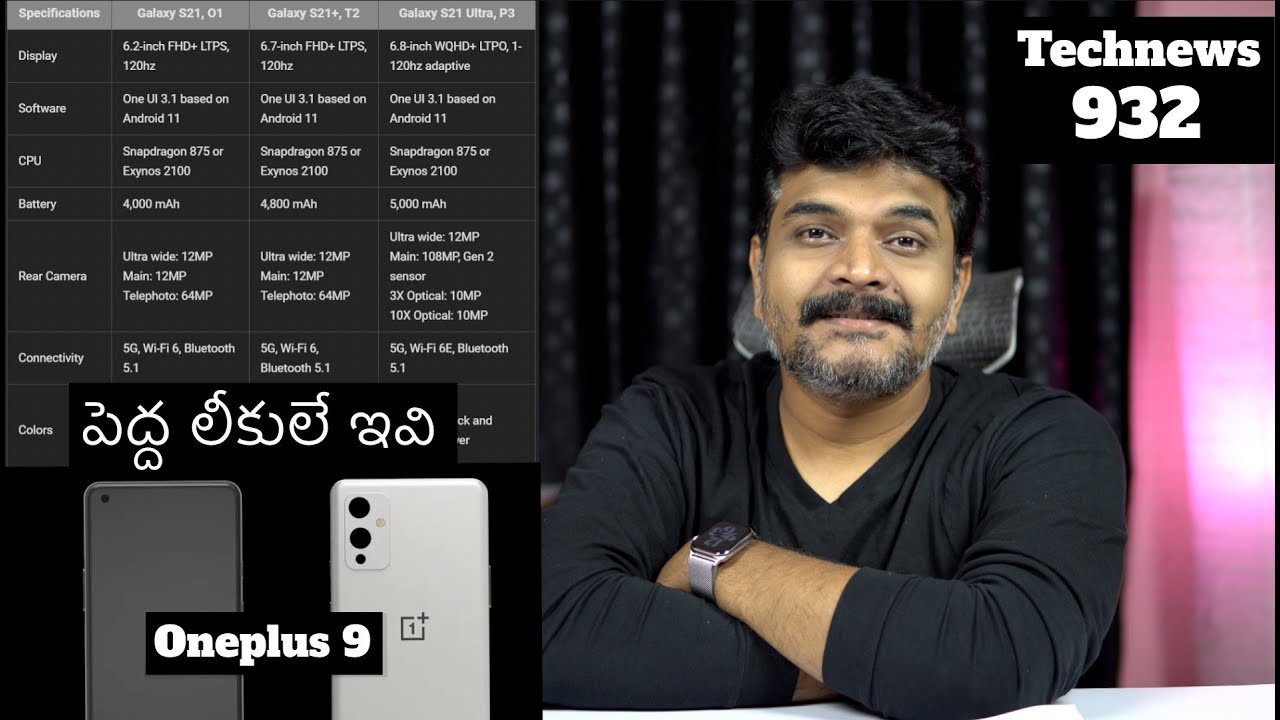







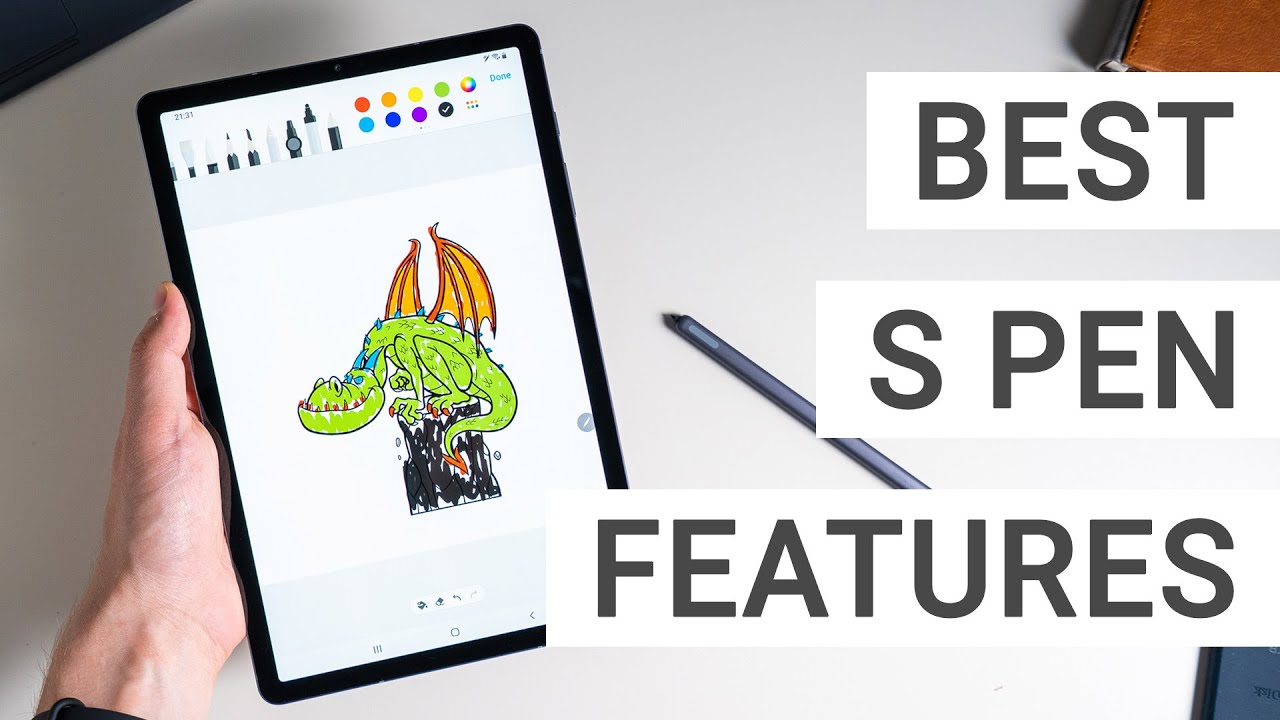
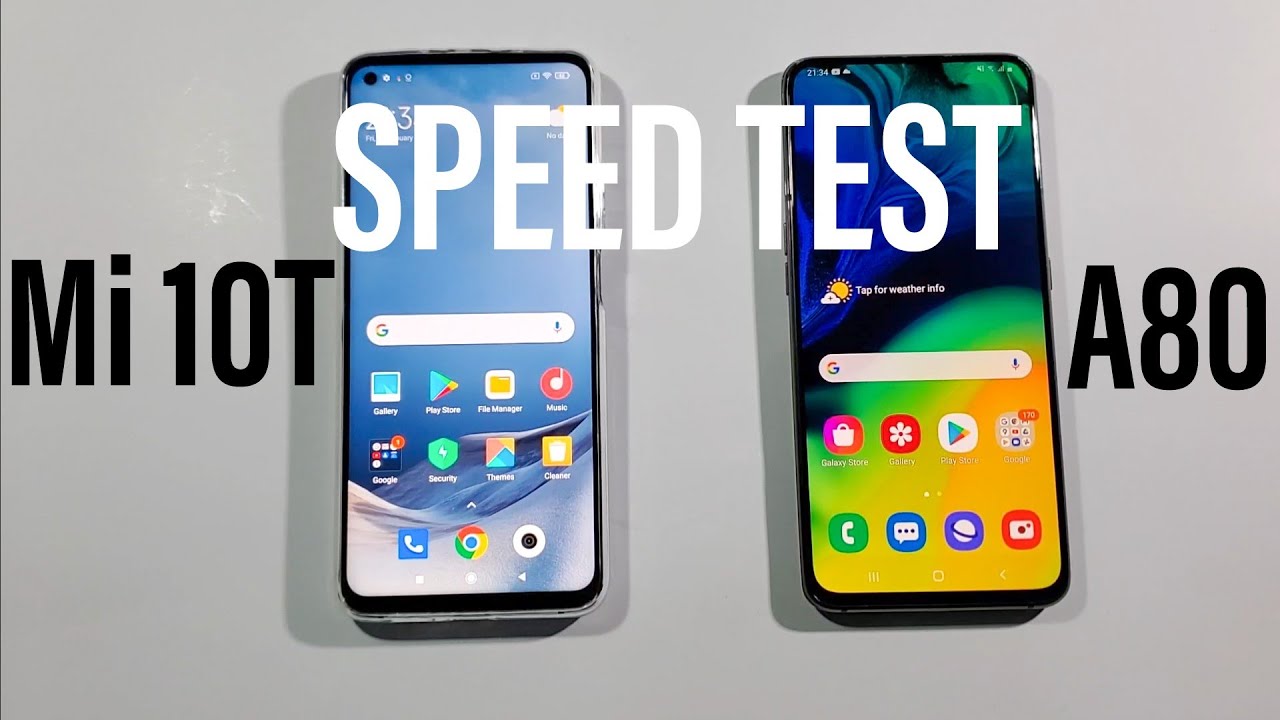
![Amazfit GTR2 - full walkthrough review [Xiaomify]](https://img.youtube.com/vi/l5lfAgIhzUs/maxresdefault.jpg )