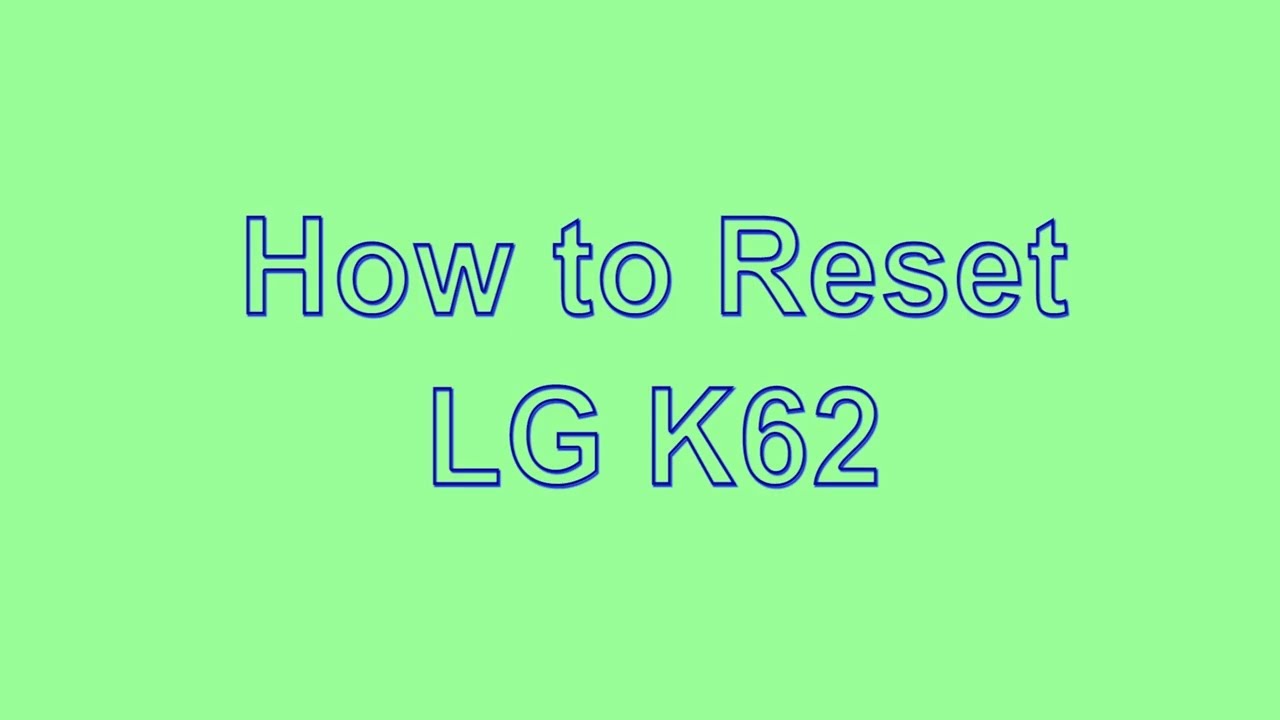How To Use The iPhone SE 2 Camera - Tutorial, Tips and Edit Photos By DHTV
What's up everyone welcome back. This is Dan from D H TV and today, I'm going to be showing you how to use the iPhone SE second-generation camera and all the features within it. We're going to go over all the settings how to take proper video, how to take proper photos, editing and even how you can flip selfies everything you need to know to take better photos and videos with this. Camera is gonna, be in this video, so the Ducks are ready. Let's get started alright, so we've got the new iPhone SE here, and we're going to go over everything you can do within the camera application, but we're going to go over the basics first. So if you are a little more advanced, there are timestamps in the description and in the comments, you can click and skip ahead to exactly what you want to learn for the rest of us.
We're going to kick things off by opening the camera app, and you can do so from the home screen by just tapping on the app or pulling up the control center and tapping on the camera icon. Now, when you open it up, it's traditionally going to open with the photo section selected, but you can swipe between all the different options, just by swiping left and right, we'll be taking a look at each one of those options in this video. So starting with photos taking a photo is as simple as just lining up your subject and then tapping on the shutter button. It takes your photo. The preview appears on the bottom left.
When you tap on it, you can see the photo, and you have options to either share like the photo edit, the photo, which has other editing features which we'll talk about a little later or send it to the trash. Can when you tap the trashcan tap, delete, and it'll be in your deleted folder. You can tap the arrow to be taken back to the camera application and when you do take photos, it's always good to focus in on what you're trying to take a photo of. So you can see. We have a few ducks here.
If we wanted to focus on the front one, we can tap to focus. If we wanted to focus on the back, we could tap to focus on that one, and once you've got your subject in focus, you can tap the shutter button to take your photo. If you do tap to focus, and you're moving around a little too much you're going to lose that focus. You can see that square kind of went off again to its own and that's okay. You're going to be back with the autofocus, but if you do ever want to lock the focus in on a particular subject, just hold your finger down on it.
It'll lock it in you'll see the eat lock at the top, and then you can tap the shutter button to take your photo. You can always remove the locked focus as you can see. It doesn't move away from that section, even when you move around. So if you want to remove the locked focus, just tap anywhere on screen, and you'll lead back to normal now, while you're, focusing on you'll notice that there's a little Sun icon, that appears that's actually your brightness or exposure you can tap and swipe upwards, and you'll see that it really brightens up the photo. If you swipe downwards, you can really darken it so, depending on what you're, taking a photo of you can change around the brightness and to remove it just tap anywhere, and you'll, be back to normal as well.
Zooming in and out is as simple as pinching. So two fingers outwards to zoom in inwards to zoom out you'll notice. A little slider appears as well. You can utilize that if you'd like I suggest you don't really utilize the zoom feature as the iPhone SE is a digital zoom and digital zoom isn't going to be the best as soon as you zoom in on something you're going to lose quality. So if you find your photos are becoming grainy, it's usually due to zooming in or lighting, so take that into consideration.
If you plan to zoom in or out now, cool feature in the photo section is actually the ability to hold on the photos, shutter button and then slide to the right, and it'll create a quick video. So, for example, we hold on to it, and we pull to the right. It's now recording video for us. We can tap the stop button whenever we want to stop. We can also tap this little button here, which is a shutter button, so we can take photos within the video and whenever you tap stop your video will also appear at the bottom left, so you can preview, it modifies it if you like, as well now within each one of these settings and features here, there are different options that you can play with to also control how the photo, video or mode is going to be taken.
So in this case we have quick options at the top on the right side. Here we have live photos and when it's off you'll see a slash through it, so it's off by default. If we tap on it, it's live. It's going to be in an auto live mode. So that means when we take photos any movement for a second before in a second after the camera, is going to pick that up and create the sort of three-second little movie with audio and video.
So, for example, if I'm moving this around, and I take my photo, and we tap the preview if I, tap and hold you'll see that the preview will then begin to show me what was going on in that photo. This is great, especially when you're editing. If you have a group of people, you can actually tap on this live option here and select the exact moment in the photo. So if you find that you were blinking or anything like that, you can make that the key photo and get the perfect photo every time. Just keep in mind that when you send out these photos that everybody with an iPhone will be able to also see the movement that was going on before and after so.
If you said something, you were doing, something just make sure that you turned the live mode off. Moving to the left side, that's where we have our flash. So if you want to turn it off, you can, it'll slash and turn it off, or you can set it to auto. If you want to access more settings, you can tap the arrow right here. It'll bring up those settings, you can also swipe upwards, like, so it'll bring up more settings at the bottom.
First, one is our flash once again, and it gives you the auto flash which is set right now. We can also turn it on. So it's always going to flash, no matter what scene it's in or off, and I traditionally leave mine to auto and I. Just let it decide when it's best. The second option is the size.
So you've got the aspect ratios here, so we can set it to a square photo. We can set it to the four by three, which is the default or the sixteen by nine, and you can see it really grabs a lot more into the photo. The other option here is the timer. So it's off by default. You can set it to 3 or 10 seconds when you set it to 3 seconds you'll notice.
A timer option appears at the top when you take your photo. You'll have 3 seconds before it takes the photo. This is great for group shots. If you lean your phone up against something or have a tripod, you can have a timer and also be in the photo. At the same time, whenever you see an option appear at the top, you can always tap on it as well, and then it'll open it up at the bottom for you, so you can turn it off or change it as well, and the last option here are live filters.
You can change around the filters so that it's exactly what you want to use. You can also do this after the fact in the editor, which we'll take a look at a little later, as well now on the bottom right, you're going to notice that this circle with arrows. This is how you flip between the rear facing camera and front facing camera when I tap on it. You'll now see me I'm in the camera here from the front facing camera, you'll be able to use most of the same features here as well. So you can just modify anything you want taking photos, it works exactly the same way you just tap to take the photo.
You got your preview at the bottom. Everything works as it should some of these options when you're in this front-facing camera mode won't work, for example, panoramic mode. You don't have that option, it automatically flips you back to the rear camera. You also can't use the slow-motion, but for the most part everything you can do with the rear-facing camera you can do with the front-facing camera. It's just.
Maybe a little limited I'll go over a few of those options. A little later as well. Moving to the right is one of the most popular features with the camera and that's the portrait mode and what you can see here. First off it doesn't really work well unless there's a person in the photo, so I'll flip the camera around to myself and sort of give you that experience. So you can see now that it's grabbed my face.
It's blurred out the background. If I pull myself away, it's now gotten clear again, so it's going to give you that blur effect, and while it's doing that, you can actually change and modify how much or how little blur is going to be effected. In the background it does work best with a nice rear-facing camera shot, so I would recommend trying to utilize it with the rear-facing camera, and you do get natural light, studio, contour stage, light, mono and then high key light mono, and you can just tap on these and drag across to take the photo in whichever one of these options you want now, while taking the portrait mode photo, you do have options again. So your flash or timer your filters and then this option here is going to allow you to play around with the lighting. So you can see how it's getting more golden if I pull it to the right, and it's getting more white when I pull to the left, so each one of these options will have that ability as well.
So you can see even down here. We can still play around with the light. We have our focus at the top or depth-of-field the blur effect that you'll get in the background, and you do have your quick feature at the top for flash as well now, just to show you an example of what one of these can really look like. Let's go here, I took a photo, so this is one of my photos in portrait mode. You can see the background is pretty blurred.
Now in the editor, we can change the portrait mode to any one of the options we want. So this is what it will look like in studio, and we can play around with the lighting in studio. You can see it changes the lighting as well. We can pull to the contour section and again play with the lighting and in each one of these we can play around with the blur in the background, so you can make the blur more effective or less I traditionally leave it where it is, it does a pretty good job. The next option is stage lights, so that takes away the background.
For the most part you can play around with the lighting. If we'd like now, we've got the black and white with the black background, and then we have the high key mono. So that's going to give you that white background look with the black and white, so you can take some really cool photos in portrait mode and utilize. All of these editing features as well. It's really going to take your photo taking to another level, especially when you get good at it.
Moving over to the right we have panel- and this is gonna- give you the ability to capture a lot of things in your photo. As you can see right now. We can see one duck here this one to this one and then the phone box, we're going to use this and what we're going to do is start from here and drag across and grab all of this real estate into one photo, and it works pretty simple. So we'll start from here we'll tap on the shutter, and we want to keep our hand as steady as possible as we move across grabbing everything in the photo tap. Stop when you're done we'll take a quick preview of it and, as you can see, was able to grab all the ducks my phone part of my computer, all in one photo, it does have kind of a curb.
So it's best. If you do this with a steady hand- and it looks great, especially with outdoor shots swiping to the right, we will go to the video section and videos work very similar to how the photo app works. So again, you're going to tap anywhere to focus. You can hold your finger on top and create that locked focus. These pretty much work in all the features you can change the brightness as well by swiping, up and down tapping away, will bring everything back to normal.
You have access to the rear-facing camera your preview. This up here now is going to be your light. So when you tap on it, the light is going to be on auto when you tap, and you see the slash, that means it's off now. You also have quality options here so app by default mindset to HD at 30 frames per second. So that's 1080p.
If I tap on the 30 I can take it at 1080p at 60 frames, if I tap on the HD I can take it at 4k at 60, 24 or 30 frames per second, so you actually have a 4k camera here that you can take videos with and taking a video is as simple as just making sure you have what you want in your screen tap to focus, tap the video option, and it will begin taking your video, so I can move things around. You can also take a photo here so that you can take a photo within the video as well tap the stop button. If you want to stop- and you do have zooming abilities as well but I- don't recommend you use the zoom as I mentioned earlier, the zoom is digital, so the quality is not going to be that good. Now, you can see your preview on the bottom left. If we tap on it.
It'll autoplay the video by default in the Photos app. So you can see it's moving around. You do have some editing options here that you can play with. Mainly it's going to be the ability to trim, so you can just grab the yellow and maybe when you started the video you were shaking and when you stop the video you moved a little, you can trim those edges, tap, Done, save the video and there you go. You can also resize it play around with all of these options here, but these are very similar options to what you would have within photos, and I'm going to go over those a little later, we'll go back to our video section, flipping to the front-facing camera.
It works very similar. You have all the options other than the flash or the light. You won't have the light option there, and you have HD at 30 frames per second. Only so it's 1080p thirty. You can't really modify that to anything else.
Lastly, if you don't see an arrow for extra options at the top in any one of these settings, you can always pull upwards it'll bring up whatever settings it has. For the most part, it's just lighting options. So if you want the flash to always be on, you can see that it's lit up. If you want to turn it off now, you can just tap there. It'll turn it off and again, it'll just be Auto and off.
Those are the quick settings for video moving over to the slow-motion camera by default. For me, it's set at HD at 240. You can change it to 120, that's just the speed.240 is gonna. Give you the slowest option and slow motion has a really cool effect. Again, you can turn the light off or auto.
You can pull upwards to access the on and other options as well, but in terms of how it works, it's pretty simple we're just going to focus in on our subject again. You have your zoom, you have all the locks as well as the brightness that you can play around with I'm just going to tap on this one right here to focus on we're: gonna actually grab them all we're going to top the shutter button here, and we're just going to make some movement, and we'll click stop. Now, when we watch our preview here, you can see that slow-motion effect of the Ducks falling, and it's really cool, and you can be really creative. With this. It's perfect with action, shots and sports, and things like that.
Moving over to the time-lapse. Time-lapse is a really cool feature. It gives you the ability to speed up something that may be slow. So if you have ever seen movies where day turns to night- and it literally happens over a span of 30 seconds- that's what this is. So you would just tap on the shutter button here.
It would start recording you leave. Your camera may be outside looking at the clouds or the Sun whatever, and when you stop it, you'll get that really cool time-lapse effect, and you can do this with varying times. Let's say: 10 minutes, 20 minutes a whole day. It's totally up to you, and it looks really cool, and you can get some really cool effects. So now that we've covered the basics here with these different features, there are some settings that you want to configure as well, and you want to open the settings application for that.
You want to search for the camera application in this list here, if you can't find it just type camera at the top. Here, there's a search bar when you see camera just upon it, and these are the settings that you can configure for your camera. App we're going to skip, preserve, we'll look at that last, and we'll start with grid, and when you turn the grid on. When you go back to your camera app, it's now going to have that grid sort of going across it. You can see that it allows you to sort of get things in position.
So if you wanted something perfectly centered at least that's how I use it, you have the ability to do so, but I usually leave that on. For the most part, the second one is scanned for QR codes. I've placed a QR code on screen if you're a CDS on paper or on a house for sale or anything, and you have the camera app open. You can just scan that QR code with the camera, and it'll open the website for you. So it's pretty useful I leave that on as well.
The record video option here is only useful for the most part if you want to set a default, so mine is defaulting at 1080p at 30 frames, so you can set it to whichever one you want. The video camera to turn on with you do have those quick settings. The only option you don't have in the quick settings is the 720p HD at 30 frames per second, and you can see what the memory is going to be like with each one of these options. Obviously, 720 is gonna, save them all space on your phone, where 4k at 60 is gonna use the most and when you are in the 720, you can switch off the auto low lights, which is going to automatically reduce the frame rate to 24 in lower light scenarios. You can do that with 1080p at 30 frames per second as well, and the 4k at 30 frames.
The rest of them are just going to be for default. I leave mine at 1080p at 30 frames per second. Next is the slow motion options again it's just to set which one you want it to default to. You can always switch between them with the quick settings, so 1080p HD at 120 is going to be a little faster than the 240. The 240 is going to use a little more memory on your phone, but it's totally up to you, which one you want to have it default to record stereo sound is just the sound quality that it's recording with I, always leave it on stereo, it's going to be better.
It's gonna, sound better when you listen to it playing back formats. This is pretty important. High efficiency is what it's set to by default. It's good! It's gonna, save space on your phone when take pictures problem I have is that I use, airdrop and I use connections to just upload the photos really quick and what happens is in high efficiency mode. Furthermore, it seems to always need to convert, and it takes a really, really long time to do so I traditionally leave mine to most compatible and I find that it works a lot better, especially when I use airdrop, but it's totally your choice which one you want to use.
Lastly, we have smart HDR. This has been available for a long time, and it's just getting better and better and what it does is basically blend the best parts of different exposures to get you the best-looking picture, I leave it on. You can turn it off and test it for yourself, but I prefer it and again, it's totally personal preference now back to preserve settings at the top. If we tap on that, this is gonna. Give you the ability to preserve the last camera mode that you were in so in the camera app, for example.
It traditionally opens to photo every time if we leave it to the video section here, for example, we'll first enable the camera mode, and we'll go back if we leave it in video mode, and we close the app it's going to remember that. That mode was available, and now it's going to open in video mode, just make sure any time you close out the app you just have it on that last option. It'll always pull up the last option you used, rather than reverting to the photo mode, the same thing with creative control, so you can preserve the last filter aspect, ratio, light or depth setting. So that way, it always uses the same option that you last used. If you tend to use the same filters and options on photos, it'll remember that as long as that was the last option that you used I don't use, these two I do leave preserve the live photo setting which works the same way.
It's just with live photos. So those are the settings. There are a few other things that you should consider as well when taking photos or videos if you take a photo like, so this is called the portrait mode for the most part, it's different from portrait mode in the camera app. But when it's long ways like this or vertical that mode is going to take. Photos like this I think that taking photos.
This way is always better: it won't have those black bars on the side when you do upload it to your computer unless you're using an application or there's a specific reason to take a photo like that, otherwise, it's all always best to take them like this. This is the landscape mode and same with video, especially video, more than anything, especially if you're going to upload it to YouTube or anything, you want to have it in this landscape mode captures the most, and you're not going to get those black bars by taking videos like this. Now when taking photos or videos, you can also use the volume buttons, so you can press on the volume button to take your photo up or down we'll both take the photo same with the video. If you want to record video, it will record the video you can stop it just by pressing the volume rockers now, also in your lock screen you'll notice that there's a photo option on the bottom right. If you swipe to the left, it's going to open up your Photos app, and you can take photos really quick, take the photo.
If you do, and you tap on the preview, it will allow you to see the preview, but you won't be able to access any options like edit. It's going to prompt you to enter in your passcode or fingerprint. If you try to look at other photos the same. So, if someone else grabs your phone takes a photo, they won't be able to access anything or change it around. After now, editing photos and videos is a completely different ballgame here, so we're just gonna.
Take one more photo here: I'm going to turn the live photo on just so I can show you how to turn it off as well, we'll focus, and we'll take a photo, and we're gonna work with editing. This photo, so I'll tap my preview, and when you do that, you can see it says, live up top. We have all these options that we can play with the first one. Here is your share option. So, if you do want to share it, let's say with airdrop, which is just gonna, allow you to send your photo to another Apple device that has airdrop enabled a completely different video.
If you want to learn about that check my channel, but it allows you to, you, can also use different applications, send it via message and so on. Now, before you ever send any of your photos, you can see right there. It says, live right there in blue. If you tap on it, it turns it off. In that way, it only sends the photo the way it looks in a still format.
They won't be able to hear or see. What's going on, so I mentioned that a little earlier in the video as well, but for now we'll move on, and we'll go and tap on edit. Now, when you tap Edit, you have an auto option here at the top. All of these features here are going to allow you to change various things with the photo like sharpness, brightness, saturation, brilliance and so on. You do have the auto option, and you can tap on it, and you can see it did its own Auto tones and features to it.
You can see which ones it utilized now you can use that for yourself, or you can go across each one of these. Let's say ad brilliance, so whatever that's going to do for you, you can add the highlights, and you can see. It's gonna really highlight some prominent colors in this. It's totally your choice. You want to go through each one: shadows, contrast brightness black point and play around with them to get a feel of how it all works.
It is very tedious, as you have so many features here, that you can utilize, but it is beneficial to have them as well. So just revert, so we'll just turn that off you can always tap on anything that you've played around with just to turn off the Edit. You can also tap on it to turn it back on as well. Just turn it off for now, and we'll go down to the bottom. Here we have the live which we talked about, so you can select a specific key part of the photo and then tap to make it the key photo.
So that way, that's what you're going to see always get the perfect photo. The Sun here is going to give you those tones and ability to modify it. You have your filters, so if you added filters, you can turn them on and off right here. This is going to be after the fact in the editor, and then we have the resizing, and this is a huge part of photos. You can resize them.
This is your standard resized. You can just change the angle of it as well, just by twisting and turning. We can turn that off. We can just grab the corners here, make it any size. If we wanted only to have that phone in there, we could do that.
It zooms in you can use these options here which are kind of cool. So, for example, we can stretch it. You can see it. Ain't changes the angle a little and same this way, so you can kind of turn the photo totally your choice again on how you utilize this up top. There is this option here which will allow you to flip it, and this is huge, especially for selfies I'm going to exit.
This photo here, and we'll go back to that. Selfie I took earlier, and we'll tap Edit now a lot of people when they take selfies they're unhappy with it, because on the iPhone and most phones these days it flips your selfie I was actually looking the other way, and that's just due to the fact that the camera is acting like a mirror. So if you look in the mirror, you're actually backwards as well, you can tap this option up here, and it'll flip your selfie, and that way it looks exactly how it did when you took the photo- and that seems to be a big problem with most people. So if it is a problem for you, you want to go ahead and utilize that you can also, in the same sense flip it around like this using this square at the top and turn it any way. You'd, like you, have options right here to set the resize.
So if you want it to be the original size free form, so that means you can just move it around. You can have it as a square. So if you tap square it'll, make it a square 9 by 16 8 by 10. Look at all the options you have here, and you can even set it to a rectangle there. So totally your choice, it's just that! There's a lot of features and then always there's these three dots and when you tap on them, you can use the mark-up tool.
So this is, if you wanted to draw or anything like that, you see you get all your drawing options. You can draw all over the photo. You can even add text to it. So if you top the little plus you can tap text, you can add shapes arrows text. You can tap on it resize it put it in the corner.
If you want it to, let's say make a meme or a caption or something like that tap on it tap edit type, whatever you want, and you can have that there as well. So there's a lot of things you can do with this editor. If you want me to go over all the editing features in a more in-depth video. Let me know in the comments below, but that's pretty much it for the editor. For now, I mean you get the basics, and you can take a really cool photo, make it look even better with the editor now one thing I'm just going to bring over my iPhone 11 here is: you can see at the top in my Photos app I'm, going to open the photo of the camera app here as well.
You can see this option that keeps appearing. I've got my finger over the camera. That's actually night mode on the iPhone 11 Pro, the iPhone SE e second generation does not have that night mode effect. So if you were looking for that, you won't have the ability to use that with this camera. So hopefully you guys found this video helpful, enjoyable and useful.
If you did, let me know in the comments and feel free to ask any questions. I'm happy to help out also don't forget to hit the like button. Subscribe, could be bail notification button to be notified when I post new videos I'll be going over much more with this new iPhone SE 20/20 second-generation, and if you would like to request a video feel free to do so as well. Thanks for watching guys, I'll see you in the next one.
Source : DHTV