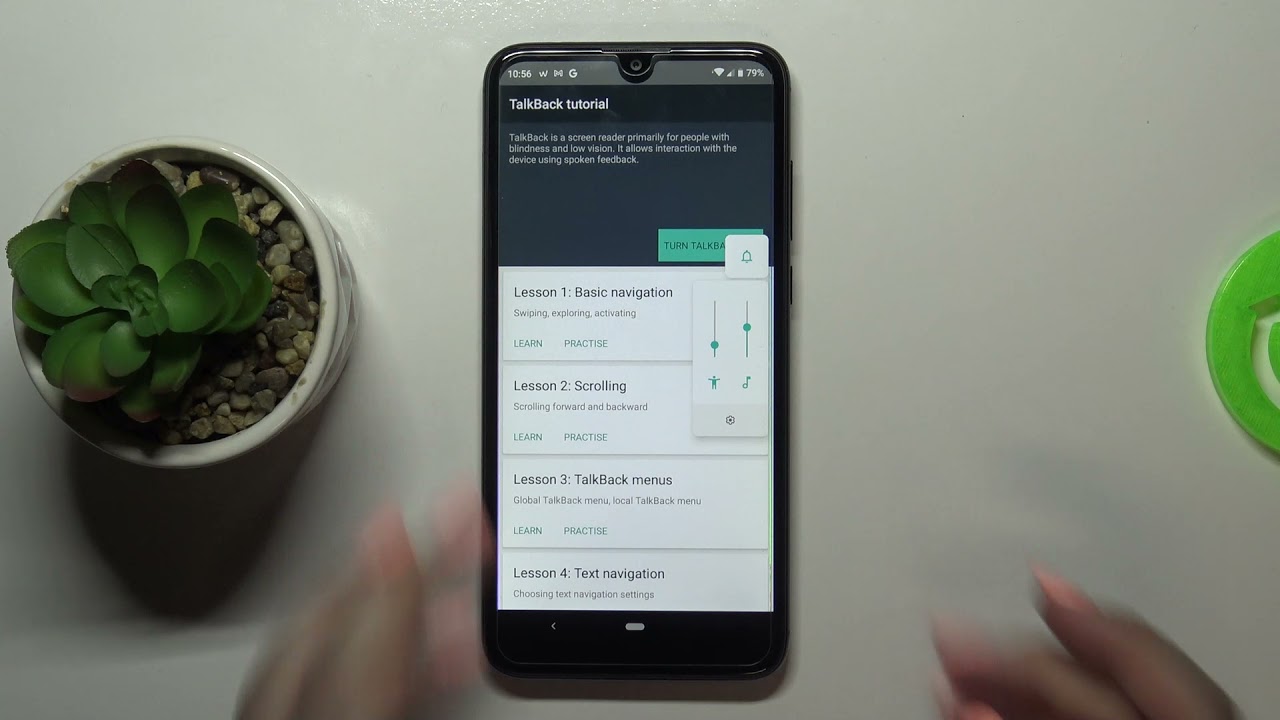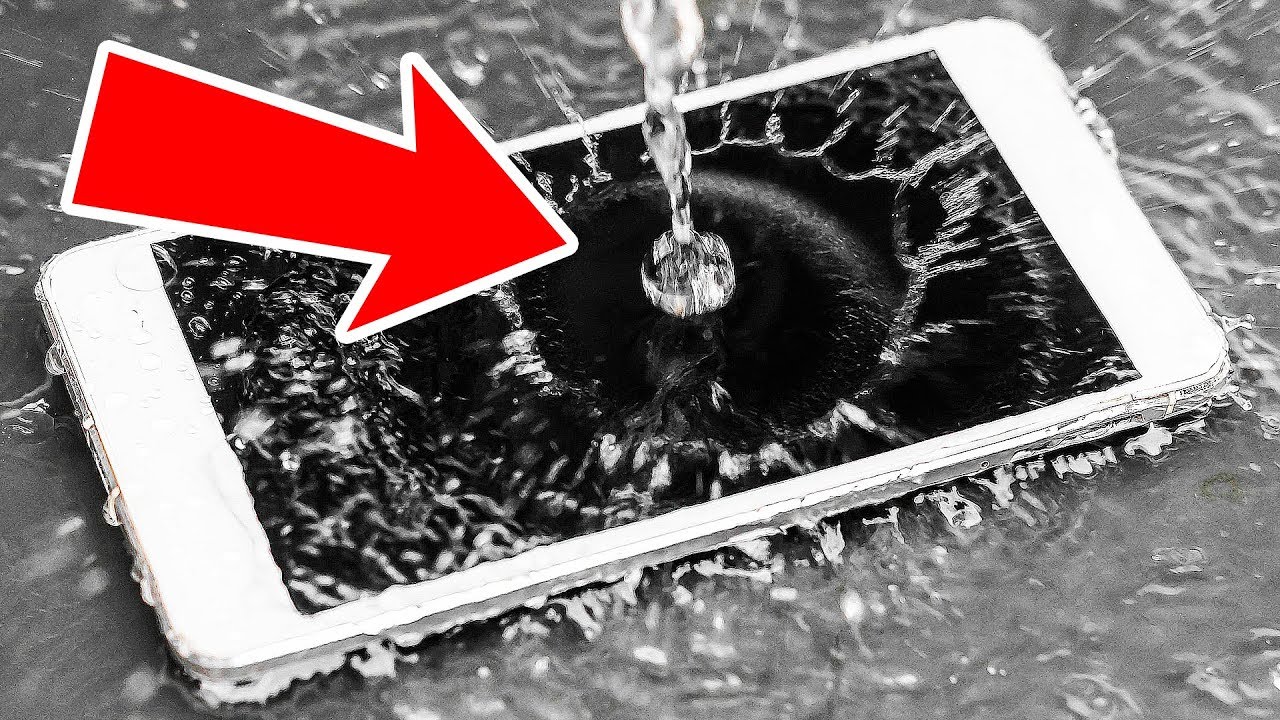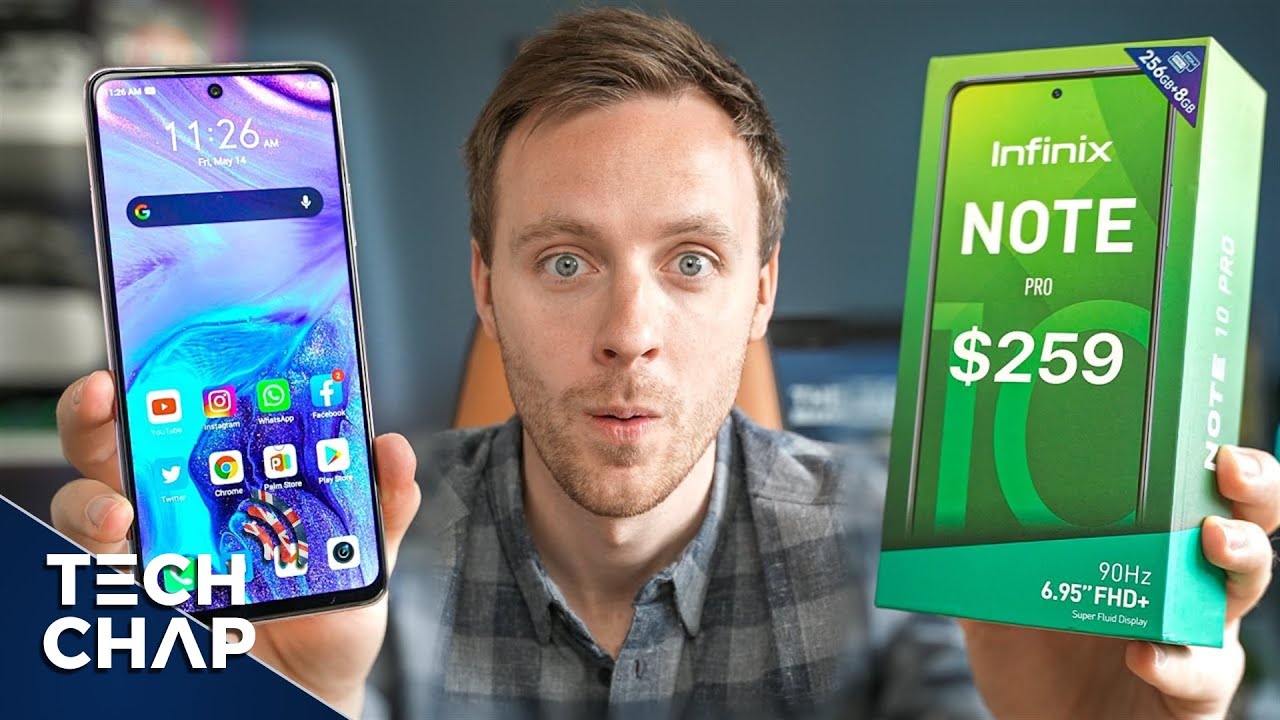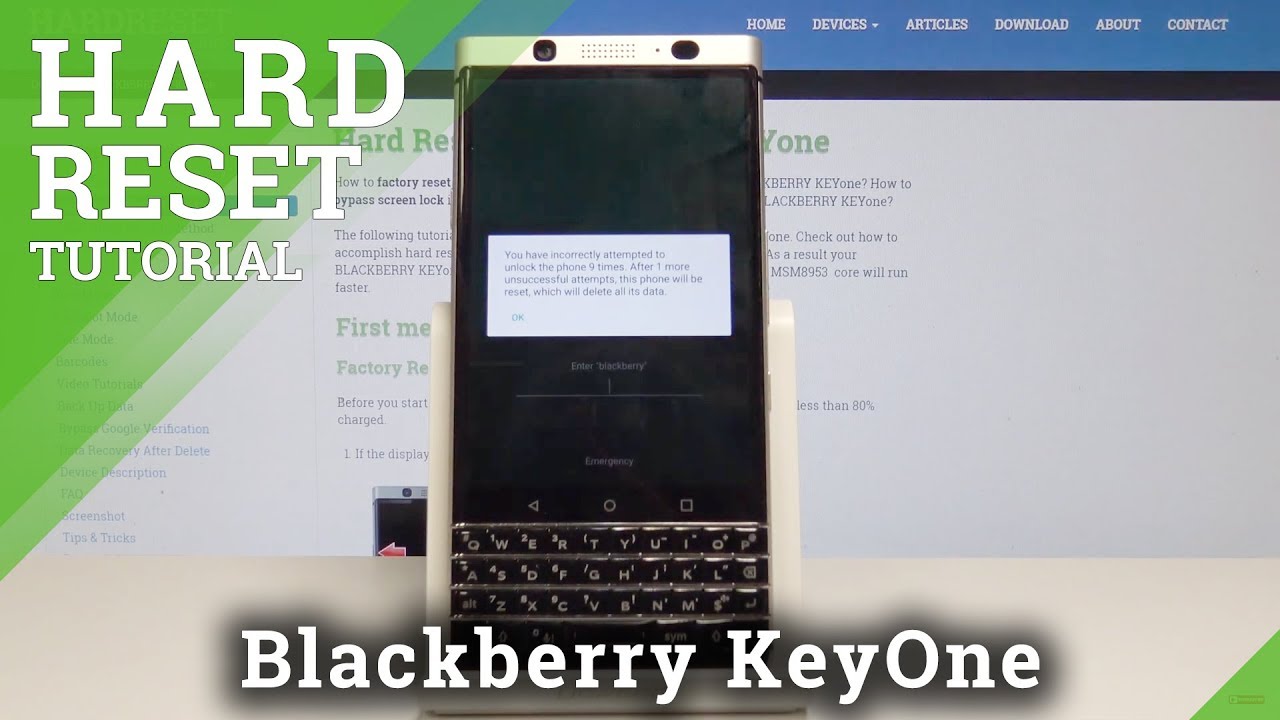How to Use Talkback Mode in WIKO View 3 – Activate Talkback Mode By HardReset.Info
Hi everyone here we've got wikov3 and let me share with you how to enable the talk back mode on this device. So, first, let's enter the settings, and now we have to find the accessibility so just scroll down to the very bottom and tap on accessibility, and here we've got the talk back option before we will actually turn on the talk back. Let's customize it so, let's tap on the settings and as you can see here, we've got plenty of options which we can customize. Actually, so here we can decide if we want to use the proximity center a sensor. Sorry, if we want to speak the passwords if we want to fill the vibration feedback, so quite a lot of options to customize. What's more, we've got the gestures so after tapping on it, you can see that you can decide what you want to do after a particular gesture.
So you can decide what you want to do after a single flight tap for example, or swipe up on the fingerprint on the fingerprint sensor or slide up down then down sorry or swipe left. So quite a lot of options. Just up on it, and here you will be able to decide so, for example, I can swipe left and then, thanks to this I will scroll back, for example. So I highly recommend to stay in this section and actually have fun with it in order to customize this mode and to make it as friendly as it is possible. But let me get back and actually leave the defaults and let me actually turn on the talk back.
So, let's tap on the switcher right here and your device is telling you that the toggle back needs to observe your actions, reach with window content and turn on x, probably touch observe the text that you type control to display magnification and fingerprint gestures so simply tap on okay. You have to agree with all of those terms and, as you can hear primarily as you can hear, the talk back is on. So if you will turn on the talk back for the very first time, then your device will open the tutorial just like here, so you will be able to go through it and learn how to use this mode. But I would like to show you the shortcut of it in order if for say, for example, your device I just turned on the talk back automatically and accidentally, then you will be able to know what to do without the tutorial. So, first, let's learn how to use the bug button or how to enter the app, because you can do it the same way.
So all you have to do is simply tap on the back button. You'll see a green frame around it and obviously here the feedback from your device and then double tap to activate, and we just go back to the very first page of the tutorial. So let me do it again, so double tap and double tap. Let me go back to the general settings, and here we are so here I can show you how to swipe and that's also quite easy. You have to use two fingers to do that this way and as I said, it's quite easy and oh of course I miss click.
So let me get back, and I would like to show you the second option to swipe, but it's much um, I would say harder. Just do uh the same. I mean you will use two fingers also, but this way, so you can use two thumbs to do that, but actually, to be honest, the first option is much, much easier and much and more comfortable. So actually this is it. This is how to use the talk back here.
We've got the basics, so let me turn it off, so we have to go back to the accessibility tap on it. Double tap, tap on the talk back double tap on this switcher double tap on, okay and double tap, and the ROG back is off. So actually that's all. This is how to use how to enable the talk back mode in your ave co view.3. Thank you so much for watching.
I hope that this video was helpful and if it was please hit the subscribe button and leave the thumbs up.
Source : HardReset.Info