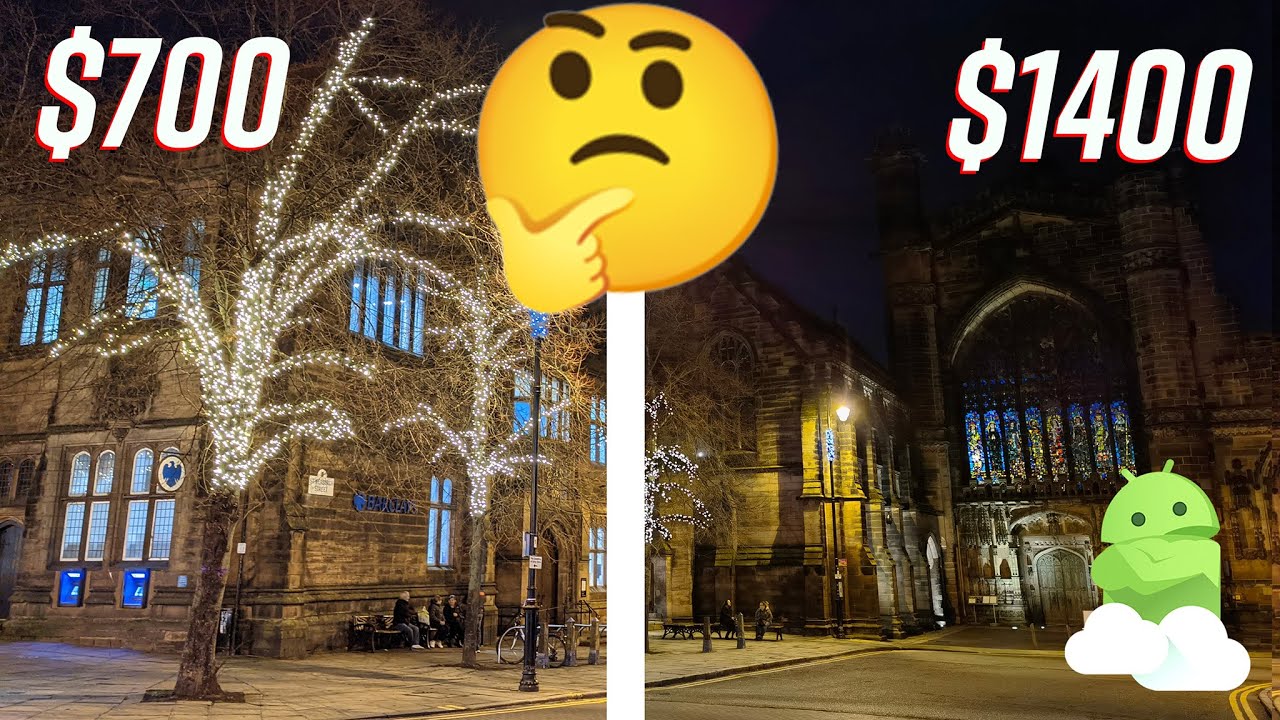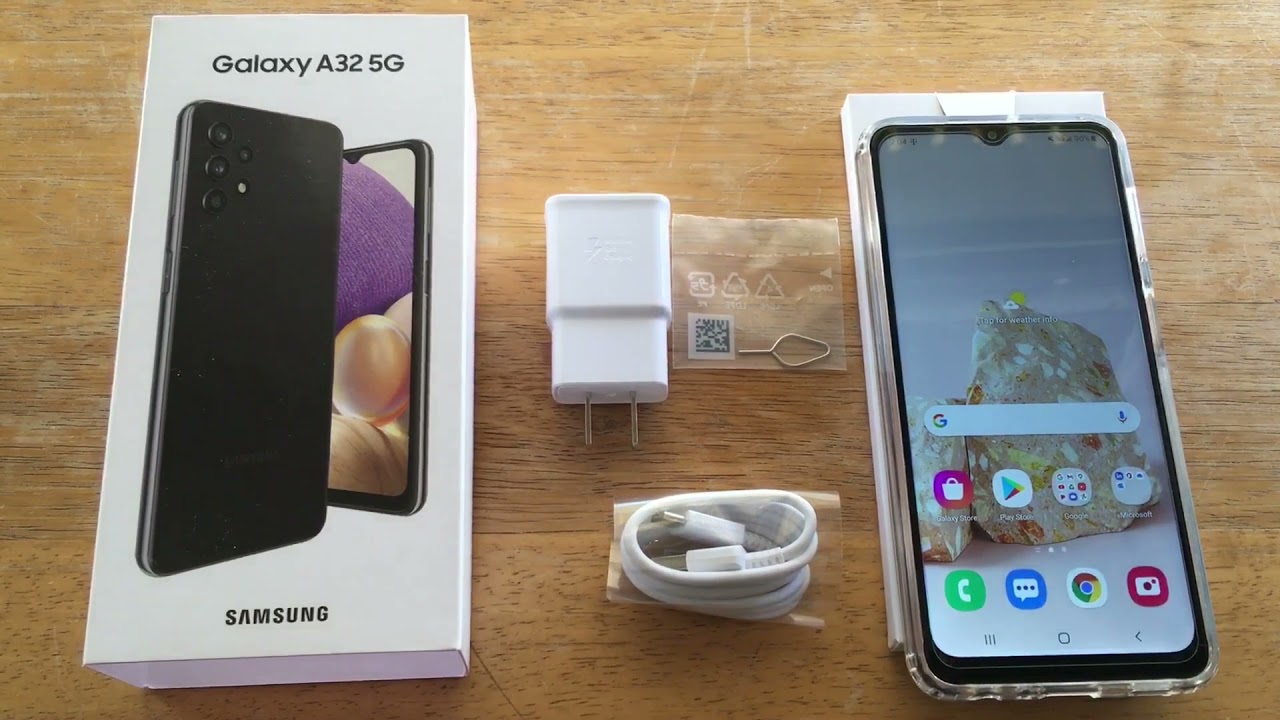How to use a USB hard drive with an iPad/iPhone By Pete Johns - Studio Live Today
In this video I'm going to show you how we can connect a USB, hard drive to our iPhone or our iPad running iOS 13, let's go hi, my name is Pete and this is studio live today, where I help you create record and release your best music. Now, since iOS 13 and iPadOS 13 was released, we've been able to use USB drives directly with our iPhone or iPad, but it's not just for flash drives. We can also connect USB hard drives and use them to store files to transfer from and to our iPhone or iPad. Yes, it's super cool and in this video I'm going to show you how now, apart from the obvious thing which is out USB hard drive itself, will need a couple of pieces of gear to get this done. The first is a lightning to USB adapter, now I, use and recommend this one, the Apple Lightning to USB, 3, adapter and there are links down in the description to where you can pick one up, I prefer the genuine ones I just find them more, reliable and dependable, which is definitely what you want when you're transferring files and now the other thing that we'll need is something like this: a powered USB hub, because, unfortunately, our hard drives are going to use too much power to actually be used by just the adapter here, and our iPhone or iPad. So I recommend these anyway for connecting other things like microphones and audio interfaces and a bunch of other gear.
So if you have one of these in your kid already great, if not there are links in the description to where you can pick up this one, the 10 DAC powered hub, which is the one that I use and recommend now you can of course, use any USB hard drive you like, but the ones that I use and recommend are the Western Digital my passport and the Toshiba can VO drives. They just happen to be the most reliable and the best bang for your buck. In my experience and once again, there are links in the description if you're looking to pick up a new Drive, and this will also work for drives that plug in so your desktop USB drives SSD drives as well as portable drives like these, but they will all need to have some sort of power supplied unless they are completely externally powered. So that's why the USB hub is super important in this setup. Let's demonstrate this now with the Toshiba cam VO.
So first thing we need to do is plug in the USB 3 cable in to the actual hard drive, and then the other side of the cable is going to go in through one of the ports on our powered USB hub. We tap on the button there to turn it on, and the hard drive will start spinning up and be ready to use once we connected to our iPhone or iPad, and this is where our lightning to USB 3 adapter comes into the mix because we need to plug that end into the lightning to USB. Adapter. We've now got our USB hard drive into our hub and our hub is being powered and then that is being connected via the lightning to USB adapter into our iPhone and iPad. It looks and sounds more complicated than it really is, but now we're connected- and if you look down here on the screen here- is our drive called tosh.
We just need to tap on that one, and it loads up now. I've got no files on this one as yet, but I'm going to change that, let's plug this Drive into my PC and add some files. So here we are in Windows 10, and here is our Drive. Of course this works in other versions of Windows as well as on Mac, but there is something we need to make sure of here. So if we right-click on this Drive and go to properties, if you take a look here at the file system, it is exFAT or an F 80 file system.
Now that is essential because iOS only supports F 80 of that's NTFS or any other file system. It simply won't work. So if you do have a hard drive, you're plugging it in and nothing's happening chances are that it's an NTFS formatted Drive, but no problem. If that is the case, all you need to do is once again right-click on the drive hit the format button and then here you can actually reformat it. So if you look at the file system here, if it's on NTFS change, that to X fat hit the start button that will reformat your drive and then when you plug in it, you'll be good to go, so I've thrown just a few files on here now, I've got a graphics file.
I've got a movie file, and I've got a WAV file just to show you that any file types can be transferred, and now what I'll do is I'll plug this drive back into my iPad and show you what happens next, so we're back here with our setup. All we need to do is plug this one in to our powered hub again, and if you take a look over here, Tosh is gonna pop up here in our location. That will take a little of time with a spinning drive and SD driver or flash drives a lot quicker, but there you go, there is Tosh, we tap on one, and here are our files, so we can go straight in here. We can tap on these, and it will actually play them back. So if I tap on this I, don't have any audio connected, but it'll bring this up, and it'll play there.
You go play through the speaker. It's playing my studio live today theme, so that is pretty cool there and yet any file type you have there is going to be supported. You can also add folders here so that you can arrange and organize your files as much as you want. You can transfer between this and your other locations and then back again. So this is a great option for backing up your files for transferring files for sending files from your PC to your iPhone or your iPad.
There are two more videos linked there and there. If you want more information and don't forget all the gear that I recommended here is linked down in the description. If you want to pick this up and set up something like this for yourself, thanks again for watching I'll, see you next time.
Source : Pete Johns - Studio Live Today