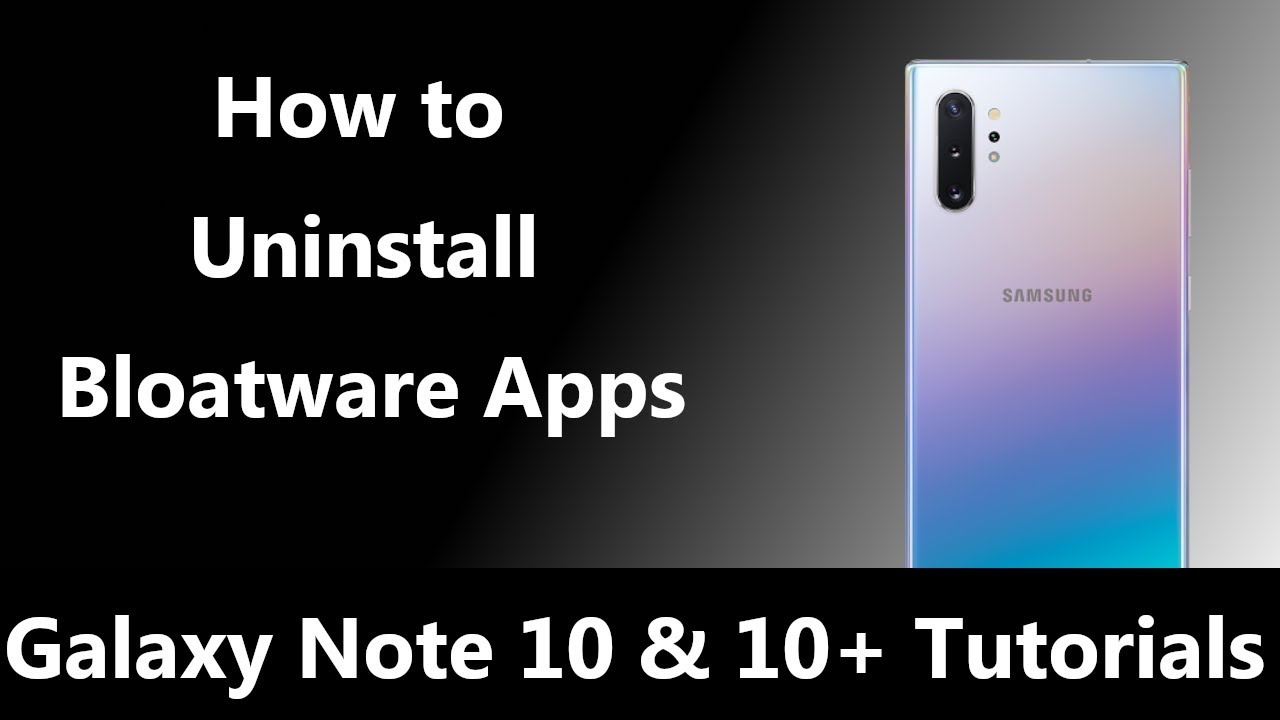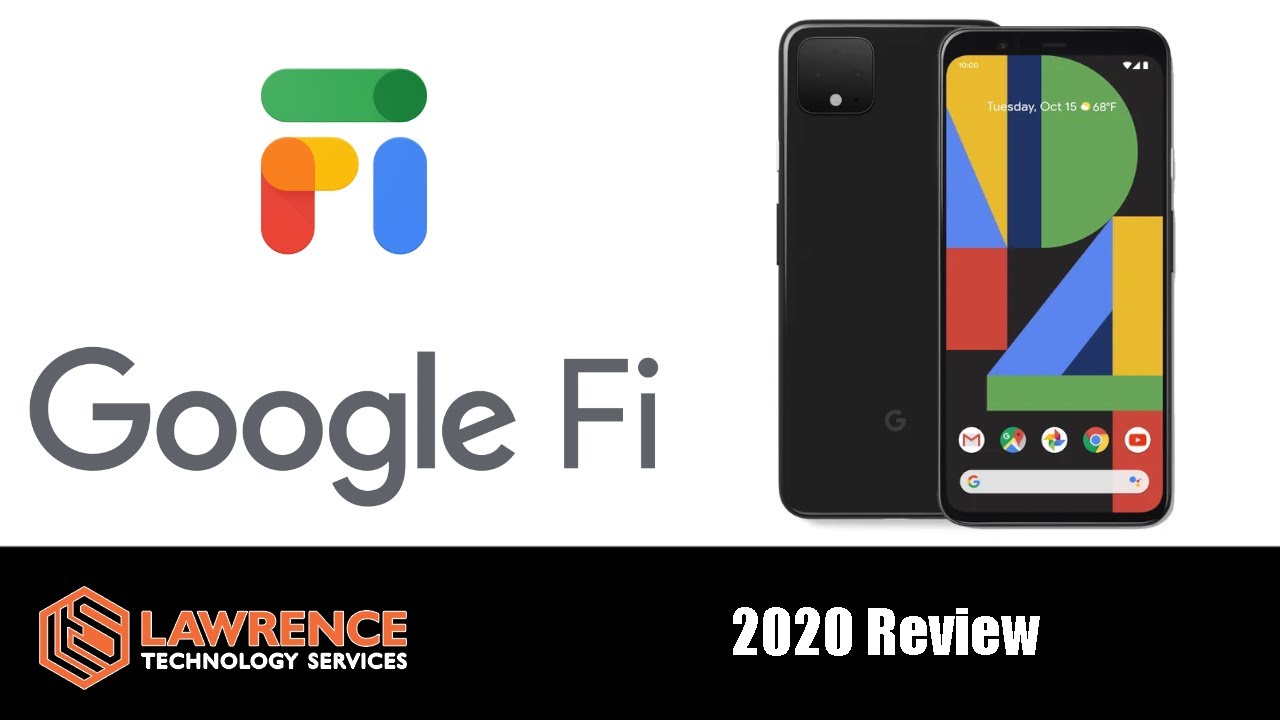How to Uninstall Bloatware on the Samsung Galaxy Note 10? By Explaining Android
I have the Galaxy Note, 10 cents Inf, and today I want to show you how to uninstall some of the preinstalled applications that we have on this device that are unable to be uninstalled the normal way. Now a lot of people will consider these applications, bloatware and I really don't want to get into nitpicking about what these applications are called because again, they're just applications that somebody does not want on their phone, but they cannot uninstall. So there are a number of things here from Facebook to Microsoft apps to the Flipboard briefing app, there's always apps on Samsung devices that you just cannot uninstall it's all, even if you do have an uninstallation button on some of them. Whenever you tap that uninstall button, it's just going to uninstall your current updates for that app. So just give you an example of that. We update the Microsoft OneDrive app and once the application has been updated, we will be able to go into that application and there is an uninstallation button.
But whenever we tap uninstall, it's just going to uninstall the updates that we have on the device. It's not going to uninstall the application itself. Now there are two types of preinstalled apps on these devices: some that you can install and some that you cannot now I've gone through here, and it uninstalled a number of apps that Samsung has preinstalled on here. But again there are some that just will not install you can't even disable these buttons. These applications in some cases so today, I, want to show you how to use ADB on our computer to uninstall these apps from our current user, which are you that way they do not show up here in the Play Store.
You cannot update them unless you reinstall them, and they're not going to be in your app drawer either. So just said that this requires ADB to work, so you're going to need to enable USB, debugging mode on the Samsung, Galaxy Note 10, and, if you're not familiar with how to do this, be sure to check the full tutorial which I'll have linked in the video description. Those of you who are watching this on YouTube so with USB debugging mode, enabled we are then able to open up a command prompt and then connect our USB cable from our PC to our Galaxy Note 10, and you can even run the ADB devices command in the command prompt while the devices, while the Galaxy Note n, is connected, and you're going to get a prompt asking you if you want to enable USB, debugging mode access again. I go over this in full detail in the full tutorial, so be sure to check that, if you're confused of how to do anything in this tutorial, including how to install ADB how to enable a USB debugging mode and how to complete this tutorial on how to uninstall these preinstalled bloatware apps. However, first we need to get the name of the packages that we want to uninstall, and there are a number of package names: applications in the Play Store that you can download I just grabbed the first one.
Whenever I searched for package names and when we scroll through here, we see all the applications that we have installed with Facebook being one of those, and we can see the package name for Facebook is calm, dot, facebook. com, and we have some other package names that we can uninstall that are related to Facebook as well. But we're just going to focus on this one right now, because this is the user facing application. I will go through. I will uninstall these other ones later, but for this video we're just going to focus on these user facing apps.
So we have to remember that com, dot, Facebook Katina package name whenever we have the command prompt open. So now we have our command prompt, open. Like I mentioned, we can do the ADB devices command to make sure that our device is connected and recognized after we have connected it via the USB cable, and then we're going to type out the command ADB. Space. Shell and press enter on the keyboard.
Once we drop into the ADB shell, we're going to type out the command PM space, uninstall, space, ?, ? us ER, space 0 space and then the package name that we want to uninstall, which, if we remember from earlier, is comm dot facebook. com. Now what we're telling the Galaxy Note 10 is to uninstall the package. The application, also known as the package with the package name, combat Facebook Katina for user 0, which are you we're going to press ENTER on the keyboard, and you should get a success message right there. Now, whenever you open up the Play Store you're, not gonna, see the Facebook application there anymore.
So, as you can see, the Facebook application is no longer installed. You're, not gonna, see it in the Play Store app, and you're, not gonna, see it in your app drawer either, and just so I can give you another example of just how easy it is to get rid of these apps I'll do the same thing: I did for Facebook, but now on the Flipboard briefing application. So I went over and got the briefing application package name. Flipboard Booster app I put that in to the command prompt while I'm in a BB shell, again the same thing before, so I'm just typing out p. m.
space uninstallation space dash, dash user space, zero and then space the package name, which is Flipboard that box or app I'm, going to press ENTER on the keyboard. That's going to give me a success message and since the Play Store app doesn't reload we're just going to swipe that app away open up the Play Store app again go into our updates, and now the briefing application is going to be gone. We're even going to see it gone whenever the package name application updates. So we can see it in the preview we go in here and the application is gone. It's technically like I said it's technically still there, but it's just gone for the user, which is why the app icon is no longer there.
So there you have it. That is how to uninstall the bloatware. That Samsung has preinstalled on the Galaxy Note 1002 and the Galaxy Note 10.1.
Source : Explaining Android