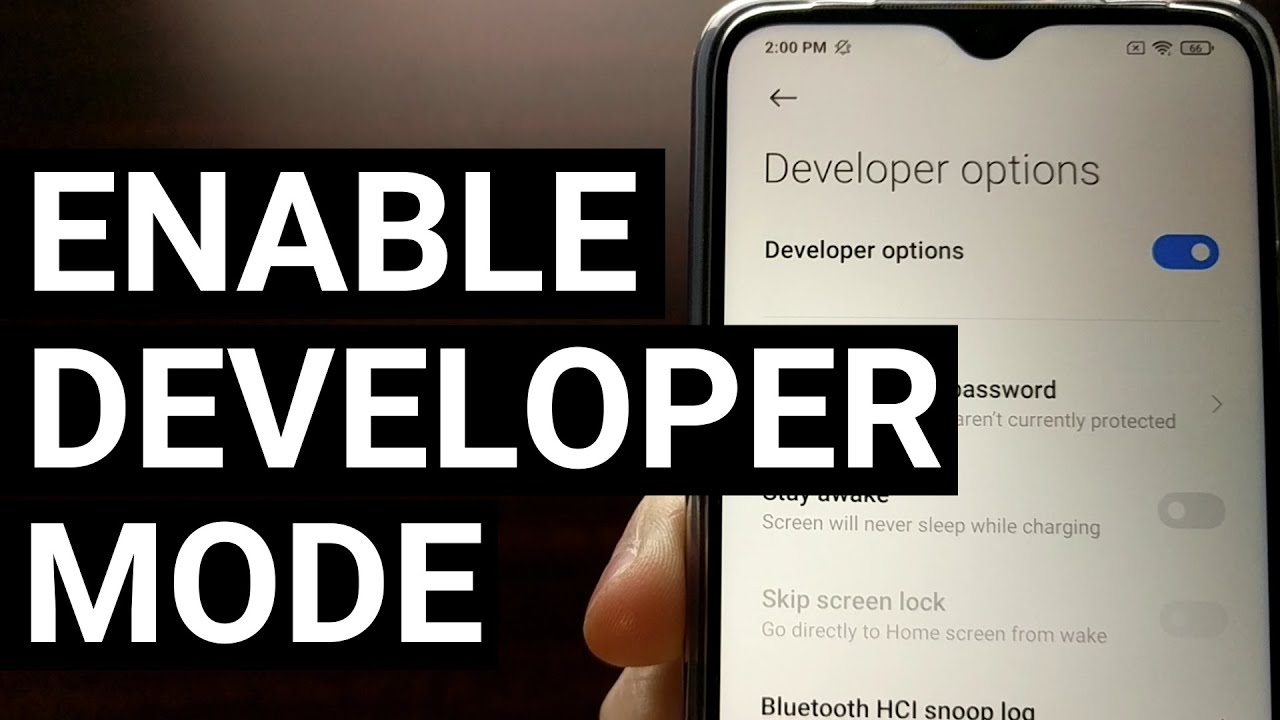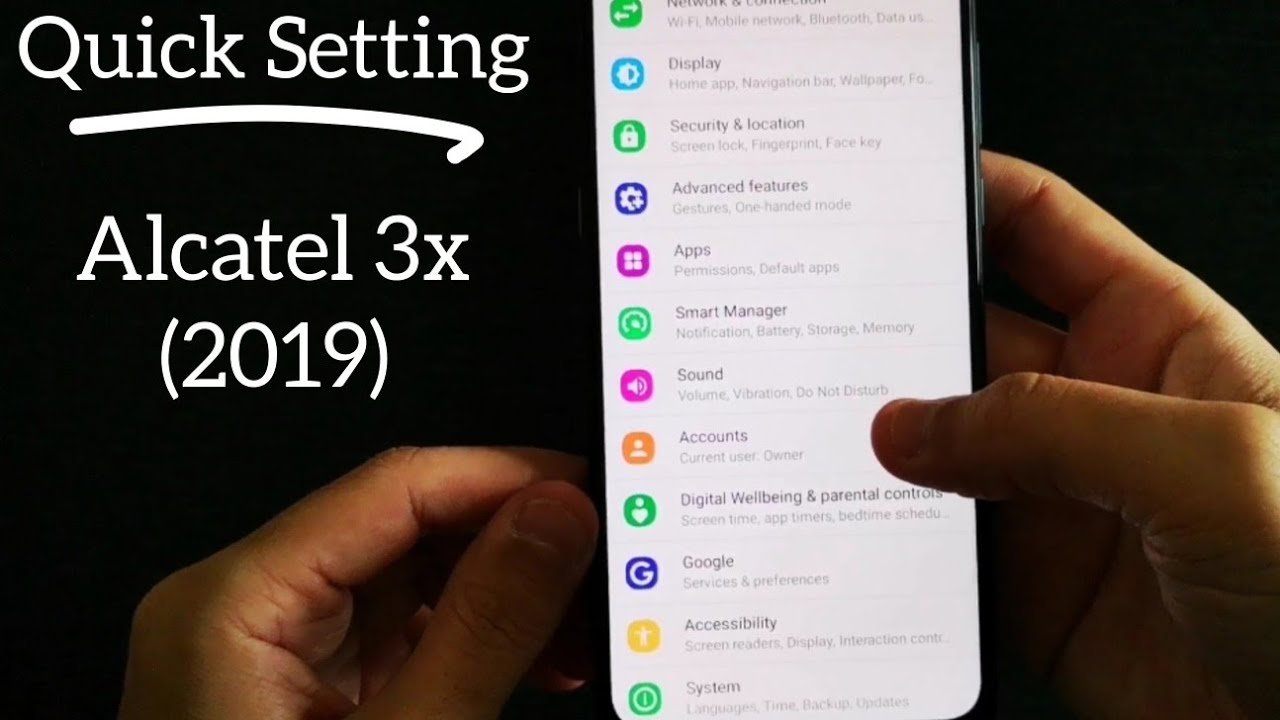How to Turn On the Xiaomi POCO M3 Developer Mode Hidden Menu? By Explaining Android
I've got the Xiaomi Poco m3 right here, and today I'm going to walk you through the process of how to enable developer mode to reveal the hidden developer options menu from within the settings application. I use developer mode for a number of different things like enabling OEM, unlocking adjusting the animation speed and even enabling USB debugging mode as well as some other neat developer type debugging features. So we can enable this by first opening up the settings application, and then we need to go into the about phone section which you can find right there at the top from here. We simply need to look for the mi UI version, so we can see it's right here after these squares up at the top from here. We simply just tap on that mini option about seven times, and you're going to see some toast messages pop up at the bottom, and eventually you will be told that you are now a developer and that simply means that you now have access to the previously hidden developer options menu again. This is what we refer to as developer mode.
We have enabled developer mode, and we can find that new menu by first going back to the main page of the settings application, and then we're going to scroll all the way to the bottom. Until you see the additional settings menu option, and it's within there that you can go in there, and you will find the new developer options menu. This option was previously not available until we enabled it like. I just showed you and once that was done, this option was now revealed, so that is how to enable developer mode on the Xiaomi Poco m3. To give you all the access to the various developer features within that hidden menu.
You.
Source : Explaining Android