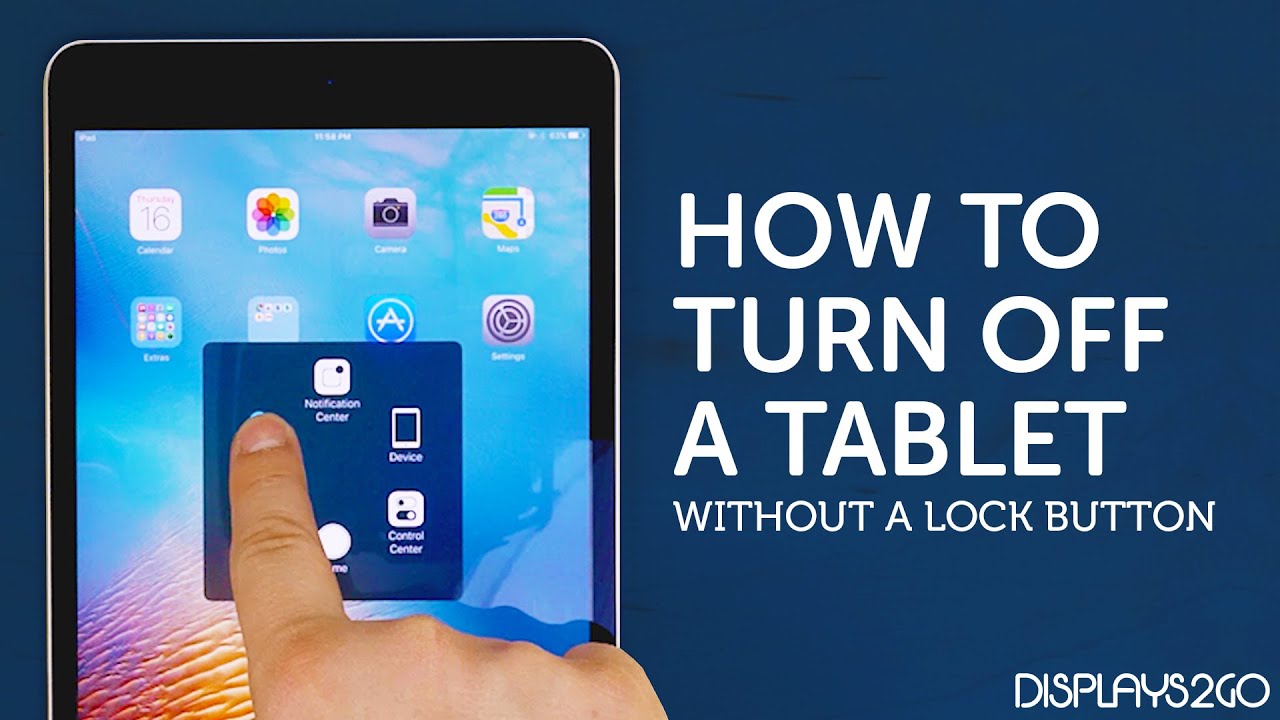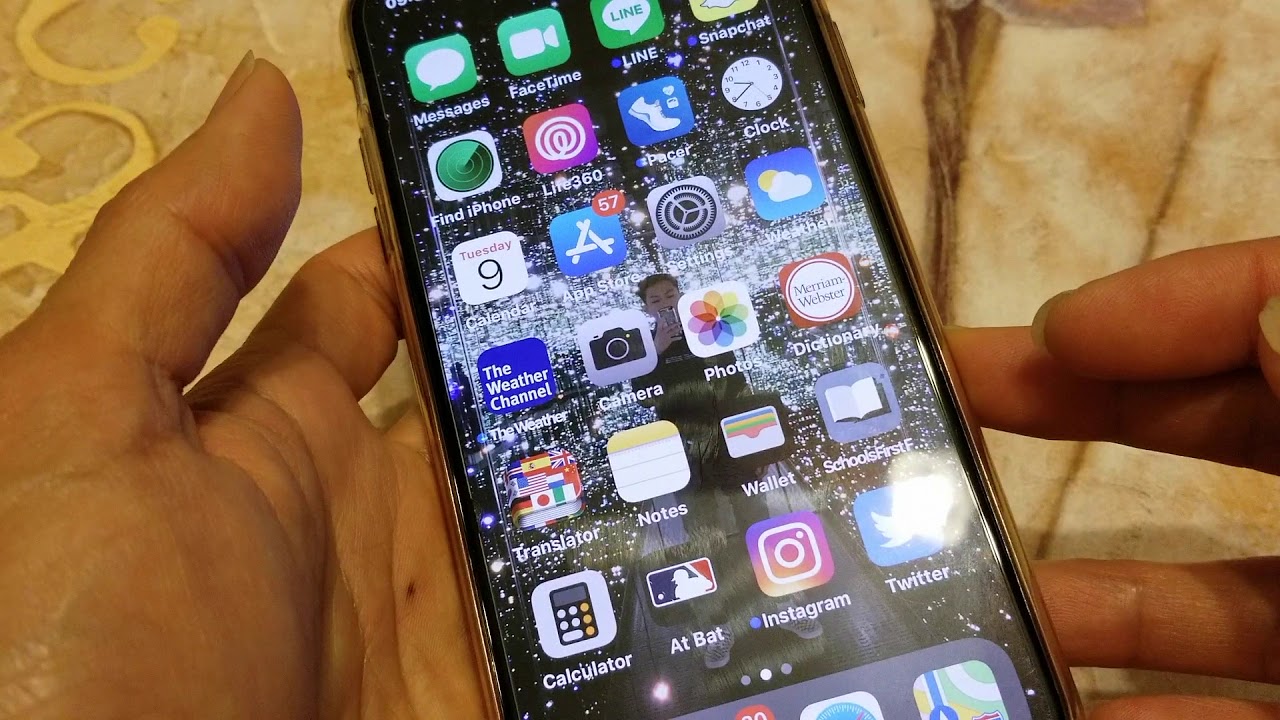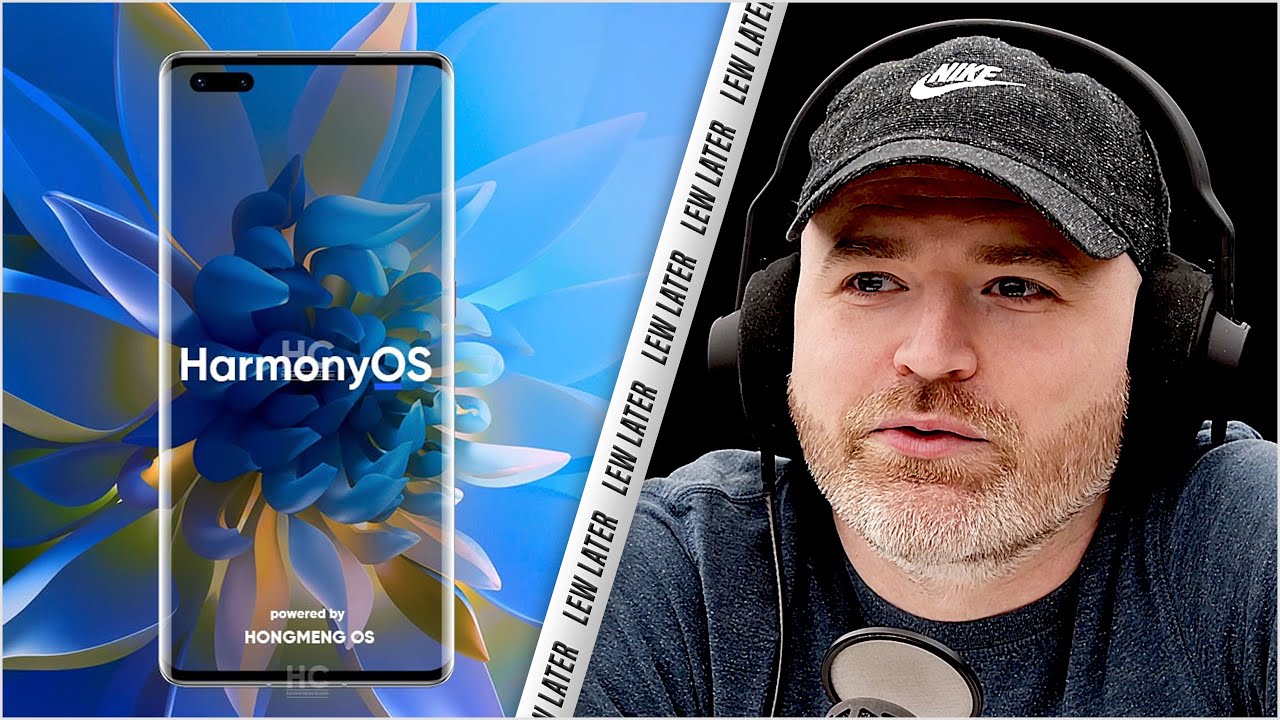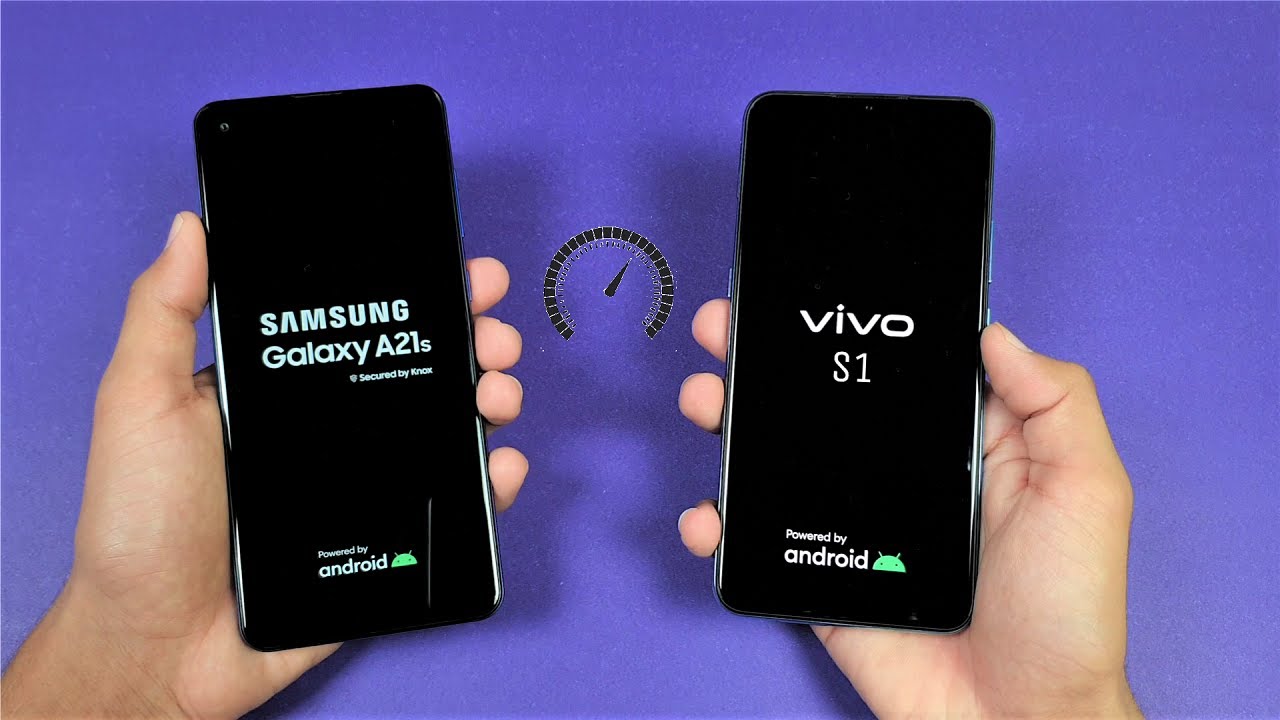How to Turn Off an iPad or Samsung Galaxy Tablet Without the Lock Button By Displays2go
Hello, this is Eric from Displays2go. Today I'm going to show you how to turn on and off an iPad and an Android tablet When they're locked in an enclosure like our Navigator Series kiosks and you might not have access to a lock button or a home button. Let's dive right in! So first, we'll start with the iPad. Go into your settings. Tap on General, then scroll down to where it says Accessibility. You'll see an option called Assistive Touch.
Toggle it on, and a floating Assistive Touch icon will pop up on the screen. Tap it and you'll see several different options including the home button. So to turn off the tablet all you need to do is press and hold on the lock icon until the Slide to Power Off bar appears at the top. Once you slide it to the right, the device will power off. Now, to turn on an iPad without the lock button all you need to do is plug it into a charger.
If your iPad is in a kiosk like our Navigator Series, you may already have it plugged into the charger. In this case, all you need to do is unplug and then plug the wall outlet and your device will power on the same way. The nice thing about these tablet stands is that they have a built-in power bar and allow you to run the charging cable down the length of the stand so you can keep your device charged while in use. Alright. Now we're going to show you how to do the same on a Samsung Galaxy tablet.
First, open your settings, then tap on Accessibility. Then on the right, tap Dexterity and Interaction. Then you just need to Toggle on the Assistant Menu. Now, you'll see that the Assistant Menu is very similar to Apple's Assistive Touch. You have a floating icon with four boxes and when you tap it you have some of the same features including the home button.
On this one, we'll need to customize it a little bit. Tap on that gear icon where it says Menu Settings. Tap on that first option that says Edit. Now, we're going to put the Power Button on this menu. Tap and hold on the power icon and drag this up to the main menu.
Now to turn the device off, all you need to do is tap on that power button and then tap the power button again. Alright, that's it! I hope that was helpful. If you need a kiosk with integrated cable management, we would highly recommend our Navigator Series. You can check it out at the link below in the description.
Source : Displays2go