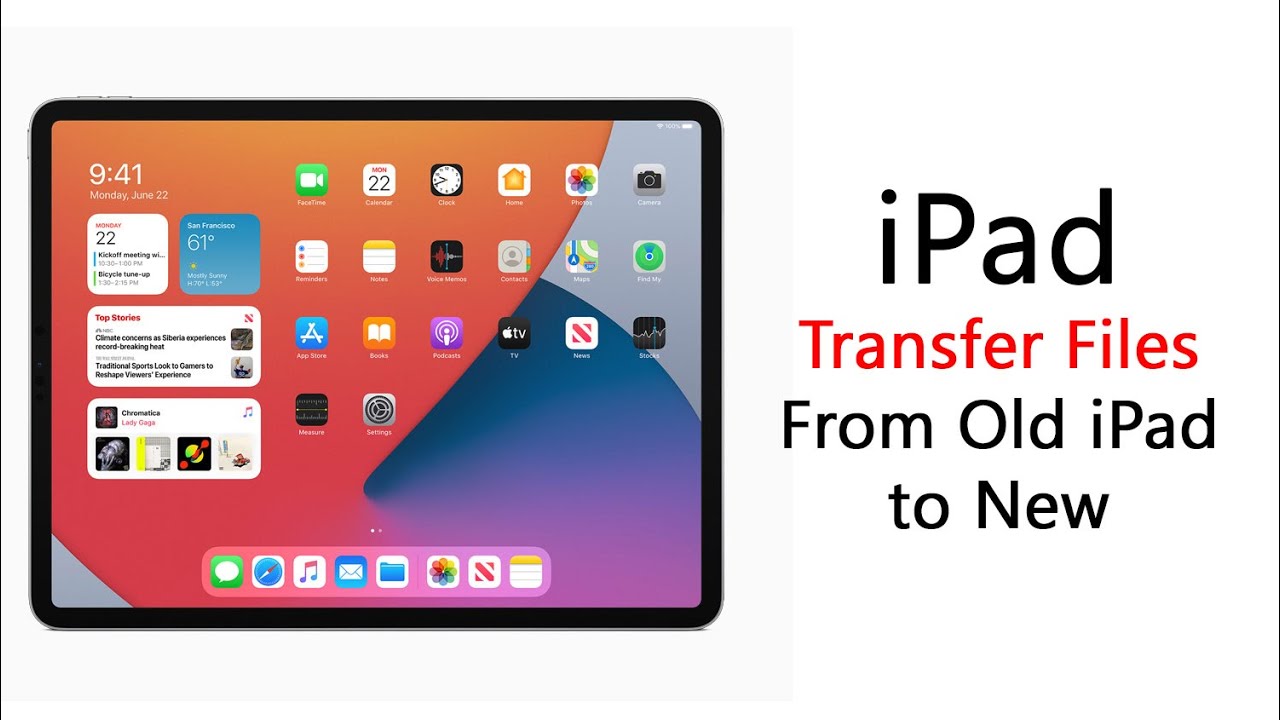How to Transfer Contacts, Pictures, and More from an Old iPad to a New iPad | h2techvideos By H2TechVideos
In this video we're going over how to transfer all of your data from an older iPad to the new iPad. Hey everyone! Thank you for joining us today. If you want to see it today and all the mobile technology coming out and learn, cool tips, tricks and hidden features, make sure you hit that subscribe button down below and tap the bell to turn on post notifications. So you can be alerted every time. We post new videos today we're going to walk you through how to transfer all of your data from an older iPad to a new iPad. We're on the welcome screen here.
So I'm going to walk you through exactly what you need to do: you're going to start with choosing a language and the region of where you purchase the iPad and next you have this option here, which is called quick start, and this is the main thing you'll need to use to transfer all of your data from an older iPad. Now disclaimer. If you have already bypassed this screen, and you've already set up your iPad uh fast-forward to the end of the video, I have a special section that will show you how to factory reset your iPad to take it back to the factory settings, and you can get right to this screen. Unfortunately, this is the only way to transfer all of your data from an older iPad to a new one, so you have to be on this screen and there's no way to bring up this screen after you bypass it. You have to do it as soon as you set up the iPad or you kind of lose the opportunity, so just important note there.
So all right, disclaimer out the way, let's jump right in. I have an older iPad right here, and it basically says bring your current iPad near this iPad to sign in and set up. So here we are and, as you can see, there's a pop-up, that's saying: set up new iPad, so on your older one, just bring it close to the new iPad. This pop-up will be here. You hit continue and now on the new iPad you'll.
Have this pop-up, and you're going to take your older iPad, and you'll have to match up this little hole with that little blue circle. So now it's going to ask you: do you want to keep your same passcode, so we're going to enter our passcode here now after you enter your passcode um, it will then begin to set up the iPad. It'll take a few minutes, but basically this is if it's going to then transfer all of your data from that old iPad to the new one. So you'll need to just sit and let it work its process. Next you'll have some prompts for setting up the touch ID, so we're going to hit continue and your touch ID on the newer iPads are going to be on the button, so we're going to just take a minute set this up, but basically all the work has been done and that's the best part.
So your iPad is now the initiated the process to start transferring over all of your information. So now you all you need to do is just finish. The setup here and once the setup is finished, you'll notice that all your apps should be transferred over, and it should be just downloading and lo and putting everything on your iPad. But the cool thing is it'll automatically link up to your Wi-Fi network, and it'll just start the transfer. So on this screen, it's saying: transfer data from your iPad.
If you're moving, you can transfer all the data directly, so basically just make sure your old iPad stays close to the new iPad, and we're going to hit continue, and it's just going to finish the setup from here. So you'll have to do a little more waiting, you're going to agree to the terms and conditions we're going to then hit continue and again just finish answering these prompt questions. It's going to transfer all the settings that it can, depending on how old your iPad is. It will ask you some new clarifying questions, because your newer iPad may have more features than the older one, so to make sure that it's covered all the right things. For example, Apple Pay.
My older iPad didn't have that I'm going to opt to set that up later, I'm not going to get the cloud storage right now, and I don't want to share my Siri stuff. I always hit don't share, and that's it guys now on this last screen here um, it's going to finish transferring the data, and it's going to give you an approximate time. I didn't have a lot of stuff on this iPad, probably a couple of movies and a couple of pictures that I might have taken. So my transfer is going to be pretty quick for those of you that had a large movie library or a lot of uh music things like that, it will take longer so just be patient. Let it sit as you can see.
You can't really use the screen anyway right now, so just let it sit until it bypasses the screen and then um we'll just continue to follow the instructions that come up. Okay and after a little of time, your iPad will go through an another reset, and then you'll notice that all your information should show up on your main screen. Go ahead and put in your password or use your fingerprint now to unlock your iPad and there you go officially all my information has now been transferred from your own iPad to the new iPad, and we are good to go. You will have to wait a little for your apps to finish downloading um, so you'll see apps that look like this and that just tells you that they're going to be loading, you will have a few apps. You will need to sign in to again so be aware of that.
But basically the process is complete. Okay, so this section of the video is for those of you that have already started setting up your iPad, and you've already bypassed that initial screen. That asks you about transferring all of your data from an older iPad. If your iPad is already partially set up, and you've already skipped that screen, here's, what you'll need to do to reset your iPad to get back to that main screen to transfer all your old data. So first thing you'll need to do, is you'll, go to the settings down here, look for the little wheel, and you're going to tap on your Apple ID if you've already signed in to an Apple account, which more than likely you have you'll, need to tap on a little bubble in this corner, and you'll need to swipe up and sign out of your Apple ID in your iCloud.
That's the first thing: you'll need to do so once you've entered your password in you're going to hit turn off. This will sign you out of your Apple ID and also sign you out of your iCloud, so you'll sign out of both of those. If you never installed an Apple ID no problem, but I believe apple makes you create one or sign in to one. So more than likely, you will have this setup on yours, so the next step is um you're still on the general tab. You're now going to swipe up go to reset, go to erase all content and settings, and then you'll enter your passcode.
If you have one on the iPad, if not, it should jump to the next screen, and it will ask you if you want to erase your iPad go ahead and hit erase, and then it will basically begin the process of factory resetting your iPad, and this is what you want. You want to take you all the way back to that first page where it will ask you to select a language, and then you can follow the initial steps in the video where we show you how to transfer all of your data from your older iPad so hope you guys found this video helpful, make sure you like favorite and share if it was helpful, hit that subscribe button and stay tuned for more videos, take care and, as always, have a good one.
Source : H2TechVideos