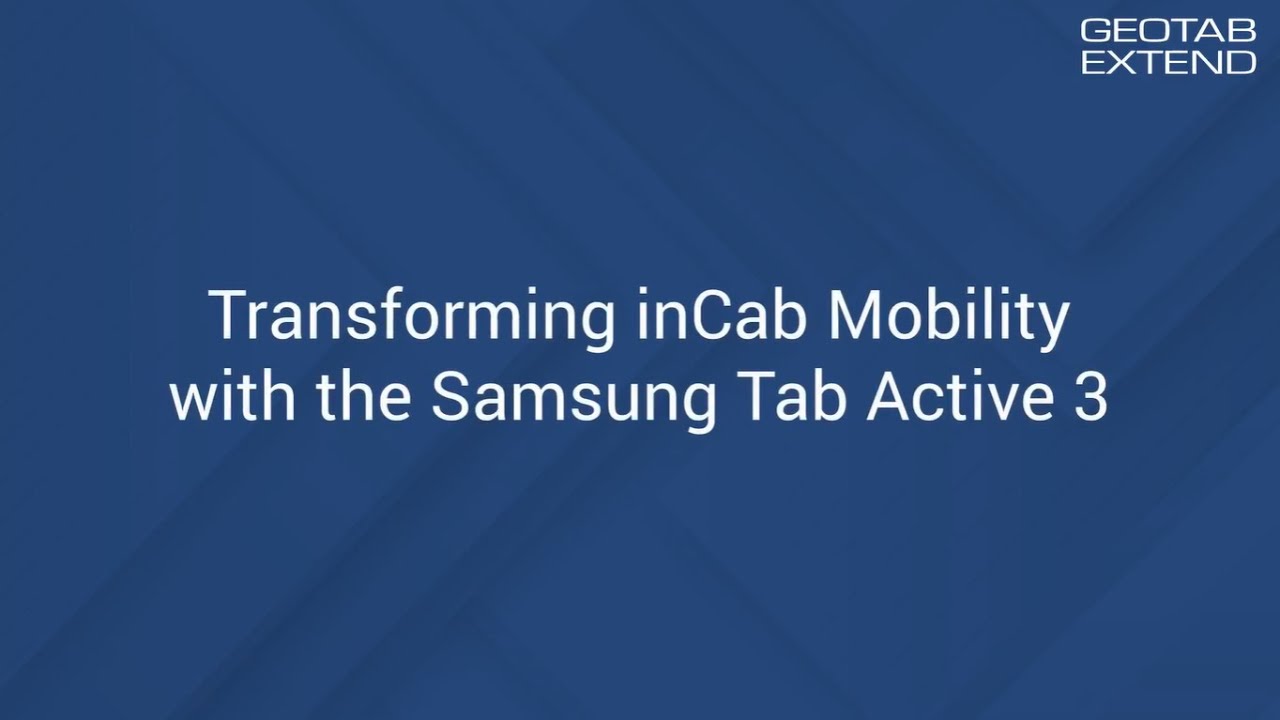How to Skip Google Protection in HTC Desire 21 Pro 5G – Unlock FRP By HardReset.Info
Welcome and follow me is a HTC desire21 pro, and today I'll show you how to bypass the Google verification on this phone. So obviously you can see that the one right here is locked, and I can unlock it either using a Google account or if I go back using the pattern that was previously set on the device and assuming we don't know either of those. What we can do is bypass it by going back to the first page so from here, you're going to start off by either connecting to Wi-Fi. If you haven't done that done this yet so do that right now and then go back to the first page. If you have already connected to Wi-Fi like I did, then all you need to do now is change the language. So, let's tap on the languages and select any language that uses a different keyboard.
So for this I'm just going to be using Greek, but you can use Russian or any other serial language that will work as well, so from there we're going to progress to the setup and if you're not sure what to press, because you might be using language that you don't understand, you can just simply follow where I'm pressing, because those buttons will be in the same location. Now, once you see the pattern or pin- or whatever I mean that might be the case for you now. You want to tap right here to use Google account instead and tap on this. A third part about the field right here to log into google account. This will bring up a keyboard where you will see a globe icon now, if you don't see a globe icon, go back to the language settings and change it to any kind of other language, and if you do see the globe icon, then you're fine.
So let's hold the globe icon and start off by changing it on the keyboard to query, so the second option right there hold it again and then go to language settings, which is this text right off below. This will take you to this page over here. So what you want to do now is tap on the uh language settings right at the bottom or no, it was added keyboard, my better, that's, basically what it's called and then select any kind of keyboard right here from the list that does not have an arrow, as you can see, there are four different ones with an arrow so completely skip those for now and select any option without it. So I'm going to go with the first one first, one and from here when I tap on the blue button at the bottom add- and this basically adds a keyboard. So once you have added another keyboard, go back again to the first page and change the language back to your desired one which for me, is going to be English and again, let's get back to the place that we just were again.
Let's call the globe icon language settings, add keyboard and this time around we're looking for an option with an arrow, so scroll down and, as you can see, there's Albanian as first one. So I'm going to select that one and then here you want to tap on three dots, go to help and feedback, and then in to describe your issue field, you want to type in just two simple, simple letters m o, and it will bring up use Morse code as a suggested option, as you can see over here, so tap on it. As you can see, there is a video here. So what you want to do is click on it. This will load up the video and give us a three dots on it.
So you want to tap on it for more settings and choose watch later, which will open up web browser from here accept and continue, and no, thanks- and this will load up our browser right here- chrome so right at the top now tap on the field and type in hard reset that info like. So if you need a moment, pause the video and from here once it loads up and this annoying pop-up will come up so let's just consent, there's no other option and then tap on that three bars go to download scroll down and actually let me see if I can find it quickly. So it's over here below in the download category. That's basically what we're looking for, uh FRP bypass, android 712, slash 10. Now you could also just simply type it in here so just type in android 7, and this narrows it down to only two options.
So once you find this option right here, simply click on the download scroll down and again, click on download over here confirm it. This will start downloading. You can tap on details to see it or wait for it to download and then choose open now. By opening up. We want to install it basically, but before we actually can uh android blocks us, because Google is not allowed to do such a thing.
So we need to go into these settings. I check the box allow from this source, so we can actually open up and install apps from chrome or that have been downloaded through chrome, go back and choose to install, and once it's done, installing click on done now tap on the top, and what you want to type in now is hard reset. That info slash bypass, I'm going to copy this previous link and just simply paste it in here, and we move it up to here. Okay, so, as you can see hard reset info slash bypass there, we go so again. If you need a moment, you can pause it, or you could do as I did and copy the link and just add bypass instead of download.
So this will take you over to this site so from here click on the settings up- and this opens up the settings on your phone and what we want to do right now is start by going to the apps and notifications, see all 36, then three dots show system and scroll down to Google Play Services. So here we go. Google Play Services and Google Play Store, so you want to tap on one of them. I chose services as the first one, then tap disable up, go back and choose the other one just play store for me. Disable app go back so, as you can see, both of them are now disabled.
So let's go back once more to the main settings page, and now we want to scroll down, to accounts, tap on, add account and choose to google. Now this will automatically launch the FRP bypass hub that we have installed and basically the moment you tap on continue. It will also crash, but that's completely fine. So, okay, there's the crash cool, doesn't matter um! Now what I'm saying it doesn't matter, this app allowed us to actually choose to google as an option in accounts when the device is unlocked uh. Without this app uh, Google is not an option overall in the account, so you cannot add google as an account once the device is locked, so this basically brings it back so from here.
Let's stop on a field and log in with our Google account now you could create one. If you don't have a Google account, even though we do have a button for it over here. I have never tested it, so I'm not really sure if it works, so I would recommend you to do it to your computer and then go back to your phone and log in once you've created that account on your computer. Alternatively, you can just use an existing account, which is what I'm going to be doing, so I'm going to put in the password. So let me just move it out of this shot.
Okay and, as you can see, just logged in, let's agree and there we go. There is our account. So once you have added your account, go back go to apps and notifications and re-enable the apps that you have disabled so again show system scroll down oops a little too far. There we go. Google Play Store, play services, so, let's start off what with services enable go back now I'll mention this pop-up will show up plenty more times whenever it does just click anywhere.
On the screen, it will disappear, as you can see so once you have enabled the play services go back and then go to play, store and also enable that, and once you have enabled both of them, which you can see right here. They're both are enabled um, hold parka and select restart okay. So now that the factory or well, the reboot has finished, what we want to do is go through the setup process as quick as we can skipping. Basically everything that we can again go back to this pop-up completely disregarded. So what we want to do is just skip to it, because, right now it really doesn't matter how we set up our device.
The difference is right now, after adding the account, it will allow us to progress further through the setup. We basically trick the device into thinking that we have logged in. As you will see over here, I believe yep there. It is so, as you can see, it tells us account added and provide us with the account that we have logged in with right before we rebooted the device. So, let's just tap on next and finish up the setup right here.
Okay, so, as you can see, we are now on the home screen. So what you want to do right now is go into the settings scroll all the way down, go to system advanced, reset options and then erase all data factory reset, and here it will give us an information that this will remove. Our Google account that we have logged in with. Actually it doesn't really matter here, but what does matter is. It will also remove the previously set pattern that was on this device.
That was one of the ways of unlocking it and also the all the Google account which was blocking us from finishing it up. I finished up the setup which is still on the device. It's not provided here, but it is, and if you basically set the device any other way, then through the settings this device would go back to being locked. So that's why we're finishing this bypass with erase all data, and this basically ensures that the device is going to be fully unlocked once the process is finished, so right now let it run through and once it's finished, I'm going to come back and well complete this setup there. So you can see that it didn't go as planned.
Okay, so, as you can see, the reset has finished. So let's go to the setup, and again I'm going to set it up as quick as I can skipping. Basically everything that I can, but at this point you can set it up as, however, you like I'll point out. One thing, though right here, um, as you can see, Wi-Fi connection is now an option which, when the device is locked setup offline, just kind of disappears, it's not even here. So we can be sure that the device is right now unlocked because we can skip Wi-Fi and there we go so as you can see, that is how you bypass the Google verification on this HTC desire and if you found this video helpful, don't forget to hit like subscribe, and thanks for watching.
Source : HardReset.Info








![▶️ [Price] Silicon Phone Case For Wiko View 4 Lite Cases Soft TPU Animal Floral Protective Review](https://img.youtube.com/vi/3Egz1Z44TnA/maxresdefault.jpg )