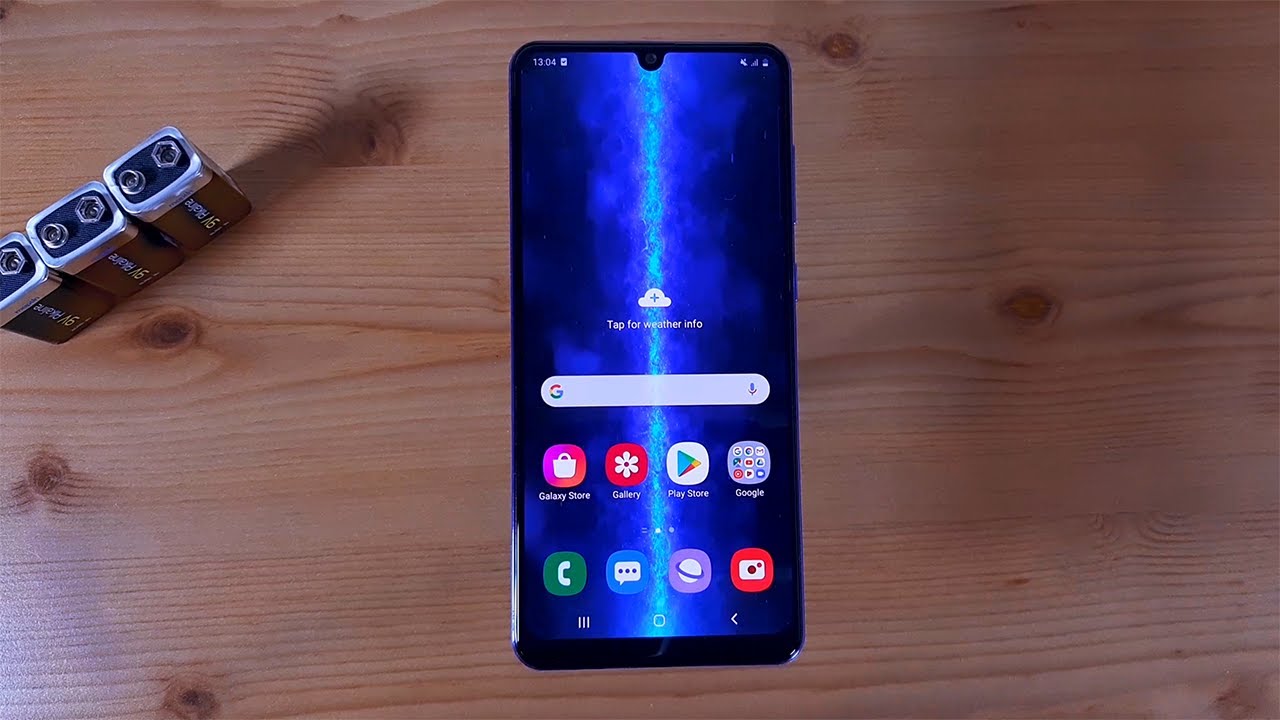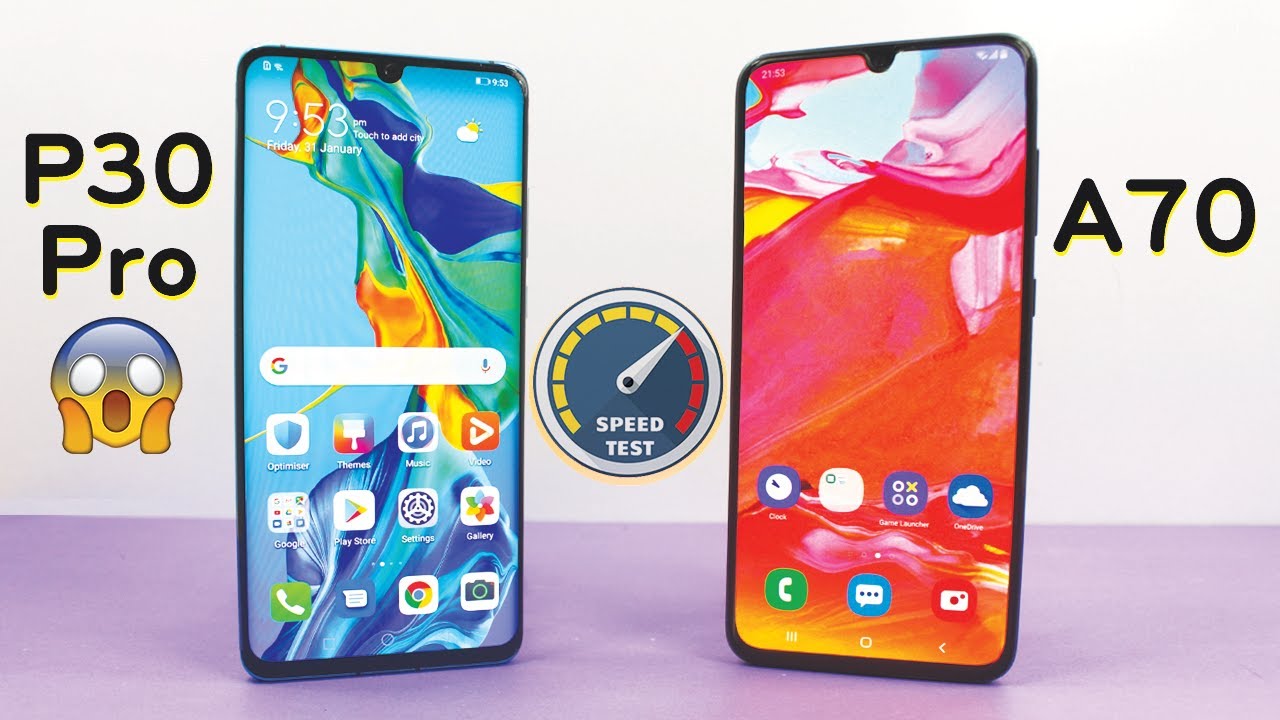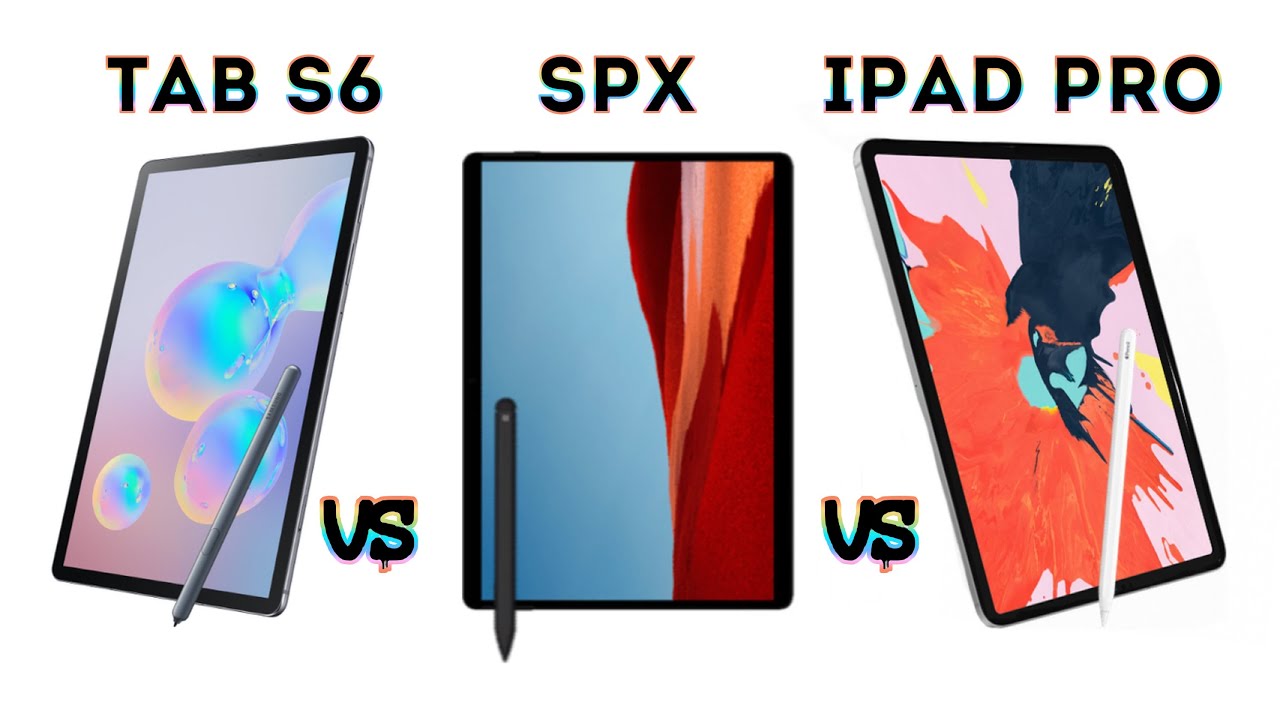How To Save Battery On Samsung Galaxy A31 - How To Increase Battery Life On Samsung Galaxy A31 By Mobiles Tech Land
This video I'm going to go into details on how to save more battery life on your Samsung Galaxy a31. So in the previous videos I have shown you three ways of saving battery life, but those were already into the phone, and therefore you do not have to do much apart from going into the power mode and selecting which power saving mode you want. But today's video I'm going to show you some extended version of the video, so I'm going to show you um other methods with which you can use in order to save more battery life. So I have two other methods which you can use and hope you guys will find this video useful. So let's get into the video okay. So once you have your Samsung Galaxy a31, so the first method which I've shown previously is that you can go into the power mode, and you can select from the three different power saving mode which you want to use.
Okay. So today's video I'm going to show you other methods and first let me just show you what you want to do right now. You swipe down go into the settings, then scroll all the way down. PVC device care click on device clear, and it will bring you to this screen. So in this screen, it's like a menu.
So this is the device care which every single Samsung device has and in here you can see your battery status, storage status memory status and the security level. Then click on battery, and you can see how much battery life I have left, which is 35 available right now and if you click on battery usage here, you can see um how many for how many applications you have been using lately in the last few weeks or in the last few days seven days. Sorry- and it shows you for how long you have been using each application for and for how long they have been running in the background. As you can see, Google Chrome uh. It has been running in the background for two minutes and I have used it for three minutes and which leads a total of five minutes.
So what you can do right now is going to app power management, and here you can, if you click on sleeping apps, you can see that I don't know if I do not have any sleeping apps right now. So this these are the applications they uh. That won't run in the background. So if there's an application, let's say, for example, um Google Chrome, if you do not use Google Chrome the often, and you do not want to run in the background, then what you can do is click on this plus sign, and you can just find Google Chrome right here. Click on add and this mode will prevent Google Chrome from running in the background.
So let's say right now, if I open google, chrome and uh after that, I exit the Google Chrome menu. So I access the Google Chrome app and what so, usually what happens is that, even if you exit the application, it will still keep running in the background, so it still collects some data from the background from your phone. If you put those apps into sleeping apps mode, that will completely prevent the application from running. In the background, therefore, that will lead you to save a bit more battery life, because there will be no not much background data activity from your phone. I can add as many applications as I want to.
However, one thing that you should keep in mind is that you may not receive some update or some notification from the applications. So, let's say, if you have like a Facebook, Instagram, uh or any other social media application, if you add them in the sleeping apps mode, those applications will not be able to send you any notification. So if someone sends a text message or a notification comes through, your phone will not display it, because the application will be put to sleep. Therefore, you're not going to receive the notification. The deep sleeping app is similar to the sleeping apps.
However, this and this mode the app will be completely shut down. So, let's say: if you open a game, and then you go back into the main screen um. Sometimes the game can still send you notifications, and it can still keep running in the background for a bit, but if you add them to the sleeping app mode, what it will do is that it will absolutely shut the application down completely, and it will prevent it from collecting any sort of data or from running in the background at any time. So this for right now I added Google Chrome. So if I go into Google Chrome, and then I close it so Google Chrome will not run in the background any more unless I go back and open the application again.
Okay, so this was the was on how, so this is the first method on how to save more battery life. The second method which you can use is, let's say if I have an application, such as let's say Spotify, and if I do not use it, I can click on the app long press on the app click on app info scroll. All the way down, as you can see right here, there's a full stop sign. So let me just open the application just to show you, okay, so I have opened these applications. So if I click long press on this application, click on app info scroll all the way down.
Click on full stop click on. Ok. So what this will do? It will shut down the application, and it will prevent it from running the background. So why it will happen is that this application will be like it's not installed on your only device, even though it will be installed, it will not be able to run in the background by any chance. Unless you go back and open the application, then it will start running again and, as you can see, the full stop sign is back again once I open the application, so then click on this again, that's it now it's shut down, so you can do this for any applications that you want to just click on that full stop! That's it! However, one thing they should keep in mind is that do not try to do this on applications such as Gmail Google Play Services and so on, because it might lead your phone into some errors such as google play, store, has stopped working and therefore um you have to you, might have to perform a reset or hard reset on your device.
The last bonus tip, which I have for you guys, is that, let's see if I have open all these applications, if you click on these three signs right here, you can see. I have all these applications that are running in the background right now, so if I don't have any power, saving mode turned on and, as you can see, I have all these applications running in the background. What you may want to do is that swipe up and remove the applications which you're not using and if you're, not using any of the applications that open in the background, click on close all and that will shut down all the applications. Hope you guys enjoyed this video hope. This video was helpful for you.
If there's anything that you want to ask, please leave your questions in the comments down below give it a thumbs up to the video and don't forget to subscribe, and I'll catch. You guys in the next one you.
Source : Mobiles Tech Land