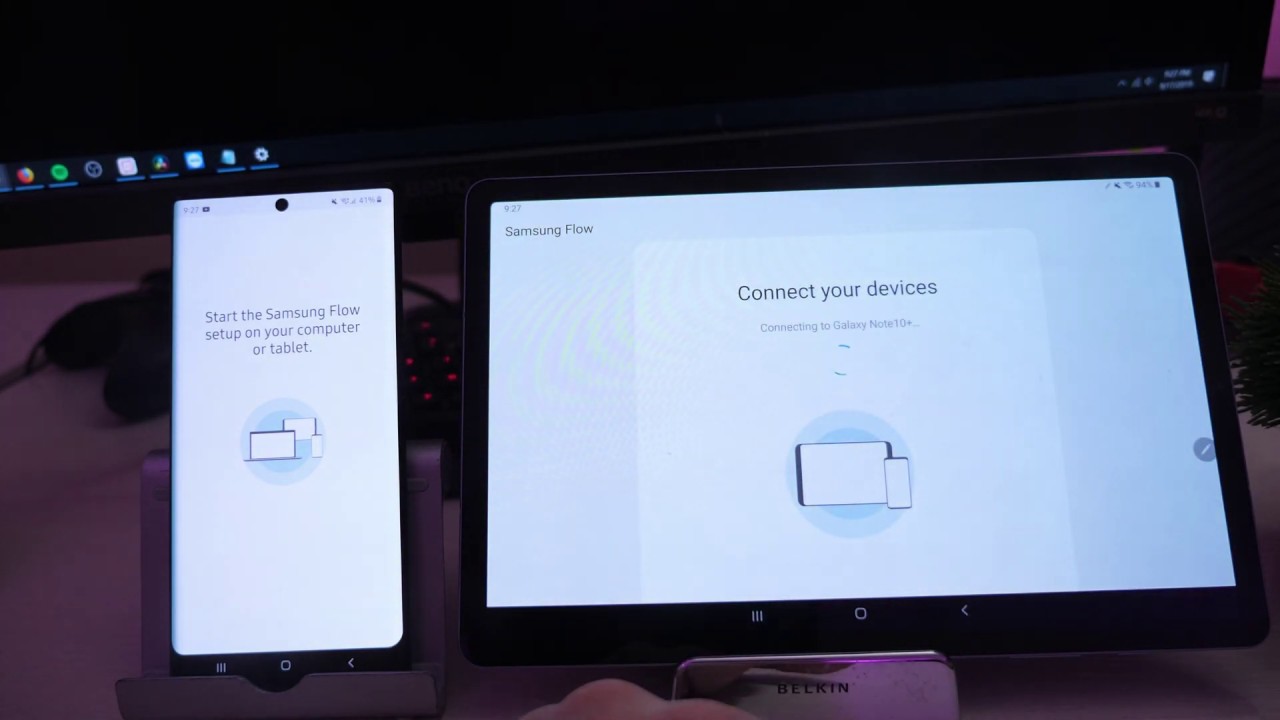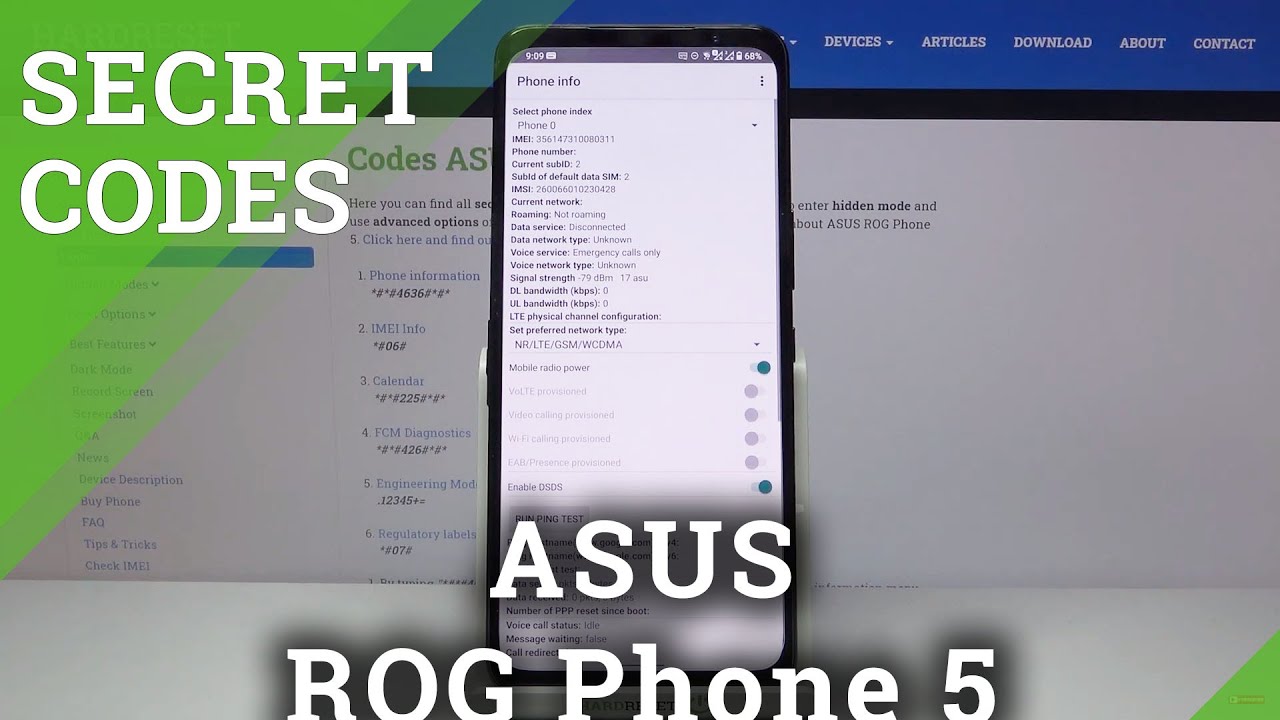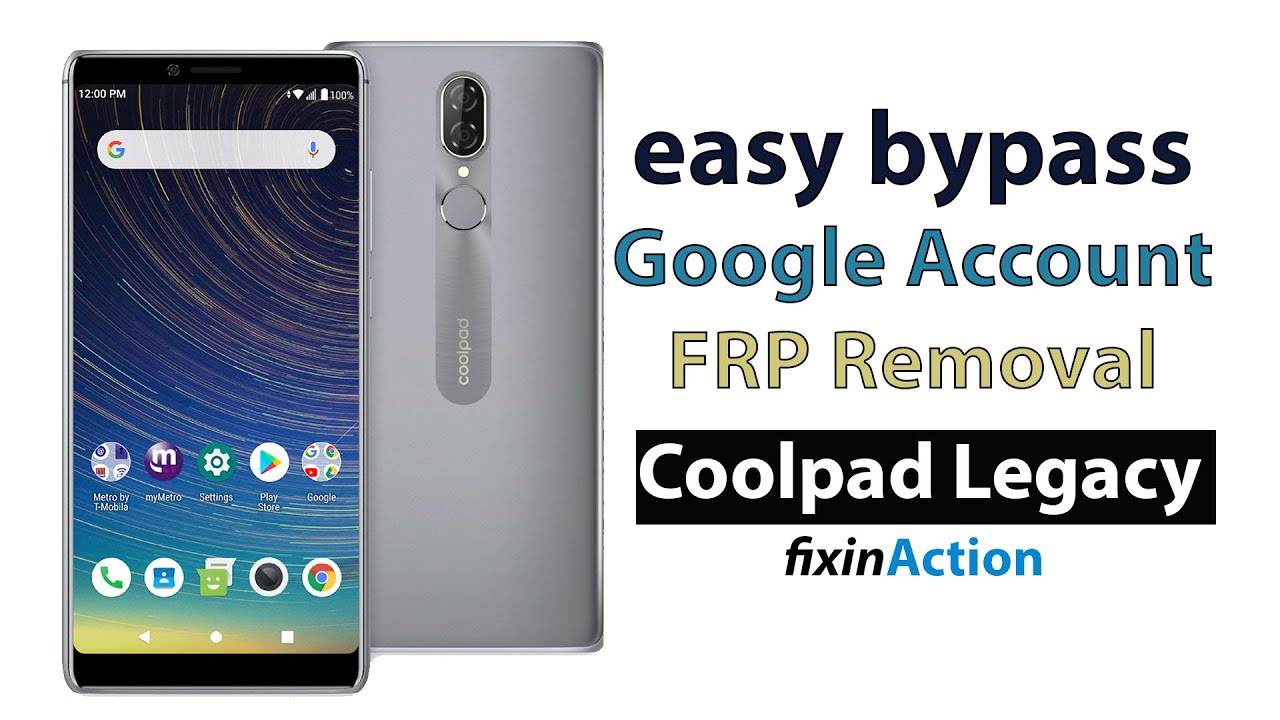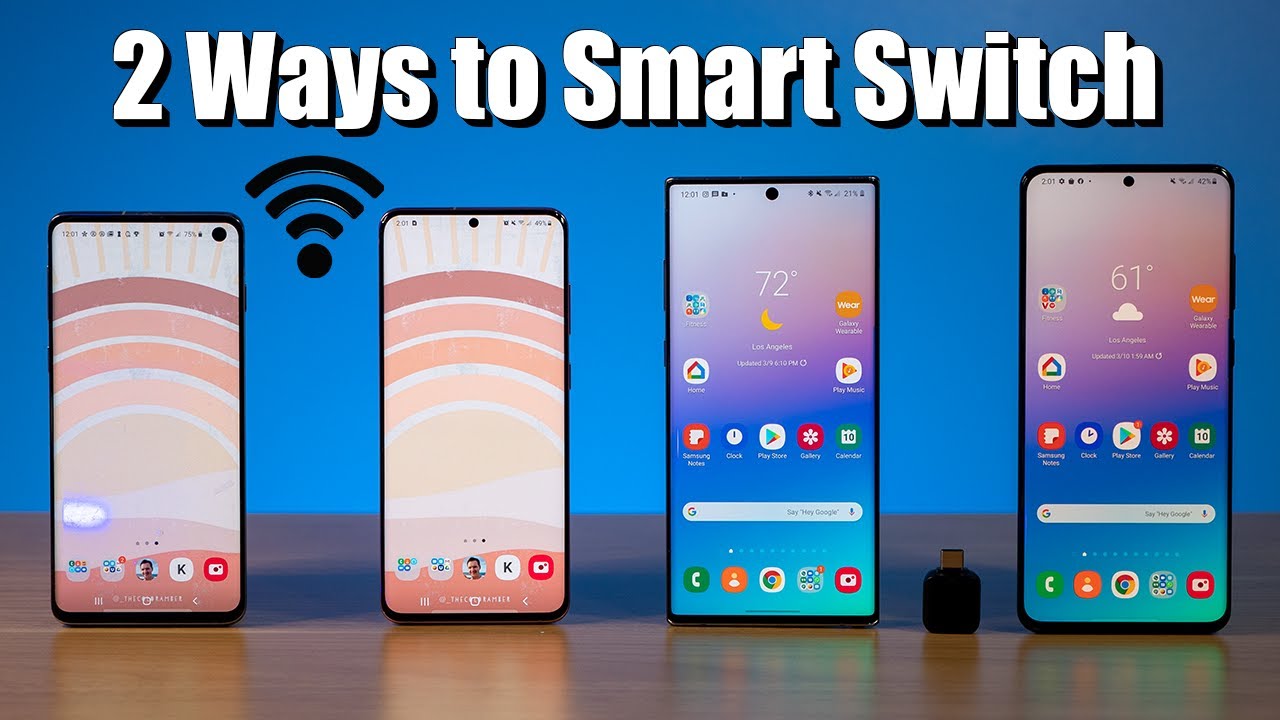How to Mirror Your Samsung Galaxy Note 10 Screen to the Galaxy Tab S6 By GregglesTV
What is going on guys: Greg Miles, TV Samsung flow, an amazing app, very, very cool app. Basically, what it does is it mirrors your phone's screen to your Samsung Galaxy tablet, and you can also transfer files and folders between the two devices very easily, and let's jump into this so download this app on both your tablet and on your phone. It's called Samsung flow, going the Google, Play Store search for it, download it and then hit open on each device hit agree on your phone hit start on. Your tablet hit allow on your tablet and then click on the name of your phone. It should be right here I'm using the Galaxy Note 10, and this is the tab at 6, so I'm, gonna type, Galaxy, Note, m+, I'm, gonna, choose Wi-Fi, Earl and that'll be the fastest way and most reliable, where it should be anyway. I'm going to hit.
Ok because, basically give me a number 8, 600 109 8 6, o 109. It's just confirming that the connections going to be ok, hit OK on both devices. It's telling me the setup is complete. I'm going to hit done on the tablet, and then I'm going to hit allow 5 times on my phone first off. It's gonna, you know basically give access to SMS as it contacts and files and recording, audio and stuff like that, and I'm gonna head, allow on my tablet, and now we're at the point of no return guys.
So let's go to it. So you have a bunch of things on here. If you want to send files in folders, are you going to hit this plus? You can do it on the phone as well, and you can also send messages. You can say hey. So if someone else was using your tablet inside the house, you could, you know, see their message and reply and see like hey, you know, show up on both devices, so kind of cool.
You also have the plus sign. If you hit the plus, it allows you, and you don't have to hit on my hair, but I'll just do it. It allows you to like I, said, send files folders all that stuff. You click me. If you want to send images, you click image.
It's gonna! Look through all your images, you can choose them, send it, and it will send it from your tablet to your phone and vice versa. If you, those files that are on one device, you want to send them between each other, so a very easy way to that, and then really the main thing that you're going to come on here for is to be able to mirror the screen. So you'll see a little play button up here, I'm gonna, tap that, and now I instantly see. My phone on my tablet is: got a little tiny little home button. If I hit that again, you can see it, I can navigate through these screens.
I can swipe up and again if I want to open up. Instagram I can, and it'll be right here on my phone, so you can make it full screen as well. If it's not gonna show properly is the way I have this situated, but if I hold it this way you can see its full screen, that's it and that your phone's, mostly gonna, be in this orientation, so you'll probably have it, but just for the video I'm going to set it. This way, just because it's going to be a little easier for me to record it, but regardless you can do full screen on there at the top. Here you have a star.
If you hit that star, it allows you to add little app shortcuts. So maybe you want to easily open up the Best Buy app and in my blink cameras, so I'll hit done, so I have those if I, if I can turn it on and off, and if I tap it, it's gonna automatically open up Best Buy on my phone and on my tablet at the same time or the blink cameras, so it's kind of a cool little thing to add little shortcuts this one's going to orient the screen. So if I know, I can make it. So it's going that way, or I could force it to go this way. This is gonna, be full screen, so it gets rid all those white bars, and it allows me to use my tablet full screen a little.
You know again, so the bars are away. If you want those bars to come up, you swipe up from the bottom. On your tablet- and you have it back this one right here is going to allow you to make your screen brighter on your phone. So if you have both these devices next to each other, and you need it to see your phone and the town, but at the same time you can do that and just this would be an easy way just to show you how fast things are. When you do them, it's pretty instantaneous.
That means like a 1/2, a second delay or whatever, but it's pretty freaking fast. Let me show you something cool here, so I'll swipe up I'm going to go into my gallery, and I'm gonna play this video, and you see, there's really no lag with it, which is pretty amazing. The sound is playing through my tablet and again, there 's's no lag on it. The sound is perfect, so really, really cool the next one in the top right allows you to take a screenshot, so it'll take a screenshot and save it to your tablet and then the last one is a little gear. So, if I tap, that I can actually change the resolution from low medium or high ? automatically set to high it's just gonna, be the best quality.
Obviously on that, but if you're having some me lag issues you might want to lower it to low or medium and that's pretty much flow I mean, like I said you can allow you to mirror your phone and use it, and you do kind of whatever you want that you can do on your phone. You can't make phone calls with it when you do make a phone call. It says you can only talk through the phone itself, can't talk to the tablet, so keep that in mind, but otherwise you can do basically anything else. You can send text messages anything else, except for calls really. So if you wanted to play games and stuff like that, just to try a game there, you go games seem to be working completely fine and when you want to get out of all the stuff they're going to swipe down from the top on your tablet.
You'll see Samsung flow connected to Galaxy, Note m+, swipe down, hit, turn off and that's closes the app, and that is Samsung flow guys. If you liked the video give it a big thumbs up, see you guys down the road peace.
Source : GregglesTV