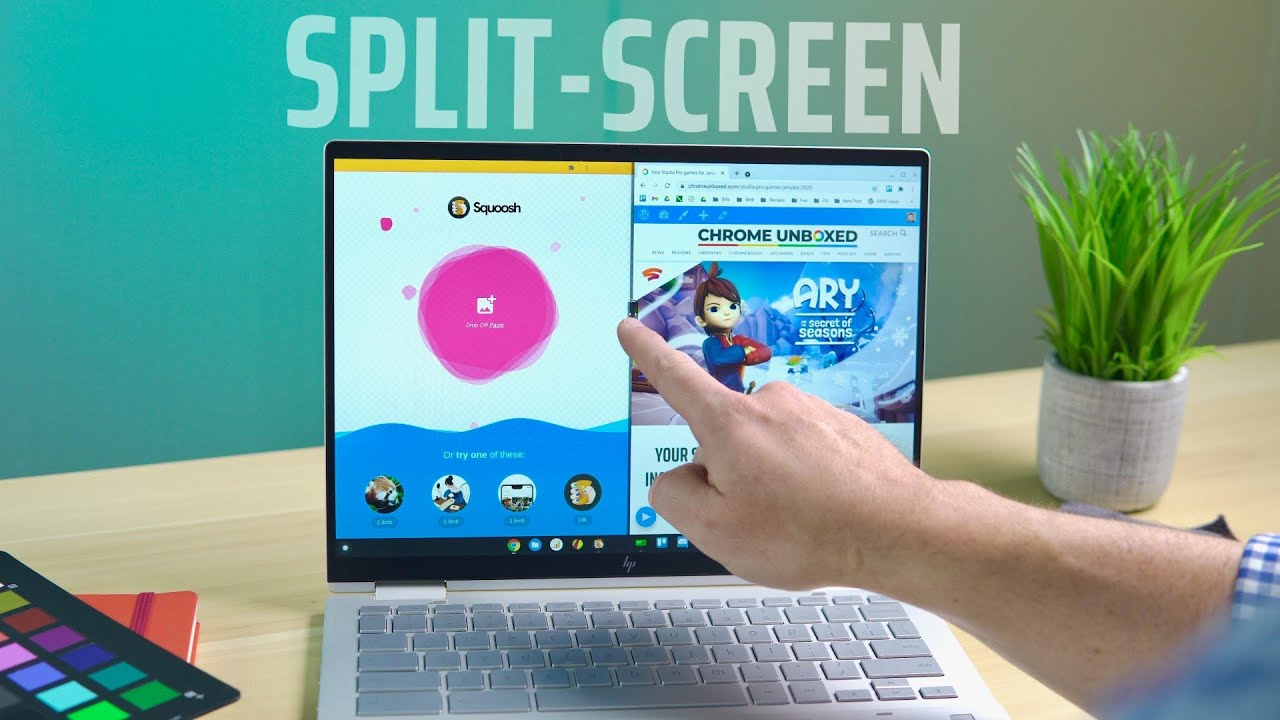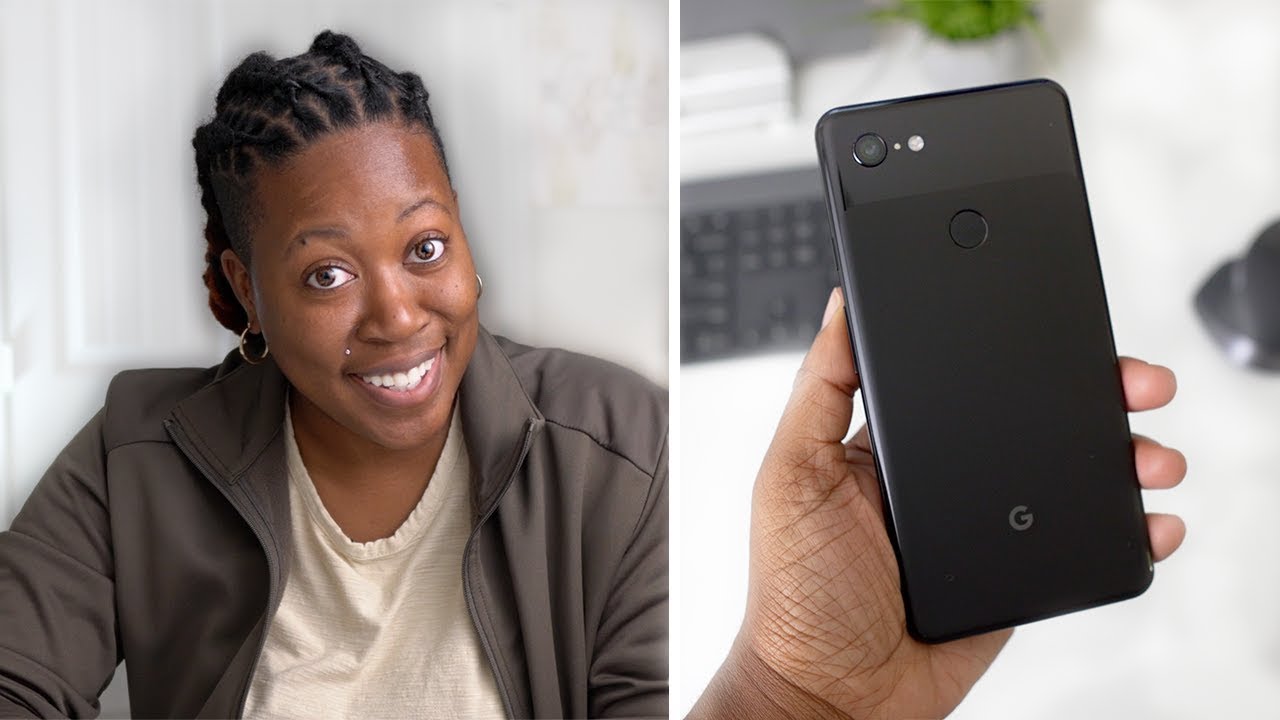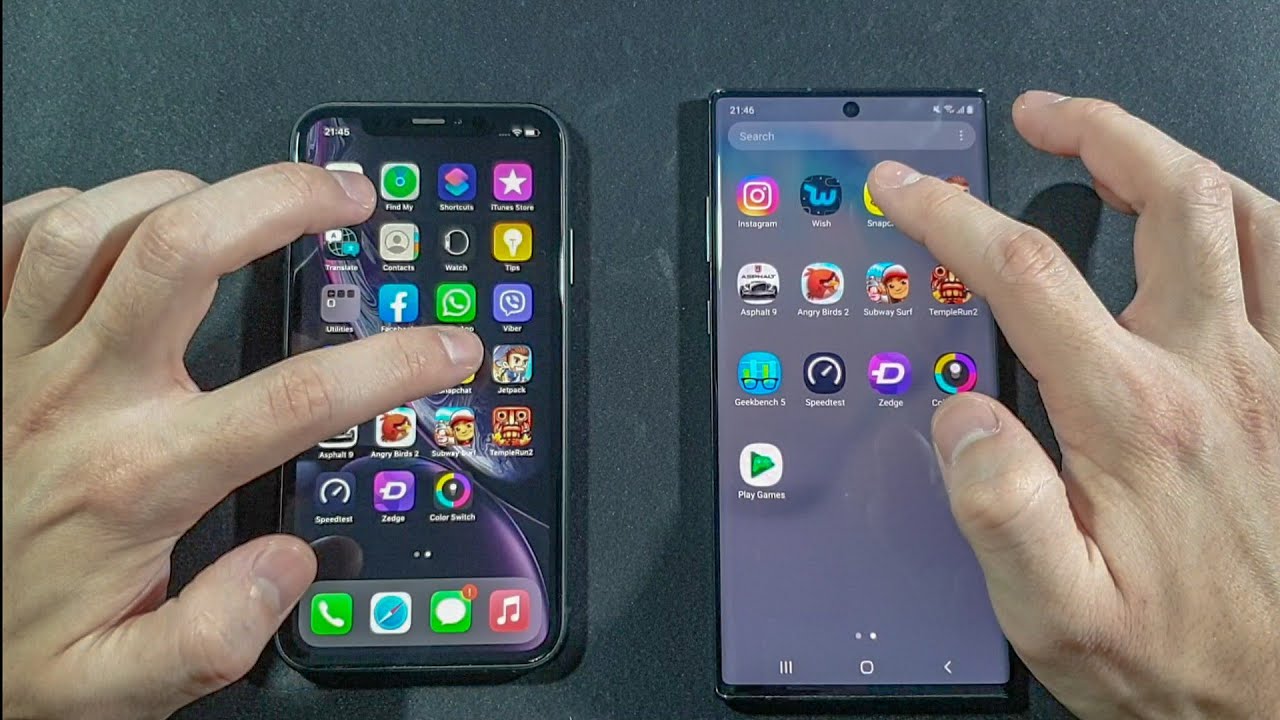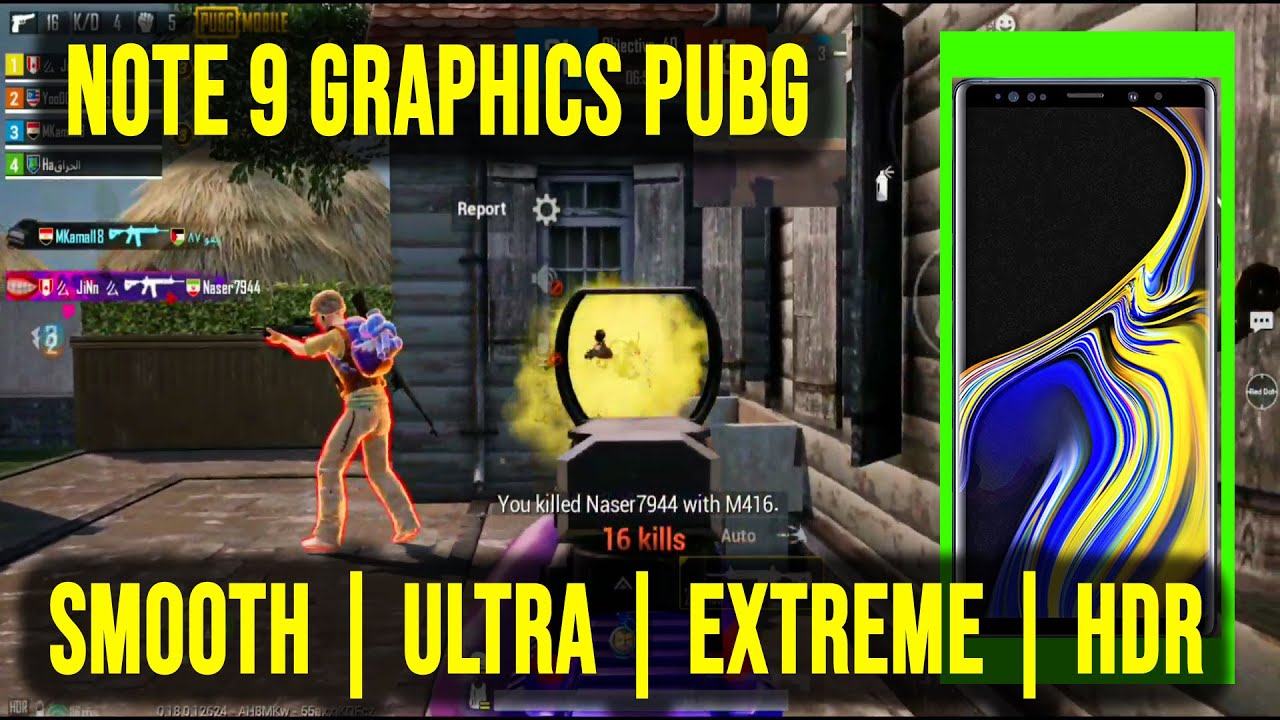How To Master Split-Screen Mode on Your Chromebook By Chrome Unboxed
Over, the years Chromebooks have become increasingly adept at leveraging window management from overview mode to virtual desk, to snapping windows to each side of the display. There's a lot of stuff you can do with your windows on a Chromebook and one of the often overlooked utilities that Chromebooks offer is the ability to have split screen mode, both in desktop and in tablet mode, and so we want to talk about some of those tips and tricks that you can utilize to be a little more productive. Today's video is brought to you by NordVPN, and they're the VPN of choice for millions of consumers, because they're awesome at what they do: keeping your browsing, safe and secure, whether you're at home or out, and about on the go if you'd like to learn more about them and their services head over to chromeunbox. com forward, slash NordVPN, where you can learn more and get started today, all right. Let's, let's start with our desktop clamshell, you know kind of standard split screen stuff here the way I normally go about doing this and, I think, is probably the most beneficial and simplest to get to is to start by just grabbing the top bar pull down, and if you push it over to the side, you'll see that highlight, and you let it go, and you get a perfect 50 percent width split screen then grab the next thing that you want and do the same thing on the other side boom. Now you have perfect split screen and there's something I'm going to show you here in just a second after we show you some of the other ways that you can get to those split screens.
That is beneficial uh, especially on desktop, but we're going to go full screen with that one again, and we'll go full screen with this one again and show you that there's another way up here where you have your restore and minimize maximize buttons, you can actually long press with your mouse, and you can do the same thing with your hand. It works either way, and you'll see arrows pop up on the left and right again go over whichever arrow you want, and it will go to that side. We'll do the same thing with this one and boom. We have split screen setup again. Additionally, there are keyboard shortcuts for this, so let's go full screen with them again, and you can actually hit alt and your brackets, so the brackets that are to the right of the p character on your keyboard, so I'll hit alt, and I'm going to put this one on the left side.
This time I'm going to hit the left bracket, and it goes, and then we'll select this window alt right bracket boom. We have split screen once again, so there are multiple ways to get into this mode. Now, once you are in this mode, regardless of how you got here, you can actually hover over the divide line between the two, and you'll see this quick little pop-up, and this thing has been there since when I first started using Chromebooks, but a lot of people don't realize it, because it's not always there and if, if you go to grab and resize your windows really quickly, it won't show up. But if you hover for just a second and then go down over it, it'll actually resize both of your windows at the same time- and I find this to be really, really helpful if I'm specifically trying to do something split screen, if you grab one window by itself now, it's like oh crap, this one's covering over this, and I got to try to resize, but as soon as you lock them together, they'll snap, together hover, and you can grab this thing and resize both at the same time and one final trick that they have added in the last couple versions of chrome. Os is from the overview screen.
So once you get to this screen- and you have your windows, you can actually go split screen with them from here as well, so I can just grab one of these screens, and you'll see the spots appear on the left and right similar to what you see in tablet mode and as soon as you drag it. You see the animation, and it's ready to go, so I can drop that one there and then choose whichever other one. I want up boom same thing supply. If I hover between the two, I can multi resize, and we can pull them right off the top, and they'll go back to full screen just like that, all right, so we've transitioned over now to tablet mode, so, whether it's a convertible device you're using or just a standalone tablet. There are some split screen tricks that you can use here as well, and they mimic.
You know what you had on the desktop setup. So it's not completely different. It's just the way you go about getting into them when you're, only using touch for right now, with chrome OS we're at chrome, OS 87. It looks like an 88 or 89 they're going to get rid of this, but you have the ability to actually move into multitasking from a swipe down or a swipe up. I think they're going to get rid of the swipe down from the top eventually, so do know that if you're watching this a little down the road that it might not work going swipe down, but swipe up would be the only option you would have there, but either way right now, that's how you get into multitasking mode and kind of your overview mode, and so you can just bounce back and forth between windows this way.
Well. This is also the way that you're going to go just like with the overview mode in clamshell mode. You can swing over here to the side and boom. You got your second your half window over here, and we can open the second window by just touching one of the other ones, and same thing applies here. I can swipe down, or I can swipe up on this side of the screen and choose any of my other open applications.
I can choose any of my shelf applications. It is worth noting if you need something else, kind of from your main home screen that you haven't been working with when you flip up to home, it's going to kind of get rid of all that split screen setup, so you're going to kind of have to start from the beginning. Again so say I open the web store. Now it's just going to open in a full page, but you can pull your tabs right off and then do the same thing with it and boom. We have our side by side set up again so, regardless of whether you're going from just from the overview or you're going from a minimized to half screen either one works as long as you get that window over to the right side, it's going to pop it into a side-by-side view.
Now it's a little different once you are side by side as far as re-sizing these windows, they are going to resize at the exact same time, but a lot of people get frustrated with this because they want to just go grab it and resize it. And, as you see it doesn't do that, and I think that's for some good reasons. You don't want to accidentally be resizing stuff constantly when you're hitting in the area, that's between the two. So what you need to do is find this little white dash, that's right here in the middle and if you hover your finger on it for just a second, you see that that divider bar splits open a little once it does that it's ready to resize. So if I just swipe it doesn't do anything, but if I hold now I can resize things.
It is important to note that on tablet mode with chrome OS, you basically get a one quarter, three-quarter, half-and-half or one quarter three-quarter. That's the only views you get. You can't go from here to just like right. There it's going to bounce itself back to the closest measurement. So if I get close to that one quarter, it's going to drop itself to the one quarter.
If I get close to the half, it's going to go back to the half, and so you can kind of just play with those and work them around. However, you see fit to make your windows' lay out the way that you need them most. People on a tablet are probably going to want your main window and something over here on the side, but you know whatever you need you can do and when you're ready to switch swipe up or swipe down pick the other application you need boom. You got split screen productivity so that about wraps up everything you can do from a split screen perspective on a Chromebook, whether you're in clamshell or you're, in tablet mode. We really hope this kind of stuff helps you all out we're trying to do more and more of these, so that whether you've been working on Chromebooks for years or you're, brand new to chrome OS.
You can learn some of these finer details about how to be productive and get around the OS, but that's it for this one. If you liked it give it a thumbs up, go down there and hit that subscribe, button, make sure and hit the notification bell as well. If you'd like to be alerted when we make future videos just like this one, and until next time we'll see you.
Source : Chrome Unboxed