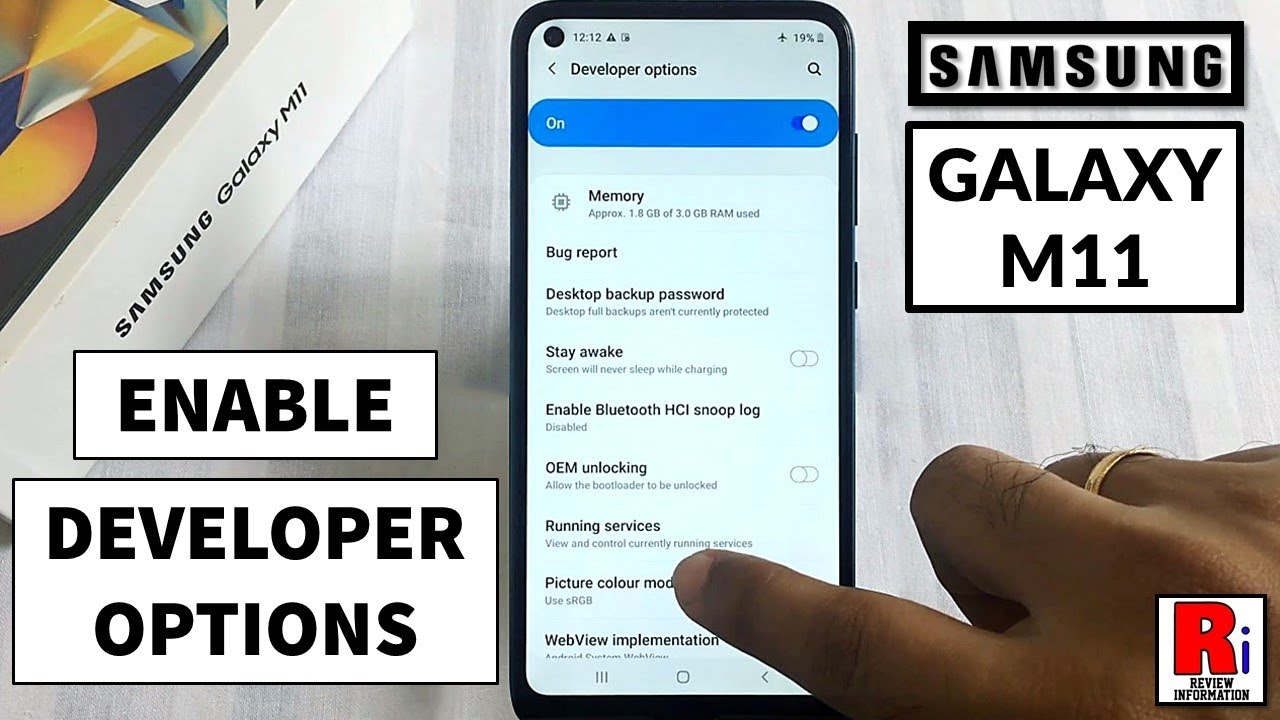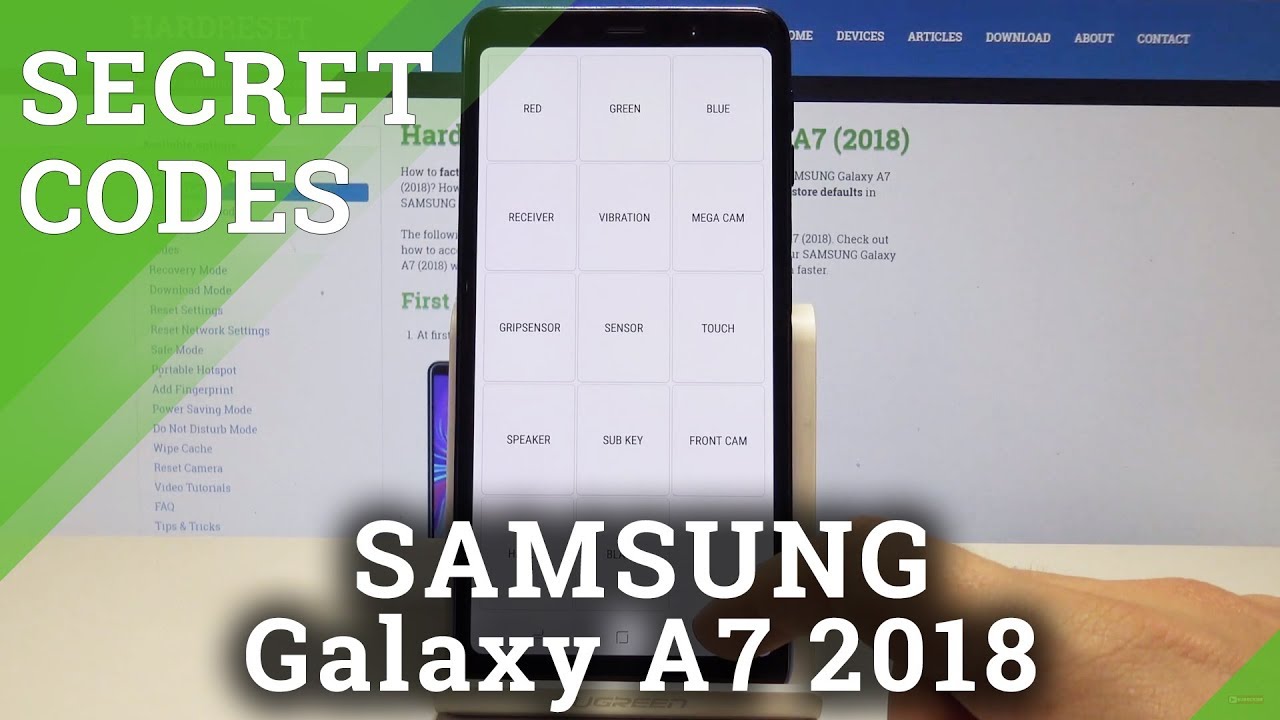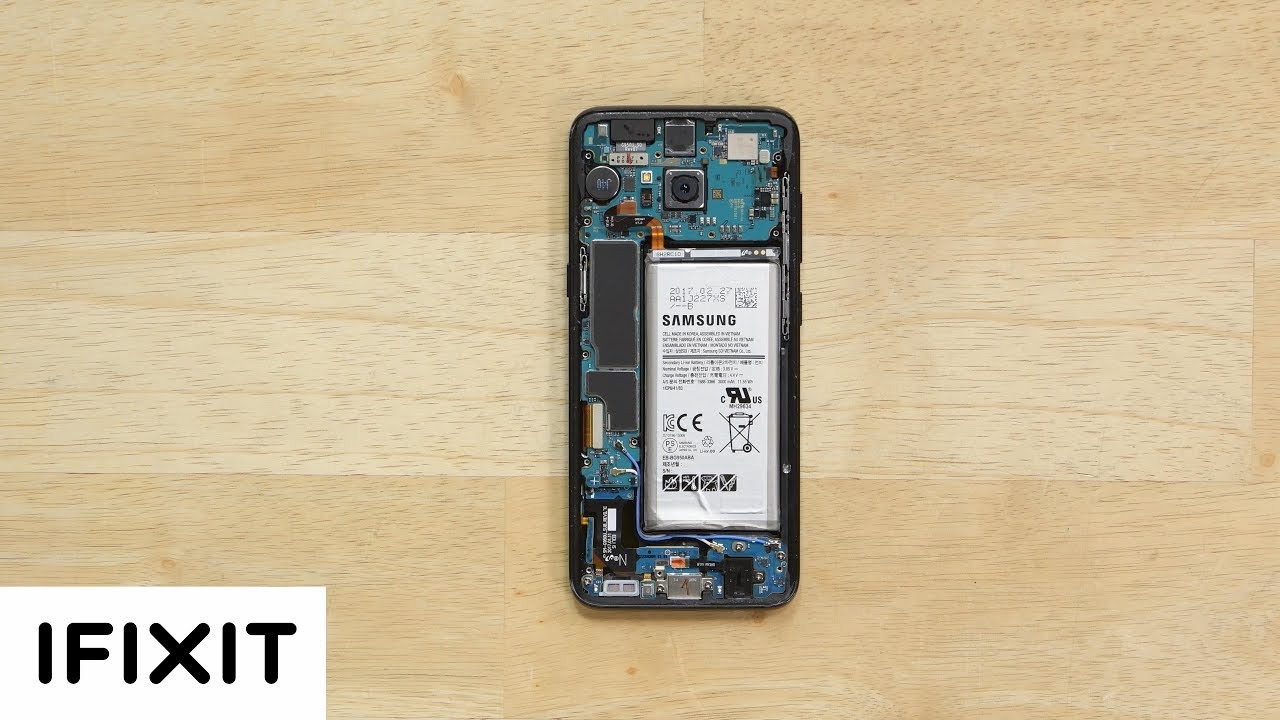How to Install Windows 10 on a Chromebook 2019 (READ THE DESCRIPTION) By DB Tech
So towards the end of 2018 I made a video that shows how to install Windows on a compatible Chromebook and the video was received very well, but after lots of comments and questions, and things like that, I realized that there were a lot of things that I had missed because of some preconceived notions that I had as far as who my audience for that video would be, so I needed, making a couple of follow-up videos to that, and understandably I guess that frustrated some people as well. So I've taken all the information that I've acquired over the course of the past almost a year and I want to take all that information. Put that in this new video, where I've got everything outlined step-by-step, written out already, and I plan to follow that that guidelines I've created essentially for myself to create timestamps for each step along the way, so that you can have text to follow along with the video and all of those timestamps will be or will be below in the description. So hopefully, you'll. Follow me, along with this and I, can have a much better, more concise video for anybody, who's looking to install Windows on a Chromebook, ok, so step one is and I can't emphasize this enough step. One is watch this video in its entirety before you attempt this on your own Chromebook.
There may be things that you think. You know that you don't know there may be things that you think you've got figured out that you don't, and it's really, really important that not only that you watch this video in its entirety before you attempt this, but you also look over at the description. The description is going to have a lot of links and a lot of information that I'm going to go over in this video, but there may be things in the description that I, add later, or I have to correct or whatever the case may be. So it's very, very important that again, you watch this video in its entirety, and you read through the description to make sure you fully understand what you're getting yourself into step. Two is making sure that your Chromebook is compatible.
The first thing is, you need to know if you've got an intel-based Chromebook, that's a Chromebook with an Intel processor. You have to have an Intel based Chromebook for this to work. If you've got an ARM processor, this won't work. This tutorial is not for you if you want to watch cool, if not thanks for stopping by so in order to figure out what processor your Chromebook has. What you're going to need to do is flip your Chromebook over on the bottom.
There will be a sticker. That's got a bunch of information on there and some of that information will be at the exact your make and model of your Chromebook, and you need to find that and there's going to be bits of information kind of all over that sticker. As you can see on mine there are two different places where there are bits of information about the exact make and model of my Chromebook once you've figured out the exact make and model of your Chromebook you're going to need to go over to Google and search for the exact, make and model of your Chromebook to figure out what the specs are. Now you can see on mine that my Chromebook has a 29.95- u Intel processor, so now that we have that figured out. The next thing we need to do is go over to pool star dot or okay.
So once you find a cool start org, what you're going to want to do is click on the link that says Chromebooks from there. You're going to see a couple of different options here, but we're going to scroll down to where it says, install it windows, 8.1 or 10, and they're going to click install right here. At this point, you're going to select the manufacturer of your Chromebook. In my case, I've got an Acer, so I'm going to click that and that looks like next now. This is the important part where you've figured out in the previous part of this step.
What processor you've got now like I said: I've got a 29.95? U so I'm going to click that, and I'm going to click, Next, and I'll scroll back up, and this is the Acer c720. There was a P version that had the same specs, but with a touchscreen I believe. But this is my Chromebook, so I'm going to click that I'm going to click Next. Now all of this shows up, which is a good sign. So if you would throw those steps- and you found your Chromebook with your processor and everything is good to go- then great- you can move on to the next step.
But if your Chromebook isn't listed, if you can't find your Chromebook with your processor, then your Chromebook is not compatible with this process. Again, if you want to keep watching great, if not thanks for stopping by so one other thing regarding your Chromebook and the nest some respects to make this work. If your Chromebook has a supported, Intel processor, that's great, but you need to make sure that per Microsoft's requirements that you've got at least 32 gigs of hard drive space available. Okay, so I guess that last part wasn't entirely true. You can get away with 20 gigs to install Windows 10, but I.
Don't think Chromebooks make a 20 gig version they make like 16, 32 64. You know the normal progression there. So if you've got a 16 gig Chromebook, this won't work. You will need a 32 gig Chromebook for this to work effectively. You would theoretically could get away with having 16 gigs of hard drive space, but that the installation itself, just the basic install, will take up nearly all of that which won't leave you any room to install any programs and games any updates.
This will not work if you've got a 16 gig hard drive, you need at least 32 gigs in order to make this work effectively. So now that we know that our Chromebook is compatible in this step, we're going to gather all the things that we need to make all of this happen. Obviously, we need a support, a Chromebook. We need the charging cable or the power cable for your Chromebook you're, going to need internet access, wired or wireless as fine, just as long as your Chromebook can connect to the Internet you're, also going to need a USB mouse and a USB keyboard. Neither your trackpad nor your built-in Chromebook keyboard will work during this process, so having an external mouse and keyboard will be very important to making this work as well.
You're also going to need a USB stick that has windows on it. Lastly, you're going to need a blank or an empty USB Drive, to make a backup of your Chromebooks' firmware in case. Something goes wrong, or you want to go back to stock okay, so in order to create a bootable, Windows, 10 USB, the first thing you're going to need to do is plug your empty USB Drive into your computer and keep in mind that that drive needs to be at least a gigabyte. No four won't work. It needs to be at least 8 gigs and when you go through this process, you're going to lose everything.
That's on that USB Drive. So once you have plugged that in you're going to open up your favorite browser, and you're gonna, look for download Windows 10 and the Microsoft website here should be the first thing that comes up, so you're going to go ahead and click on that, and you've got some options here, where you can either click update now or download the tool now, and we're going to download that tool. So we'll click that and then once it's done, we can go ahead and open it up, and then we're going to go through a bit of a process here to create that bootable USB device. So the first thing that's going to say is: there are some Terms of Service that sort of thing read through that and if you accept it, then go ahead and click accept. So the next thing it's going to ask are: do you want to upgrade your current PC or do you want to create installation, media we're gonna, go ahead and click on create installation, media, and we'll click Next now by default, where it says use recommended options for this PC.
That's going to be checked by default. It should be fine, but what you want to make sure is that the language is correct. The edition is Windows 10 and that the architecture is 64-bit. I, say that because 32-bit won't work so go ahead and make sure that all of this is correct and then click Next choose which media to use now. This is a option where you can either download an ISO file to save on your computer, or you can just have this program automatically create the installation media on the USB device that you've already plugged in, so we're gonna, say, use USB, flash drive and right here again it says it needs to be at least 8 gigabytes, that's very, very important! So once we have established for that, we'll go ahead and click Next here you should see any USB drives that you've got plugged in I.
Don't want to use the secant expansion Drive! That's an 8, terabyte drive! I! Don't want to do that. I do know that this ESD ? USB Drive is my 8 gig. So I'm going to go ahead and click Next there, and now it's going to go through this process of getting everything, ready, it'll, download everything that it needs to download. It will create the USB or create the bootable USB the way it needs to be created, and then we'll move on from there. Okay and that's all you need to do in order to create a bootable, Windows, USB Drive, okay.
So in this direction to start modifying our Chromebook so that we can tell it to boot from USB device and actually support, you have UEFI operating system. That sort of thing and the first thing we're gonna, have to do just put the Chromebook in developer mode. Now the thing to note about this is: when you do this you're going to lose anything, that's not backed up on your Chromebook, so make sure that everything on here is backed up to your satisfaction before you move on to this step before you move on to this step, make sure that your Chromebook is plug in this is going to take a while, and you don't want to rely on battery power for this process if they, if you lose power during this process, because you're not plugged in there's a chance that things can go wrong, you may break your device that sort of things so make sure that you're plugged in to power. Also. This is a good time to gather your mouse and keyboard and get those plugged in right.
Now I don't have an extra mouth lying around well I. Do I've got this one, but I've managed to lose the little USB dongle. So I'm, just going to have to use a lot of the tab key to get to what I need to be. I just know that there's a good chance that your keyboard and your trackpad on your Chromebook won't work. So you'll want to make sure that you do have a USB mouse and keyboard plugged in a keyboard at the very, very least.
So if we go over to the Chromebook here, what I'm going to do is I'm going to power it off. You know you can do there's any number of ways I'm just going to do a normal power off here and then, once it reboots or once it shuts off all the surrounding way'm going to hit the power button to obviously turn it back on and then on. My keyboard, I'm going to start pressing CTRL D repeatedly to get it into developer motor to get that process started, so I'll press the power button. There we go. This is fine again you press control, D there, and here it's going to say: do you want to turn OS verification off the answer? That is yes, so you're going to press Enter.
So now it says, OS verification is off. That's fine! We can press control D here again and that will get us into the next step here, where it's actually going to start putting the Chromebook into developer mode here up at the top left, you can see it says, starting in 30 seconds. This is to give you some time to change your mind. Unfortunately, there is no way to skip this 30-second delay. That I'm, aware of there may be other people that know how I don't, so we're not going to do that.
We're just going to hang out, and we're going to let it do its thing, and then it's going to go through a process and across the top of the screen there you'll, you'll start seeing a progress bar letting you know where you are in that whole process of turning on developer mode and as I said that here you go, you know we're five seconds in right there and the little arrow the little carrot thing there will start taking up more of that screen, and then we can move on to the next step. Okay, so at this point, we're pretty close to being done with it going into developer mode, and once it's done, it should reboot at that point and kind of take us through that setup process again. So we'll hang out for just a few seconds and when we get to that point, we'll pick it up from there. So here it's saying, hey, developer mode is still turned off. This gives you an opportunity to turn that back on and then kind of go back through that OS verification process.
We're not going to do that where we're going to leave OS verification off, that's how we're going to keep developer mode on. Is it and there, when you hear that that double beep it means that it's about ready to go over to the kind of assign in process we can get the next part of the process started here. So we'll go ahead and there we go now we're now we're seeing chrome. So that's good! Now, in this step, it's going to act like a brand-new Chromebook. At this point, which is good.
It means that the OS verification, / developer mode thing worked. So now. What we need to do is just go through enough of this setup process to get to where we've got Wi-Fi and that's that we don't have to log into an account. We don't have to do anything other than get Wi-Fi set up, and then we'll log into a guest account. So go ahead.
Click! Ok, let's go language, for me is fine right there. So I'll go ahead, and we'll go there. Oops, yep! That's fine! I! Guess! Maybe I'll just do it this way there. We go so here are the options that we have for Wi-Fi, I'm going to go ahead and sign in here, and hopefully that worked there we go. This is fine.
This is normal, Google sign-in stuff. So if you've already agreed to it, once you're probably going to agree to it again, not that it matters because we're going to completely wipe out Chrome OS here, so it's gonna check for updates again. This is this: doesn't matter so here's where it's asking us to sign in to our Chromebook again we're not going to do that. We're actually going to click browse as guest okay. So now that we're logged in as a guest, the next thing we need to do is open a terminal, so we're going to go ahead and actually to do that.
We're gonna, open, Chrome, and then we're gonna, press, CTRL, alt, T, and then we get crush and crush is Chrome terminal. In order to get to the next step we actually to type in a command and that command is show, and we'll press Enter or return. Now. What we're seeing here is what we want to see if we get Chronic a localhost. That's what we want to see if, for some reason you get something that says: shell, isn't a recognized command or something about shell, not being a recognized command, something with some of that herbage in it.
It means you're, not in developer mode. If you get that, and you're not developer mode, you need to take a step back and make sure that you've got developer mode enabled. So that's where we are right now is exactly where we want to be so. The next thing we're going to do is actually download a shell script, and then we're going to execute it, but we're going to run we're going to do all of that with one command and that command is CD there we go space Tidy, not ?, not ?, not ?, its Tidy semicolon curl ? capital, L minus capital. Oh, there we go, and just looked weird at the angle that I'm sitting here looking at everything.
So then, we're doing HTTP, colon forward, slash cool star or the slash wrong book, slash setup, ?, firmware dot, best H, and we'll do ampersand space, sudo, bash setup, ? firmware Sh, so the first part of the command. This CD is saying: go to the home directory, then at that point we're going to use the curl command and in fact we may run into a bit of an issue here. We're going to use the curl command and to download the setup ? firmware dot, SH file from the cool start, org website or server, and then once that's done, then we're going to use root, ? to run that shell script, that we've downloaded now here's the thing about this there's a good chance that this isn't going to work and that's because I forgot that we don't have curl enabled oh I guess we do I've run into situations in the past where curl wasn't enabled, and in that case you've got to do you got a like run a command to install curl, but I may be miss thinking about that. So if you get is this works great, if not you may have to install curl so just know that there's the possibility that you may have to do that additional step. So, let's take a look at this screen.
Real quick here, I'm starting at the top, is saying that we're using Chrome OS firmware utility script, dated 1920 19, January. Fourth, semester chrome box and cool star I, actually follow cool star on Twitter I. Don't know why I don't follow Mr. chrome box, but below that it tells us what our device says. In my case, I have an Acer c720, that's the peppy version.
It's got an Intel Haskell processor. In if it's got the stock Chrome OS on it, for the firmware and right below that it says FW WP and that's for firmware write-protect. Now, there's a chance that you and right now it says mine is disabled. If your says enabled this may not work in my case, I had a firmware write, protect screw that I had to remove. You may have to do the same with yours, but that will all be dependent upon what kind of Chromebook you've got.
If, if, if you think you might have a write, protect screw make sure that you, google, where the right vertex screw for your device, is there are a lot of screws in there and there's only one write protect screw. So you want to make sure that you get the right one. So, hopefully you don't have that issue, and you can just move on to the next step, which is going to be pressing 1 and that will ? that will be to install and update the full firmware raw or full Rama firmware, so we're going to go and press 1, and then we're going to press ENTER. Now this is the standard disclaimer saying hey. If you do this, you may break your device.
It may be unrecoverable. Do this at your own discretion, I'm fully aware of that I've done this honestly more than a dozen times on this specific device, I'm! Ok with this I'm gonna press, yes, and then it says after flashing, a UEFI firmware you'll need to install a UA UEFI compatible operating system, and in this case that would be Windows 10. That's what we're here for you can also do Windows 8.1, but we're going to just focus on Windows 10 here- and this is just saying, are you sure, yep sure AM now the next thing it's asking is: do you want to create a backup of your firmware? The answer to this should always always always be. Yes. I received a comment on my previous video in this topic, saying that this guy didn't have to do that he said no, and this was able to go out and find everything that he needed, and he was able to restore his book.
That way and while that's all well and good, there's always the chance that there may not be a backup of your firmware. It may be corrupted. You may have issues made out of Internet there's a lot of things that could go wrong, so you always want to make sure that you've run a backup of your firmware in order to do that, you're going to need a USB Drive. This is the USB Drive that I always use. This is a 2gig, Drive and I.
Think I've got probably a dozen different firmware. Backups on here, so the firmware backups are very, very small, less than a megabyte each, so I've got several of them on here. I use this for a few different things, so I'm going to go ahead and plug this in, and I'm going to say yes and ? go ahead. So all right, yes to create a backup, rather, so I'm going to go ahead and plug this in, and I'll say yes and enter, and then it's saying connect the USB device that you want to use and press Enter. Of course, now it's showing that I've got it is Sony store, maybe of 1.9 gigabyte Drive installed. That's the one I just plugged in that's number one here, so I'm going to go ahead and press that and press Enter and just that quickly it backed up and stored.
The firmware on that drive, so I can remove the USB stick and press ENTER. So now it's going through the process of downloading the firmware, and once it's done that, then it will go ahead and install said firmware like it says there. It could take a minute and a half to go ahead and do that. So we'll just go ahead and wait, and then we'll just move on from there. Ok, so just like that we're good to go, it should have installed the firmware like we expected it to.
It says that it has installed. / updated, that's good! So now we can press ENTER to return to the main menu, so wouldn't do that. The next thing that we want to do here is actually power off or reboot either, either one will really be fine. At this point, I'm going to tell you what let's go ahead and reboot, but before we do that we're going to go ahead and plug in our Windows 10 USB Drive, so wouldn't put that in like so, and then we'll press our to reboot, and then we'll press ENTER. Now, if all goes well, we should theoretically get a screen that it has a little bunny on it, and then it should give us the little windows spiny thing.
If not, then we'll take a look at that, but I think we're going to be good to go here with this. Okay, perfect. So now we're getting the windows loading dial there. Now we're going into the Windows setup screen here, so we're going to go ahead and press we're going down here. Oh right, my mouse doesn't work, so we'll go ahead and tap down to next, and then we'll click install now, so now it says setup is starting, that's good! If we like to see that definitely hit it on the right track here.
Okay, so you will obviously need a Windows 10 key to make this work and get all the updates. That sort of thing you get a grace period of like a week or whatever. So you can kind of get things set up and whatnot, but at some point you will want to enter a Windows 10 key I'm, not going to do that now, I'm going to go ahead and say: I, don't have a key, and I'll press ENTER. So then it's going to ask what version of Windows 10 do I want to install choose the one that you've got a key for I'm, gonna, say Pro and Pro would have been fine, but I understand. That n has some other as a bunch that have not installed kind of a lite version.
If I'm correct there I may be wrong if I am wrong. Definitely let me know in the comments, but I'm going to go with Windows 10, Pro and, of course, I accept the license terms there. So I'll click Next, we're gonna, do a custom install here. That's going to give us the chance to go through and delete a bunch of partitions and that sort of thing, and that's that that part I'll be honest, is a bit tedious. How's.
This thing a bit too tedious, I'm going to go ahead and plug in a different or my wireless mouse over here and see. If their we go I'm going to go ahead and just delete through this stuff, real quick. You will want to delete all the partitions that are on here and that way, you'll get you know, dr0 and allocated space will be the full amount of. However, big the hard drive in your Chromebook is, so I'm just going to go through and delete these real, quick okay. So now we have all of our partitions deleted.
We've got one massive hard drive partition there. So we'll go ahead and just click Next. You could partition that out if you wanted to do like a multi boot or something like that which I've covered in another video but make sure that you've got the partition size that you need for Windows to install. However, you want to set that up for the sake of this video, though I did want to make it simple and just use the entire partition for the Windows install, so we'll go ahead. Let this just sit for a while.
It's going to go through the process of copying everything installing everything going through. All of that, so once that's done, we'll go ahead and come back, and we'll get into Windows case open ahead and reboot. It again. I hit a little glitch with my camera here. So I may have lost a little of footage there, but it was just going through that initial setup.
You didn't really miss anything there. Now we're back to the setup process where it's asking me where I am that sort of thing, so we're going to go ahead, oops I, say United States, it's just the right keyboard layout, I will say us I, don't want to add a second keyboard. So that's fine, we'll go and click skip, go ahead and connect get a Wi-Fi connection set up here so that we can do things like updates and that sort of thing click Next. So of course, now it's going to go through some setup and that's fine, nothing, nothing too bad going on there, so we'll just again, we'll hang out, and we'll wait for it to get us to the next step. Okay, so now it's asking how do I want to use this? This is gonna, be for personal use, and that may be different for you, probably not in this case, but we're gonna, say personal use.
Click Next I want to use an offline account. There are lots of reasons for that. You can set this part up. However, you'd, like I just always use an offline account for my own personal reasons, so click puff line, and we're going to say dB, Tech I can't her I'm, not gonna, put in a password, that's fine. You probably will want to just for the sake of your own security, but I do so much different stuff with this doesn't matter for me, I don't want to use Cortana I'll, say no, so I'm going to turn all of these different privacy things off, because I don't want a Microsoft to be tracking.
Basically I want Microsoft watch Rhett to nap basically I'm. Turning all of this stuff off, because I want Microsoft to track the least amount of me as possible, so I'll click I forgot all that turn off. I'll click accept cool again. This is more of just the initial setup process. Luckily, you've only got to do this once you know, because I can't imagine having to do this all the time.
So we just do this once it's tedious, but it gets the job done. So we'll hang out for another minute and let it do its thing. Okay. So now we're on our desktop and that's basically where we want to be you'll notice, though, that, like my, my trackpad still doesn't work that sort of things. So in order to do that, we're going to move on to the next step, which is downloading all the appropriate drivers.
Okay guys. So let's say you go through this whole process. Now you do all of that. You put the script in you. Do everything just like I've shown in this video, but instead of Windows loading up and starting the installation process.
Let's say you get a screen like this. This happens fairly regularly. I've had a lot of people complain about it. I've had a lot of people leave comments asking. What do I do? How do I fix this, and I have made up follow videos per my last video, but I want to make sure I include it in this video.
So what we're going to do here is actually just shut off a Chromebook and press the power button and shut it off, so we're gonna power, the Chromebook back on just like normal, but as soon as we tap the power button, we're gonna start tapping the escape button to get us into basically the BIOS. If you will, so we'll do that, and I'll start tapping the escape button here, alright, so then what we want to do is actually go down to the boot manager, and we want to tell it to boot from the USB device and that should theoretically work. If it doesn't, then I'll show the next thing that we can do here again. Well, pal we're honest: are capping escape okay, so once you're in the little the BIOS or the firmware whatever you want to call it here, you're going to scroll down to where it says boot, maintenance manager, and then you'll press enter. Then you're going to go down to where it says boot from file and press enter.
Then you're going to look through these, and you'll notice that a lot of these say State in them, but you're going to go down to the one down here that says: USB and then you'll go into EFI and then boot and then boot x64 EFI, okay guys. So this should be the last step and what we're going to do here is actually download all the drivers that we're going to need to make things like audio and keyboard and trackpad and all this kind of things work. I do have my mouse and keyboard, my external USB mouse and keyboard plugged in for this, just because it's going to make life a lot easier, because we're going to have to open up a browser, navigate to a website and download some stuff. So let's go over to the Chromebook here, and we'll take a look at the cool start or website again on this page. This will be linked in the description.
We're going to click down here. It says Chromebooks, and we're going to go through the same process that we went through before we're now tell windows, install we're gonna, select our respective manufacturer and processor and all that kind of stuff. So again, I've got an Acer I'm, going to click, Next I know: I've got the 2955 you, so I'll go ahead and click that, and I'll click, Next, and it'll scroll back up and there's the Acer c720. That again, that's the one I've got you're going to select the stuff for your specific Chromebook here, and I'll click Next, and then here we can see that there are some things like the rapid or install Rapid Storage Technology driver. So we'll go ahead and going to pop that open in a new window, and then we'll come over here.
We'll just click right there. Well click I accept, that's not helpful, come on Microsoft there. It goes, so I'll click Save, and then we can come back over to here, and we can save that a keyboard, remap utility and basically this is going to help. You fix your f keys, like at the top of mine, mine, don't say F keys, but that's basically what they are. This will give you a chance to remap a lot of that to be more useful for you.
I was talking to somebody via comments the other day, and they said that you know their f12 put their Chromebook to sleep or something, and so you want to make sure that you get the right keys set up using this keyboard, agree mapper and maybe there's nothing, so we're going to open that in a new link as well I'm just like before we're going to click Save, then we're going to come down. We're just going to download all of these different drivers that are available for our Chromebook, so that we make sure everything works. The way it's supposed to and looks like the last one I've got. Is the AM tell well this one I actually don't need to do. This is the touchscreen driver and with me driving the basic C 720, not the 720p I, actually, don't have a touchscreen, so I'm not gonna, worry about this.
What I am going to do, though, is go to my downloads' folder, and here you can see that I've got three different files here: the reed mapper the touchpad and that first driver that we installed, so I'm. Just gonna start here with touchpad I'll click install and install, and we'll go through the process and all of these to make sure we get all the drivers and stuff properly and now my touchpad works. So that's a good sign well go ahead and install the Mary, mapper, I may or may not use this, but it's good to have just in case I want it and that's done, and then this one will go ahead and extract. That's fine, and we'll click, roll double click, the setup there we'll go through this process, and then we should be died so now, of course, with this one you can restart now, if you'd like you can restart later, whatever the case maybe I'm gonna, say later: I'll click finish: I'm gonna, close a bunch of this stuff, yeah because I'm done downloading everything that I need from the coolest our website and there may be some other things that may not work properly or all of the way until you run Windows updates. And of course you can do that by my keyboard here by you know, clicking the Windows key.
Oh there, it was very good and then check for updates. There we go, and it looks like it has installed updates recently, so we should be good to go. Ok guys, so we're thirty-five and a half minutes, and- and hopefully at this point, you've got Windows, 10 or even Windows 8.1 installed on your Chromebook, and if you made it this far, congratulations and thank you, I didn't think I was gonna, make it this far into the video. If you did, and you're seeing this well done, but that should cover basically everything all the steps. Everything from all the stuff you're going to need the process of creating a bootable USB Drive backing up your ROM doing everything we possibly can to cover all the bases here, and I hope that I didn't miss anything if I did I will make updates either in the description down below or because of the length of the description.
I have a feeling this one's going to be a long one. I will also make updates on my blog. There will be a link to that in the description below as well, so that you can go and make sure that you've got all the up-to-date information for all everything. That's happened here and any changes or updates that I need to make. So if you found the video helpful, it would mean a lot to me if you would do me.
A favor subscribe to the channel. Give the video a thumbs up all the normal stuff, throw also be some links in the description as well as on my blog post. For other ways that you can support the channel, whether it's through Patreon PayPal in any of those other different types of things, are great ways to help support the channel as well. So with all that being said, I think I'm going to go ahead and wrap things up here. As always, thanks for your time, I always appreciate your support, and I'll talk to you.
The next video.
Source : DB Tech










![Huawei Nova 8i Unboxing [ONE BIG CAMERA]](https://img.youtube.com/vi/9HrfeNTDLBA/maxresdefault.jpg )