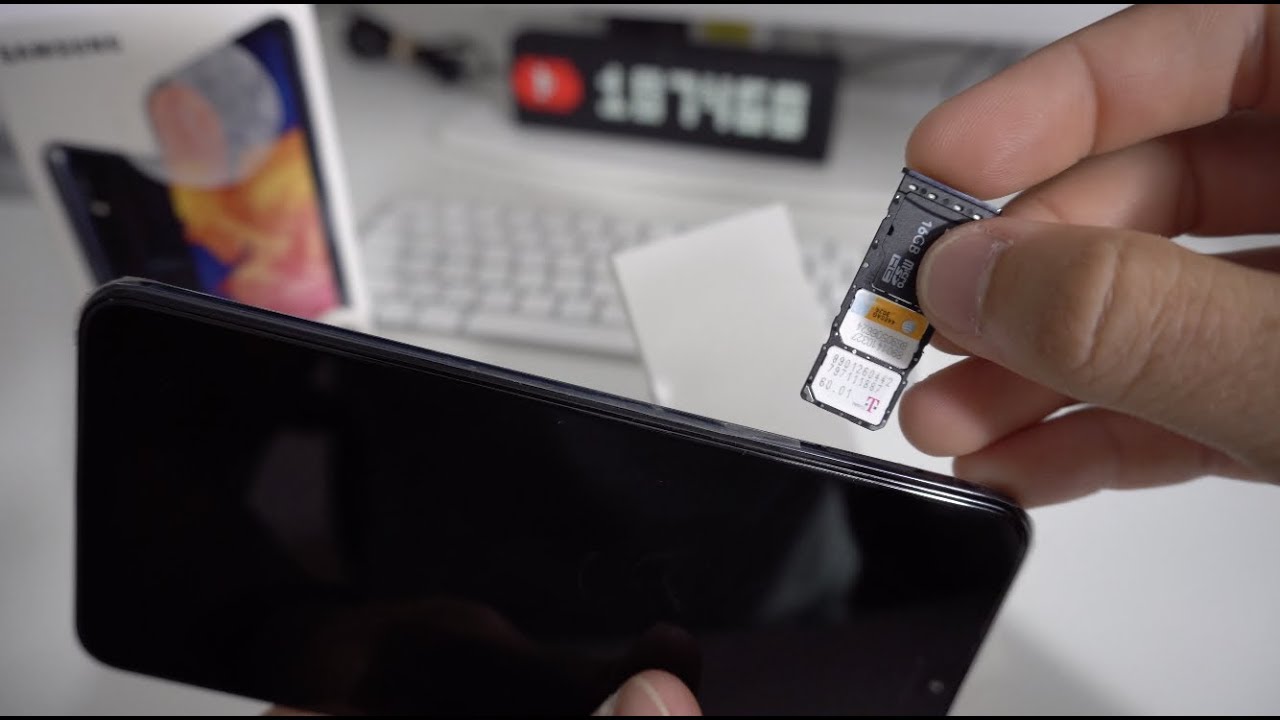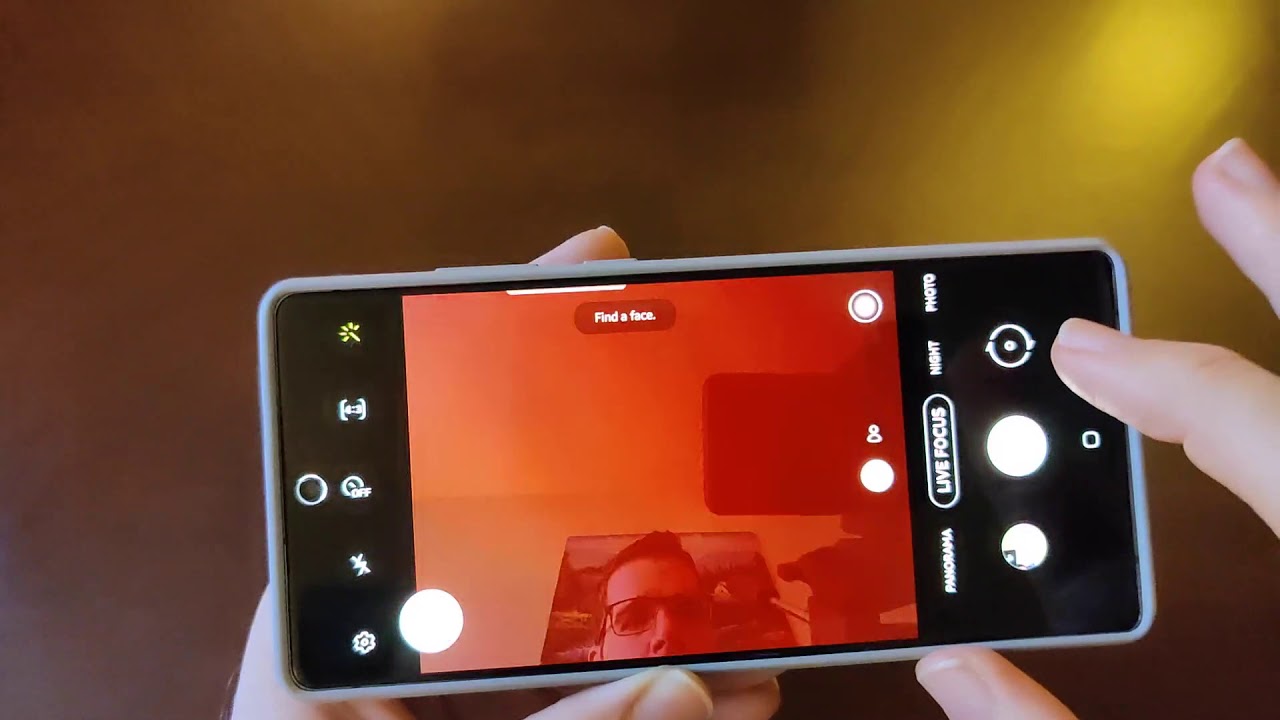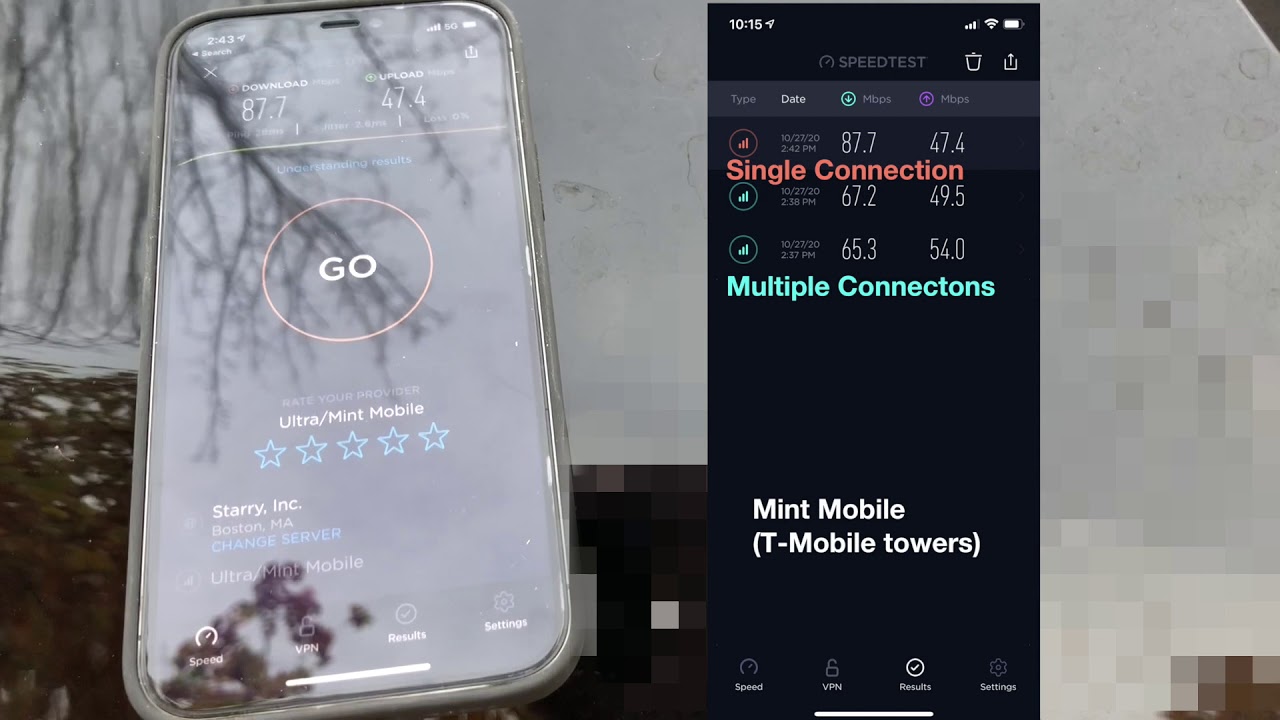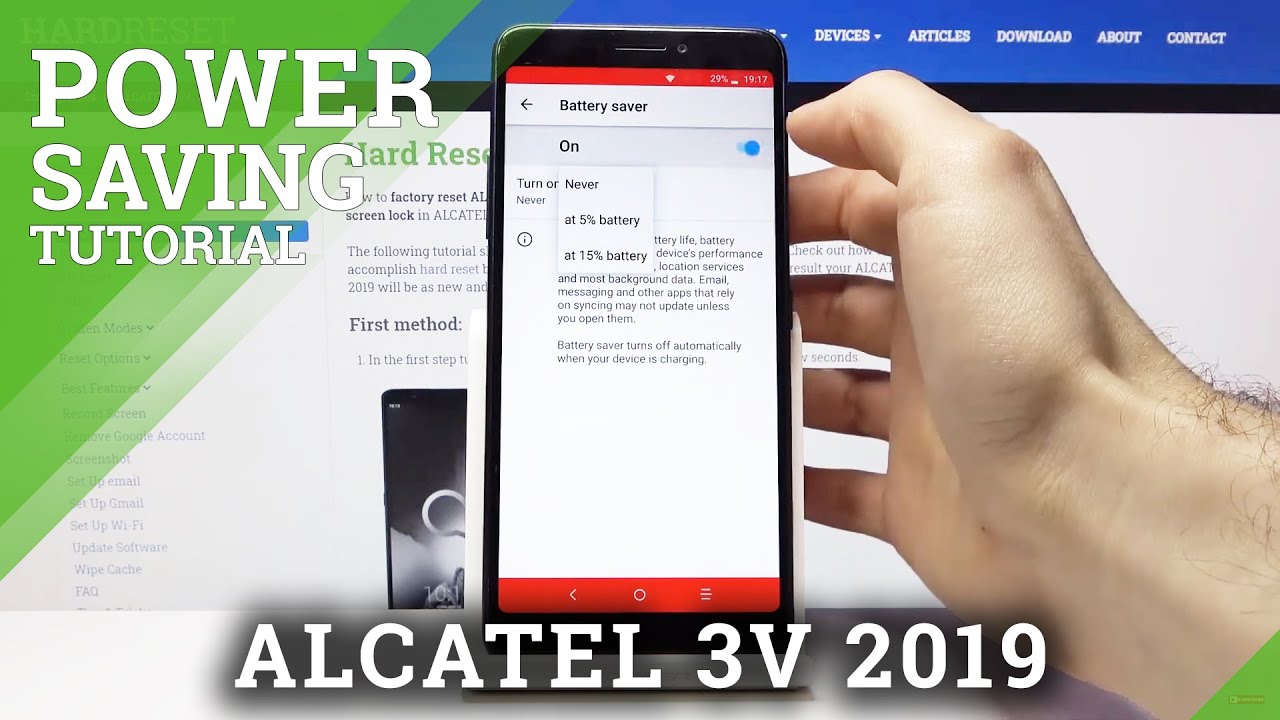How to Install SD and SIM Card into Samsung Galaxy A10 By Serg Tech
Hey there what's up I, hope, you're doing excellent today in this video I'm going to be showing you how to install your SIM card and SD card into your Samsung Galaxy a10. Alright. So here we have your Samsung Galaxy 810. It's super easy to install your SIM card and SD card I'm, also going to be showing you how to set up your SD card, so that pictures and videos that you take from now on will be stored onto it rather than the internal memory of your phone, so that you can free up space in your phone, maybe you're running out of space, and it's not allowing you to continue taking pictures or downloading apps. So this is when the SD card and helps out, because you can transfer information over to the SD card and free up space on your phone so that you can download new apps and continue taking new videos and pictures as well. So let's get right into it.
First thing we're going to need: is your SIM tray, ejector tool which comes with your phone, or you can also use a paper clip or something thin like this? Alright, so the galaxy a10 has the SIM card tray right here on this side. Let's go ahead and press down on it right here. It's going to have a slight opening right here: press it down, it's going to come out a little, then just go ahead and pull it straight out and the Samsung Galaxy 810 is a dual SIM card phone. So, as you can notice here in the SIM card tray, it has two slots for two SIM cards and the SD card right here. So let's go ahead and place in both SIM cards.
We're going to flip it over this way like this and the SIM card is gonna. Go with the slanted part facing upwards, like this I'm going to go ahead and place in the two SIM cards place in another one here, so AT&T won a T-Mobile one. This phone is also unlocked. I'm gonna place the SD card right here and there we go soon, as you see that it's a thin like this you're ready to install it alright. So once you have it ready, like that, on your SIM card tray, we're going to flip the phone this way and place the SIM card tray like this, then just push it all the way in and there we go.
So it's going to take a few seconds for it to read the SIM card and SD card once it reads it. It should pick up signal, though there you go, as you can see, it's showing the reception bars up here. It's gonna automatically open this screen right here, which shows the SIM cards and make sure you have dual SIM always-on, or you can cancel it if you only want to be able to use one SIM card at a time and here on this setting right here preferred SIM card. So here you can select, which one is going to be your preferred SIM card. For the moment you can here select the sim 1 or sim 2.
If you travel overseas, and then you want the second SIM card to be your preferred one then just go in here and change it up. Super simple! So after a few seconds, like I said it should pick up signal as long as your SIM card is activated, and you are good to go, you'll be able to start making text messages, make phone calls and use data as well. Alright and I'm going to go ahead and show you now how to set up the SD card, so that pictures and videos that you take from now on will be stored to the SD card. So what you want to do is you're gonna, go to the camera open up the camera app and there you go once you open up the camera. App can automatically give you this message.
It says an SD card has been inserted by making your SD card the default storage location. So here all you're going to do is just hit OK and that will automatically change the storage location of pictures and videos that you take to the SD card. Now, if you don't get that message, what you can do is you can go up here to the settings: wheel, you're, gonna, scroll down to storage location, which will be in the middle right here and then here just make sure that SD card is selected and then once it is your good to go. Pictures and videos that you take from now on will be saved to the SD card, so that you, you know, don't take up your phone storage with those pictures and videos that you take all right. So now, I'm going to go ahead and show you how to transfer old files, pictures and videos that have already been saved to the memory of the phone.
I'm going to show you how to transfer them to the SD card so that you can free up space in your phone. Alright. So what you're going to do is you're going to find the files' manager go since it's a Samsung, it's going to be in the Samsung folder, and it's this one right here. That is called my files. So select it here.
We're going to select the internal storage because that's where we want to transfer from so internal storage for the purpose of this video I'm, gonna transfer over pictures and videos, because those are usually the ones that take up the most space and those will be here in DC, I am DC, I am and in the camera folder. So I only have three pictures here. Probably going to have a lot more. All your pictures and videos will show up here, but it's the same process. All you're going to do here is tap and hold one of the pictures, and then you're going to select the all button up here.
I'll select all there, you go one star selected, we're going to go ahead down here and select move you don't want a copy because I will leave them here. You want to select move because that's going to move them over to the new file in the SD card. So now that we have them selected to move we're, going to select the back back back, and now we're going to select SD card, and we're gonna, save it in the same folder name in the SD card, which is DCIM, I'm going to create a new folder for this one, so I'm going to select the three dots up here, create folder, and I'm going to name it galaxy a10, so I know that this SD card I have a folder, that's called galaxy a10, and this is where all the files for the galaxy a10 will be here and then once you're in that new folder and SD card you're, gonna, select, move here, and your pictures and videos will all move here that you selected. So let's go back to check that they are not in the internal storage anymore, internal storage, DCIM, camera and, as you can see, there is nothing here anymore, so it has been transferred over space has been freed from the internal memory of the phone keep in mind. You can also do this with any other types of files that you see here and you my files and becomes very useful if you want to free up space in your phone.
Alright, that's pretty much it. That is how you install your sim card and SD card and how you transfer old files from your internal memory to your SD card to free up space on your phone. So that is it for this video. If it helped you out, go ahead and give it a like it helps me out, and that is it for now. I will see you in the next video and as always, peace, ciao.
Source : Serg Tech