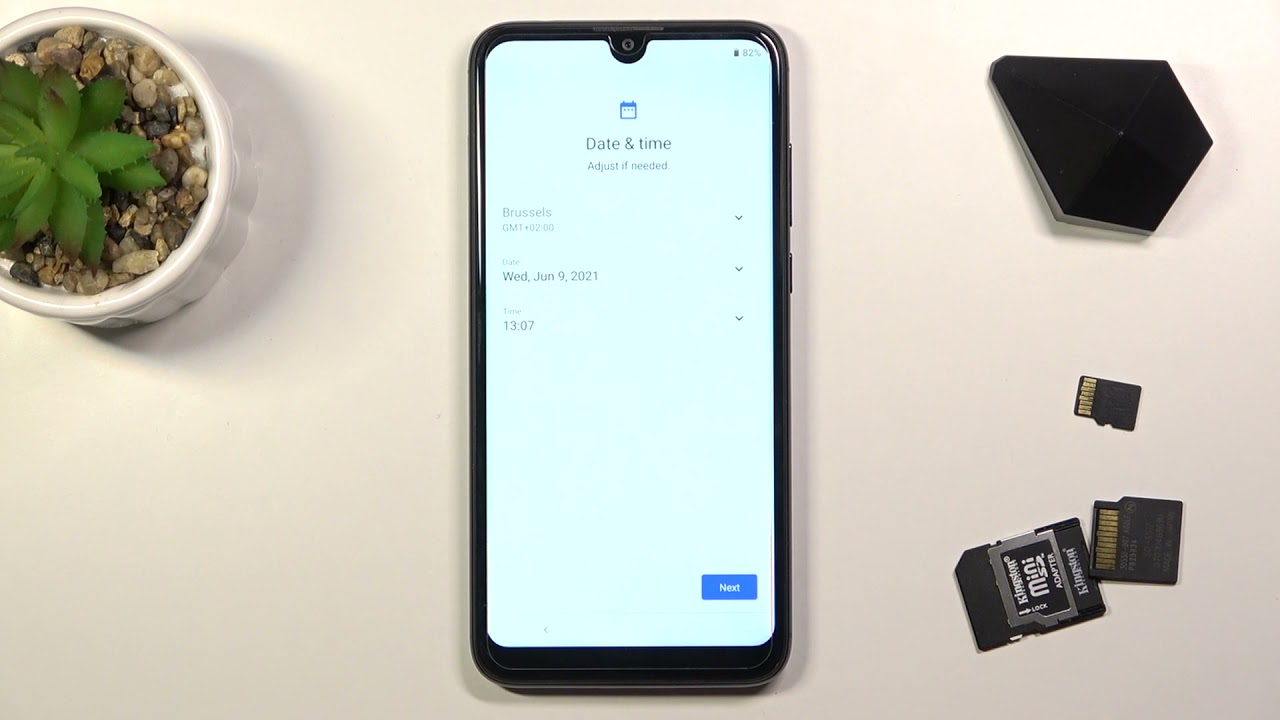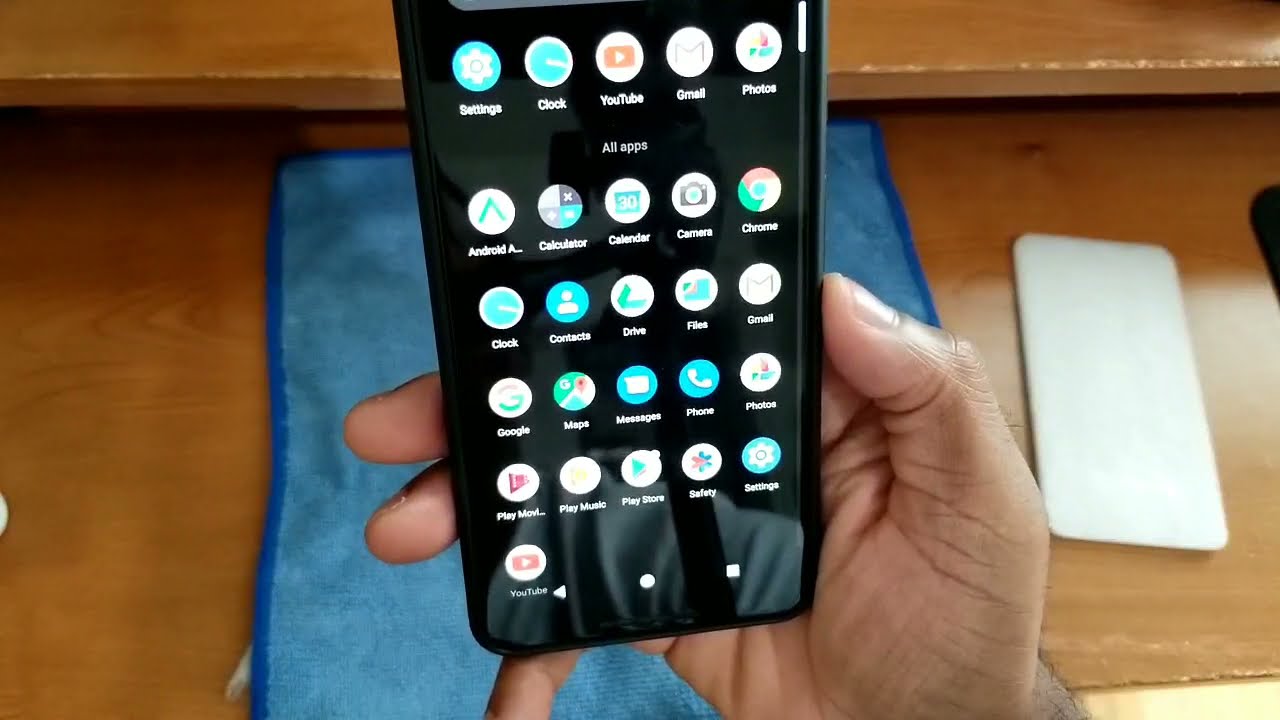How to Initially Set Up WIKO View 3 – First Activation & Configuration By HardReset.Info
Welcome, my name is a VCO vu3, and today I will show you how to go through the setup process of this device. So when you put it up for the first time, you will be presented with the hi there screen where you get to select your language, so I will be obviously sticking with English, but you can select any language from the list and from there tap on start now, next page we have the insert of the sim card option now this is completely optional, and you can do that if you want to, if you don't just don't bother uh the moment, you insert your sim card, the phone will automatically read it, and you don't really need to do anything extra. It just works. That's about it, so I'm going to skip it for now, and next page is the Wi-Fi connection. So if you want you can connect to your Wi-Fi, if you have one that you actually can connect to right now, if you don't, you can again skip this later on once the setup is complete, you can still connect to it through settings by skipping it right now. We will lose the uh one step in the setup process, which is the Google account if you connect Wi-Fi it pops up with an option for you to log into google and also date end time is being set automatically and if you skip it, it skips the Google account, but also gives you the time and date for you to check if it's correct, so there's the date and time which I was saying uh, so you can fix it if it's incorrect, uh disregard it.
If you don't care because you're going to connect Wi-Fi later on, so I'm going to go to next page, and we have Google services. So we have things like location scanning and sending user and diagnostic data. Now we can read exactly what these do by tapping on this arrow and expanding the entire list right here, but the short version of it is location is just GPS. Tracking uh scanning allows the phone or applications to use Wi-Fi mobile Bluetooth signals to scan for devices around and then sending user and diagnostic data kind of self-explanatory, get this data and send it to google. Now, if you don't want these, you can simply disable them and from there scroll down and tap on accept- and this will take you to the next page, where we can set up some kind of screen protection now by default.
It looks like it trying to force us to add a fingerprint, but by doing so, as you will see, it also opts into pin pattern or password. Now you can pick which one you want. If you only want a screen lock and no fingerprint, you can just pick one of these and skip the fingerprint. So you do it like so now right here, once you pick one of them, it asks us for a secure startup. Personally, I will be picking no, I don't like it.
What it does is when the device is completely turned off when you hold the parking, select power off option uh or just the battery dies when you boot it back up now, the secure startup will basically stop the device from booting up fully pop you up with your screen lock, so you will need to confirm it and once you do, it will pull up the device to the end so to your lock screen and from there to get access to your home screen or whatever. You still need to put your pin pattern password once again, so it's just annoying that that's all it is. So that's what I'm sticking with now and from here. We can draw our pattern because that's what I picked so draw it tap on next redraw the same pattern once more confirm and there we go. That's the pattern set now here.
We can automatically start scanning our fingerprint on the back sensor, or we can simply skip it, and this will just keep the pattern but not set off a bit not set up a fingerprint. Then I have some VCO trash uh. We can log into their account, or we can just press on next and completely disregard it because it doesn't seem like it brings any kind of value to it so skip again FICO services. So we have some more services this time from VCO and there we go once you choose one of those options, you will get access to your home screen and that is the end of the setup. So if you found this video helpful, don't forget to like to subscribe, and thanks for watching you.
Source : HardReset.Info