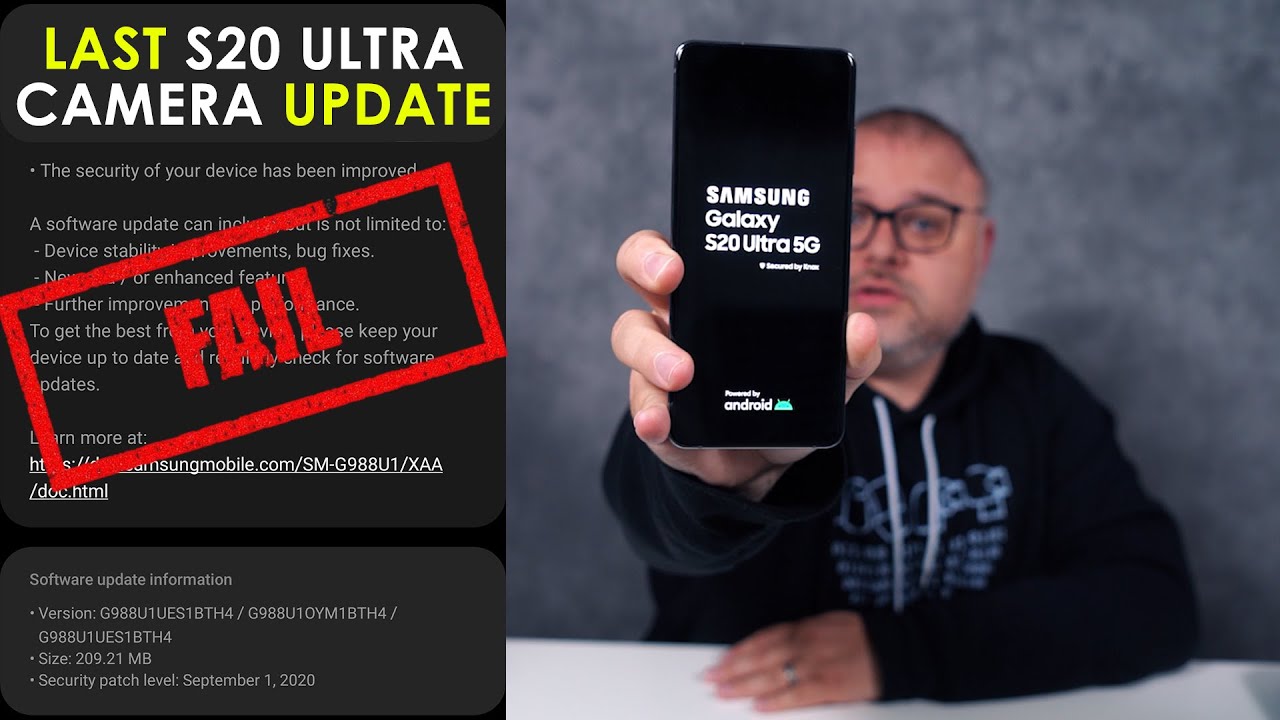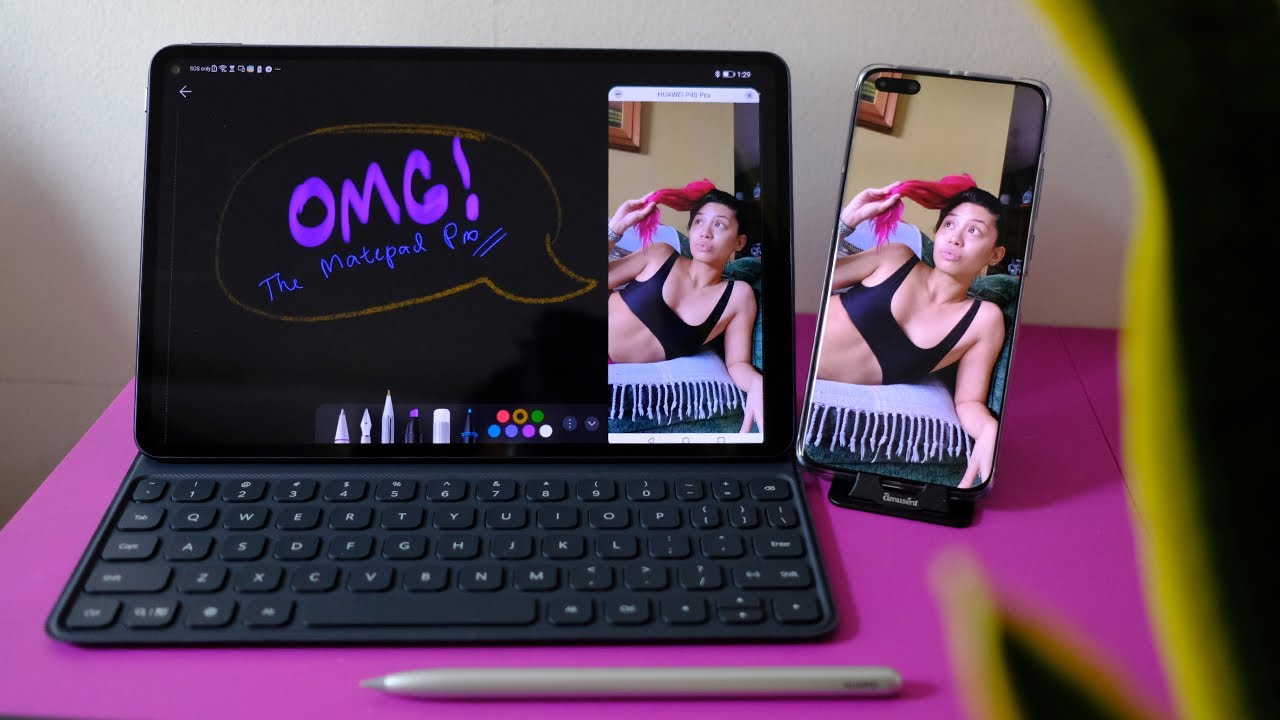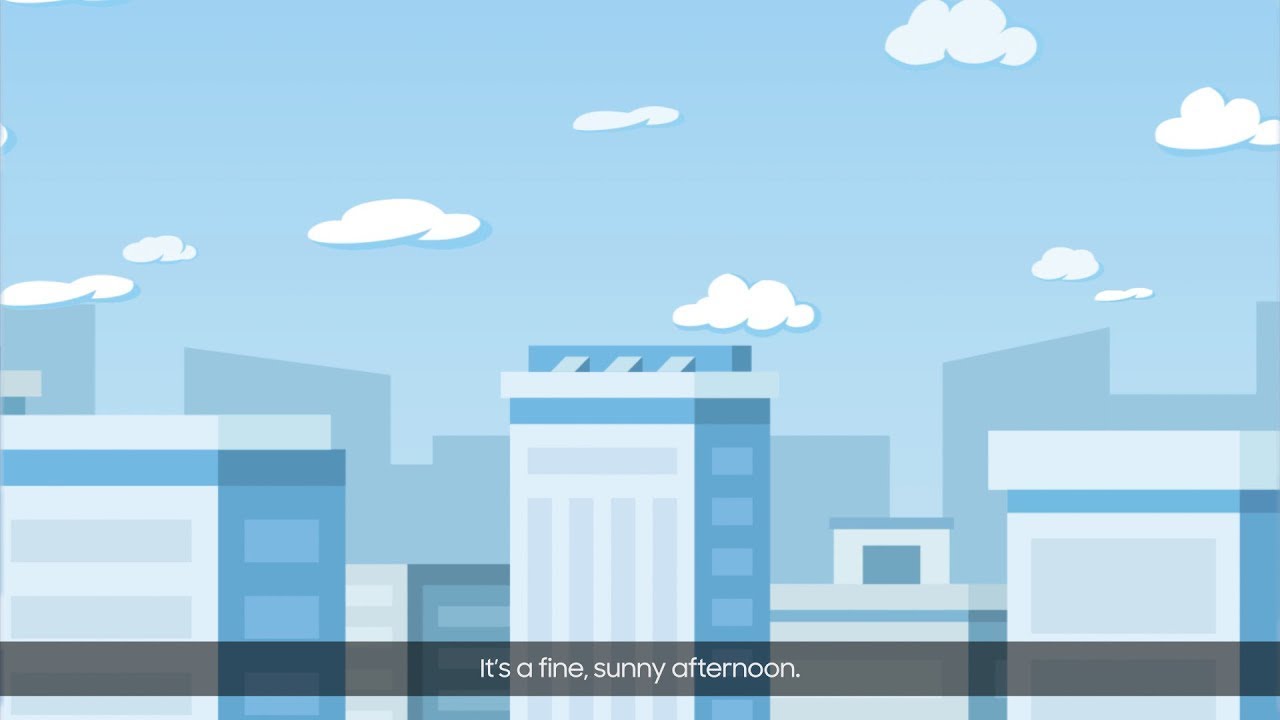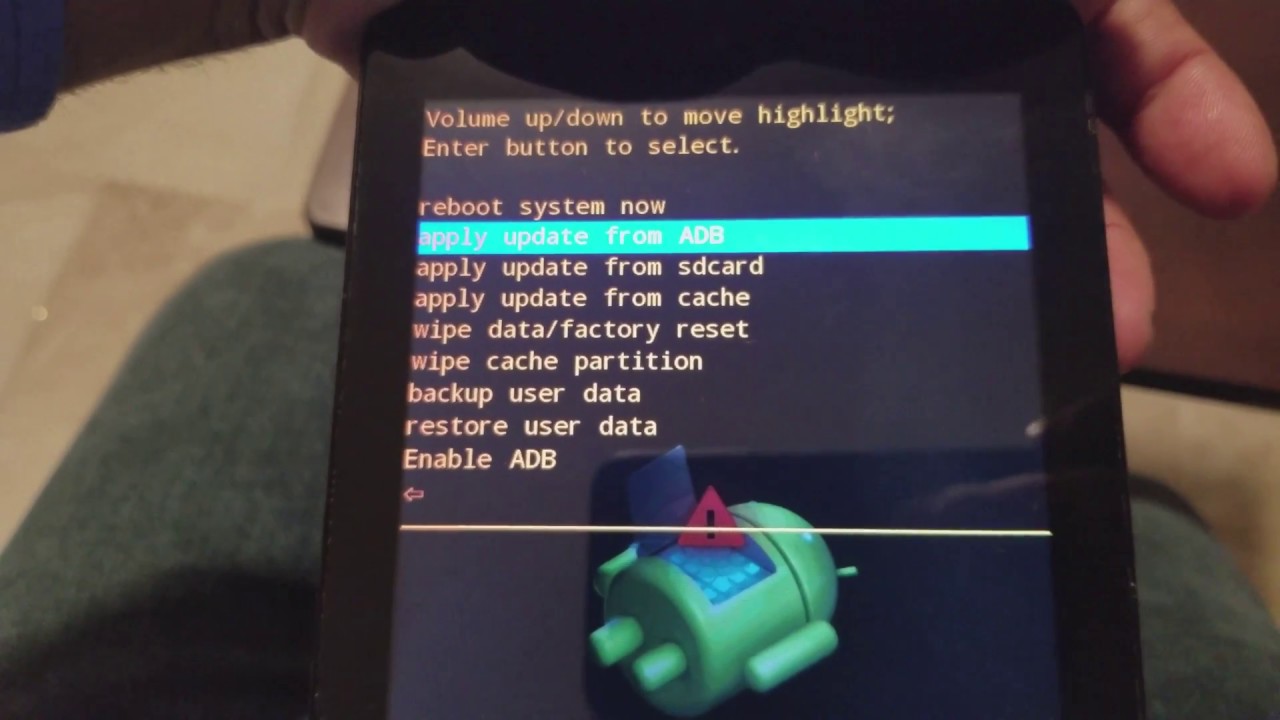How to Get More Battery Life Out of Your Apple Watch By MacRumors
The Apple Watch is by far one of if not the most popular Smartwatch out on the market today, and it's definitely one of my personal favorites. It does a lot of things very well, but one area could use some help in is battery life for some heavy Apple Watch users. Your watch's battery might not make it through the entire day. So in this video we're going to share some tips and tricks on how to get a little more battery life out of your Apple Watch. Obviously, the main battery hog on pretty much any device with the display is, of course, the display. The Apple Watch.
OLED display is designed to light up when you move your wrist up towards your face to look at your watch. The wakes screen on wrist rays is a useful feature, but it can also drain your battery faster if you can get by with a raise and tap of the screen in order to turn it on, then you might want to turn the wake screen on wrist setting off. You can do so by going into the settings menu on your watch general wake screen and then toggle that setting off. If you don't think turning off the automatic wait screen feature is necessary, then you can just use theater mode for specific times in your day when you might trigger the automatic screen. Wake function more often than not.
Of course, theater mode is also perfect for when you're at the theater or really any other time, where might be rude to have sounds, and your screen lighting up randomly to activate theater mode, simply swipe up from the bottom to reveal the control center and then tap the two theater masks, symbol, theater mode will silence notifications and keep your screen off unless you tap the screen or press any of the buttons pro tip. If you want to see the time or notifications but are actually in a movie, for example, you can slowly turn the digital crown and this will gradually increase the brightness of your display. So you don't disturb the surrounding others. One final thing you can do with the display is just adjusted the screen brightness altogether. If you can get away with the lowest brightness setting on your Apple Watch, then you should definitely do that to see better battery life results.
To do this simply select settings on your Apple Watch, tap brightness and tech side and then go ahead and change the brightness to your desired preference. If you have a lot of complications on your watch, face aka the quick little app shortcuts that are scattered throughout some watch faces, you might not realize it, but these complications can quickly drain your battery, because many of them require frequent refreshing in the background in order to display up-to-date information constantly. So if you have complications on your watch but find yourself rarely tapping them, you should just turn them off all together. You can do so by 3d, touching the watch face and selecting customize swipe over to the page that highlights these complications and then use the digital crown to scroll through your options. Until you see the empty box which will remove a complication from that area, it also might not hurt to remove any watch faces that you don't currently use in order to further reduce any background activity to remove watch faces.
Simply 3d press on the watch face locate the one you'd like to remove and then swipe up and tap remove applications can also draw a lot of power and, aside from removing the ones that you don't use, all too often it might be worth going through and controlling which ones refresh. In the background to manage this on an individual basis, go ahead and open the watch app on your iPhone and select general background app refresh and toggle the sliders for each installed app that you'd like to limit running in the background. While you have your phone out, it might also be worth limiting, which apps can send notifications to your watch. Let's be honest, not all notifications that go to your phone need to actually light up your watch and waste all of that battery. Why not limit those through? What's really important to manage notifications open up the watch app again on your iPhone and select notifications from here, you can pick and choose which notifications you'd like to see on your watch.
Finally, some other quick battery saving tips that I'd recommend have to do with the heart rate sensor and hey Siri. If these are two features that you don't often use, then they might be worth disabling them altogether for heart rate, sensor Apple recommends turning on power, saving mode to disable the heart rate during a workout which is generally when the sensor is running the most you can do so by going into settings on your Apple Watch general workout and then turn on power saving mode. Please note that by doing this, your heart rate will obviously not be tracked during a workout, and some calorie burning calculations may not be as accurate. If you don't use the hey Siri function on your Apple Watch, it's best to turn it off to prevent your watch from draining more power, while always listening for that. Hey Siri voice command.
To do so, you can go to settings on your watch, general Siri and toggle off, hey Siri. All of these suggestions might have different effects for different users, but I highly recommend trying some of these in order to get more battery life out of your Apple Watch. Let us know if you have any other tips or suggestions in the comment section down below this has been Dan with MacRumors. Thanks for watching, and I will see you in the next one.
Source : MacRumors