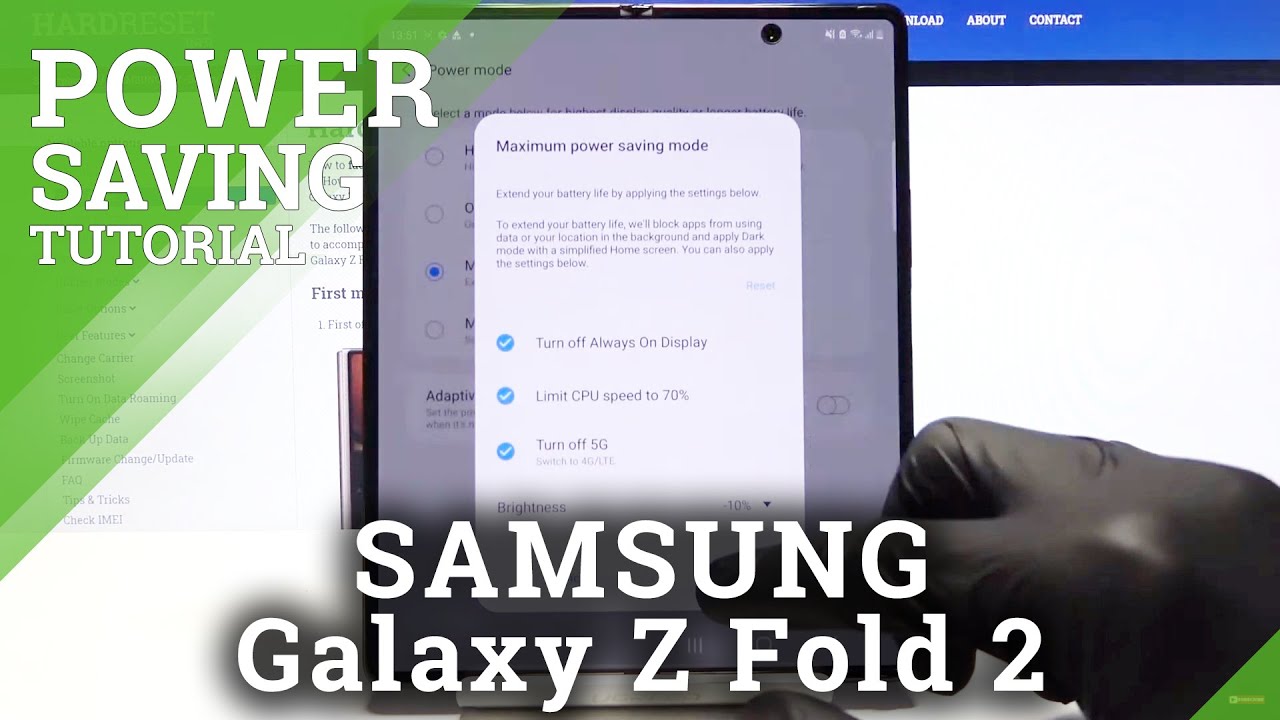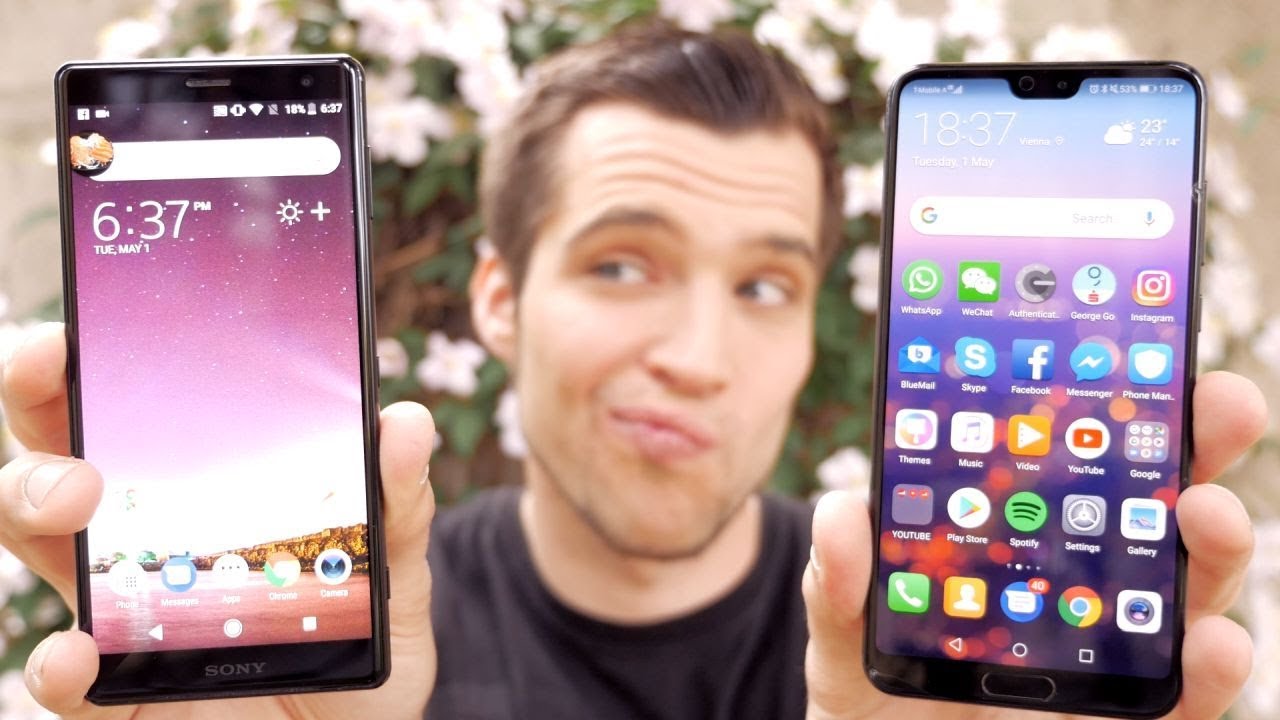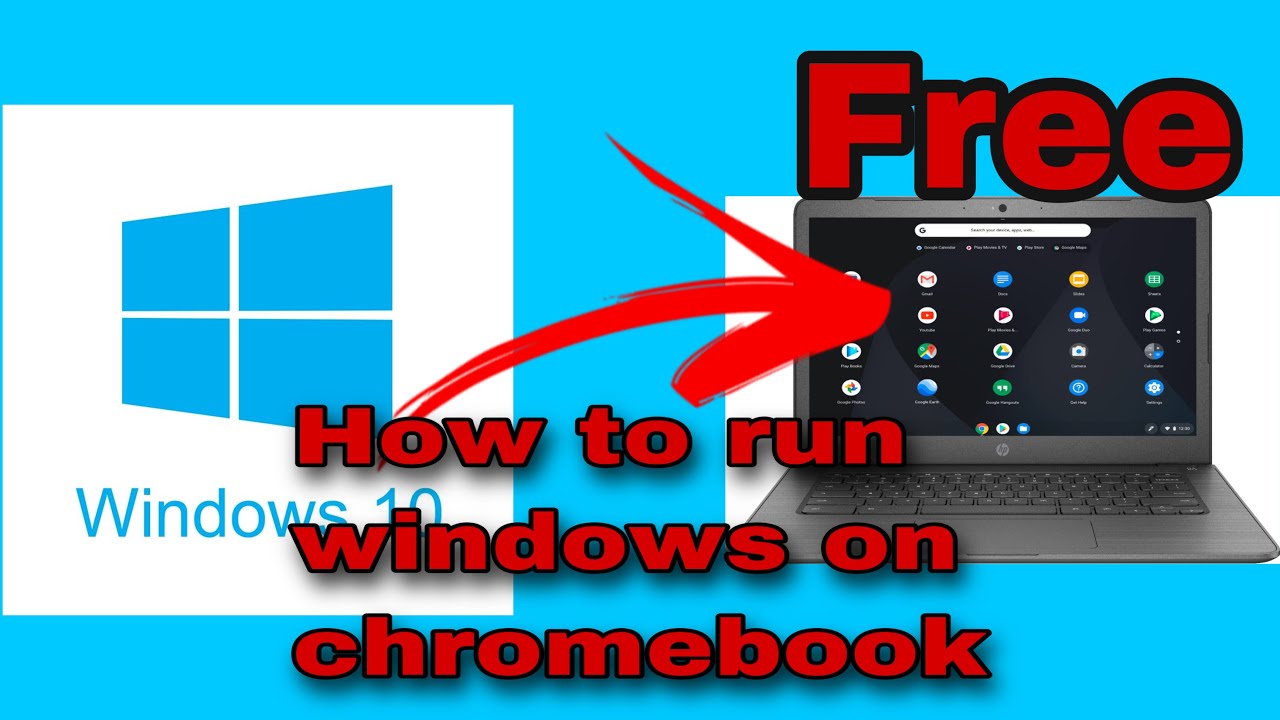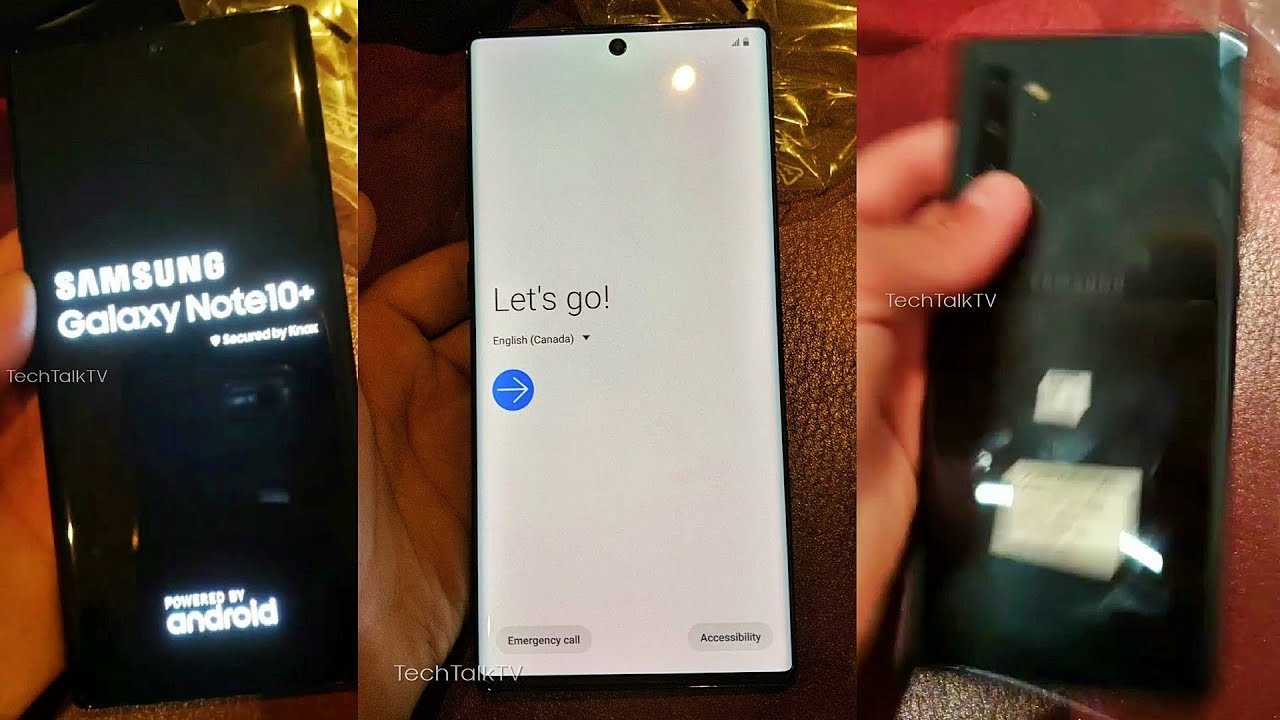How to Enable Power Saving Mode in SAMSUNG Galaxy Z Fold 2 – Battery Settings By HardReset.Info
Welcome and from the Samsung Galaxy z, fold 2, and today I'll show you how to enable the power saving mode and to get started. Let's pull down the notification panel find the power mode hold it, and this will take you to the settings so from here. We can go into medium power, saving mode or maximum power saving mode, depending on which one you want now medium. As you can see, it brings up this many giving you some information of what will do so turn off, always on display limit, CPU, speed to 70 and turn off 5g and switch to only 4g or LTE, along with dropping the brightness uh maximum brightness by 10. Now, if you don't want some of those features, you can simply tap on it to disable it. For instance, you want to still have full performance uh now also it will do a little of different things that isn't actually mentioned in here.
Uh things like, for instance, switch off mobile data or Wi-Fi when the device is an idle mode. So when you're not using it for several minutes- and that is so basically, it doesn't need. The connection, so it's just going to disable it, but it will result in you receiving notifications and stuff like that uh from Facebook as an example only when you actually interact with the device, because only then the device will reconnect to why well network. So let's stop on uh turn on and, as you can see, there are the things that it's doing. Uh restricts background data, high system, speed, um, background location check, so a couple of things are basically disabled and all of this is just to save the battery, and this is the normal power saving mode, I would say, but you also have the maximum one now.
It does basically everything that the medium one does, as you can see right here, um, but once you actually tap on the apply, you will see a bit of a difference, so we have limit CPU speed, turn off, always on display, restrict background data, limit, number of usable, apps, dark mode turn off biometrics, high system, speed, turn off, 5g background location, check and didn't get to read the last one, but as you can see, there is way more happening here and also, if you look at the display itself, it is right now a little, um well bland, to say the least. So it removes well any kind of wallpaper. Uh wallpaper is unnecessary, you're trying to save as much battery as you can, and by actually disabling the wallpaper and keeping the display black. It doesn't need to light up all those this area that is purely black, so that saves battery and there's way more happening here, as you can clearly see now, once you're done with this mode, simply tap on the toggle once more, and it will go back to normal and there we go. There is the last thing that I didn't manage to read: is the motion smoothness, so uh? The refresh rate of the display will be also reduced by default.
This is a 120, so I assume it's going to drop it to 60. Now, once you go back, I think it's still going to keep the previous one. Now it goes back to optimize, so it also will leave the medium power saving motive that was enabled at the beginning. So this is how you would enable the power saving mode and if you found this very helpful, don't forget to hit like subscribe, and thanks for watching you.
Source : HardReset.Info