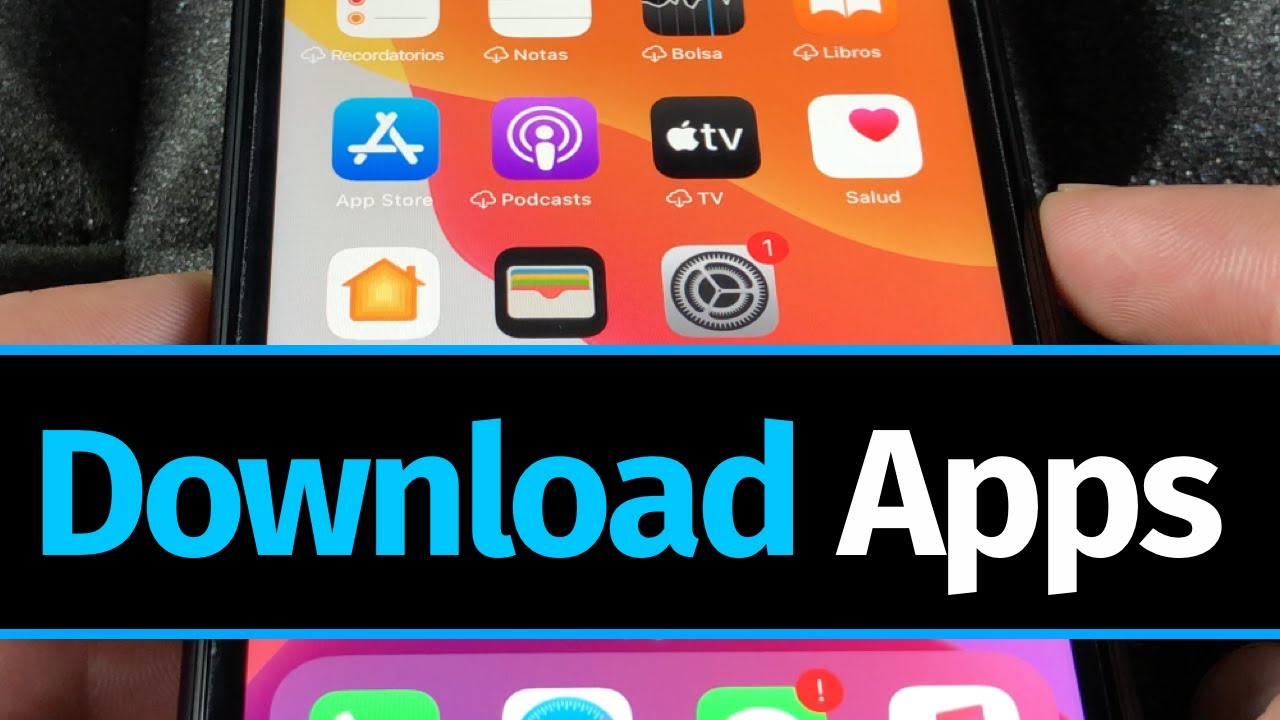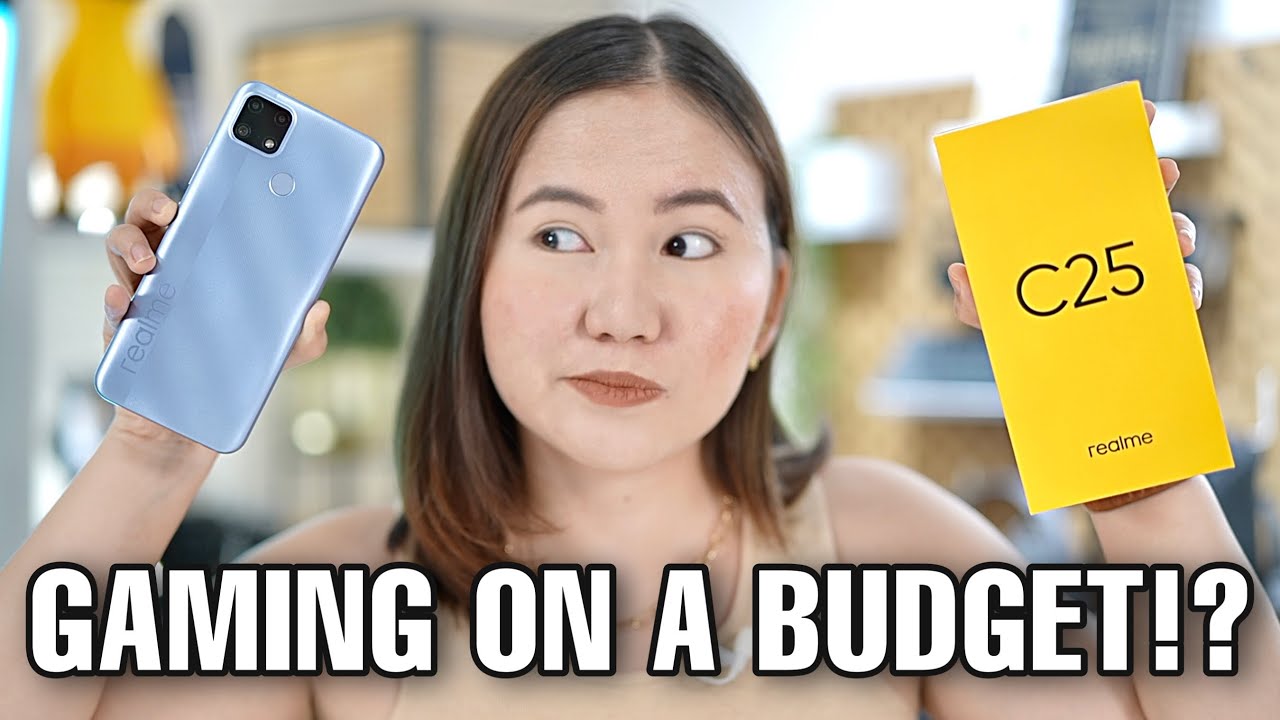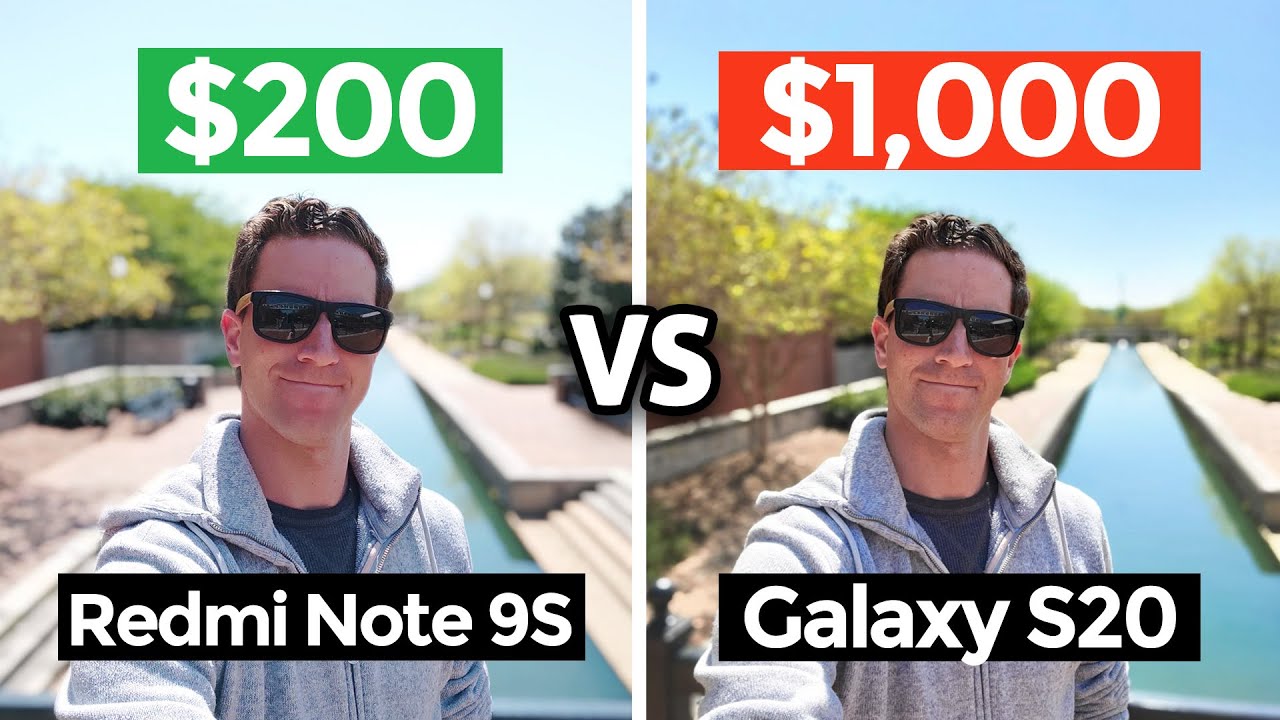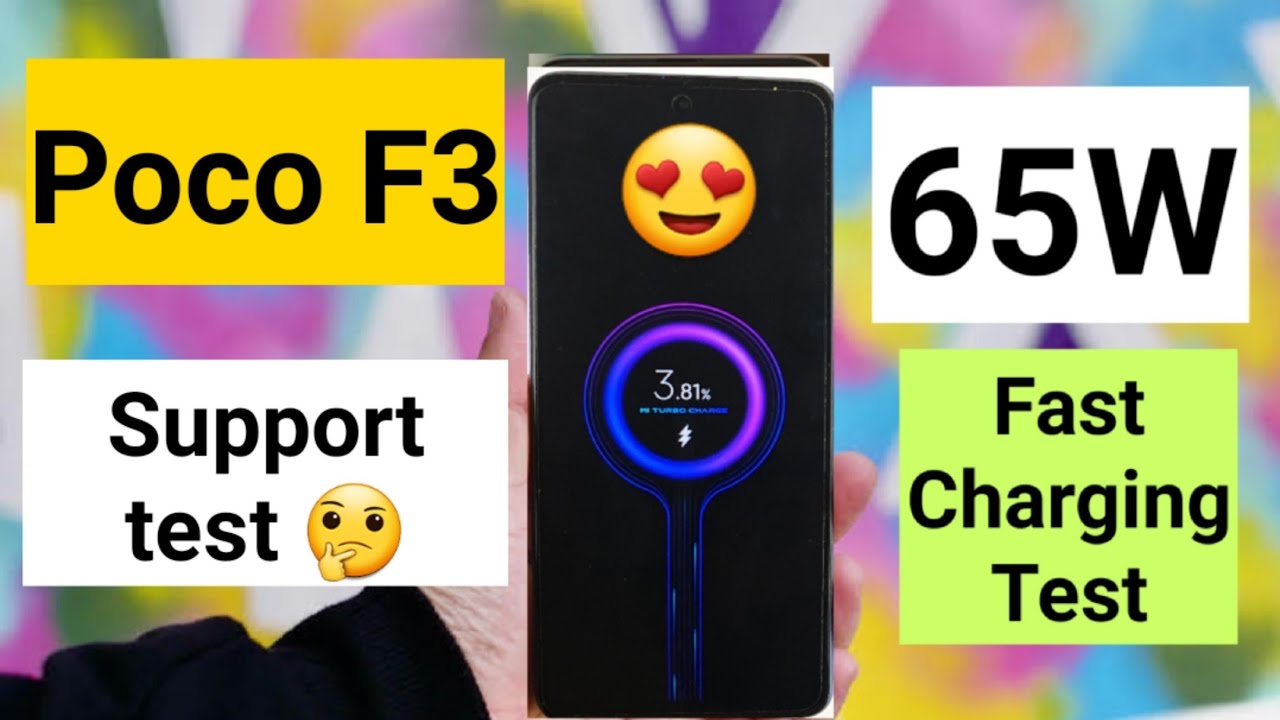How to Download Apps on iPhone SE | iPhone SE 1st gen & 2nd gen By Tech & Design
Hey guys on today's video, we're going to be downloading some apps right here on your iPhone. Now this doesn't matter if you guys have an iPhone iPad or touch it's exact same instructions. So, let's just get started, opening up your app store by the way. If you don't see the app store app anywhere, that's okay just touch the middle of your screen and then drag down until you see this and type in app store from there. We can just open up the app store. It's going to be our first option so from here this introduction isn't the best.
I wouldn't really take a look at all this, so you can scroll down and take a look. However, it's really about the third option down here below, so your third option, you're gonna, see apps and that's where you want to get started. So if you scroll down a little, you're going to see iPhone starter kit, so just click on see all which is, on top right hand, corner, and you're, going to see quite a few apps here to download. For now. Let's just go back and if you keep scrolling down you're going to see popular apps, keep scrolling even more down this week's favorites and if you keep going down you're, going to see great apps for iOS 14 and then finally top free apps and top paid apps, that's actually the best spot to start with this.
So let's just go into top three apps. First, so to see all just tap on the top right hand, corner you're, gonna, see, see all, and we're going to see the top three apps to download any of these apps. All we have to do is just tap on get, so it's going to be on the right side of these apps. So in this case, for example, we're going to download. Let's go all the way down and download one of these guys so, for example, there's cool class there are other ones, fonts yeah, let's just tap on this one, so we're gonna, see on the right hand, side says get.
Let me just tap there. It's going to ask us to verify now. If you guys have touch ID, it's going to ask your touch ID. If you don't might ask you for your password once you put that in there you go, it's gonna start downloading the app now there's a second section to this there's paid apps we're going to go into there in just a second. For now.
I just want to show you the process of downloading an app. So let's just go right into this app that I'm downloading I'm going to see that circle. It's filling up along the way. Now. How fast does it take well depends on your internet speed, plus how big that app is now.
This app is pretty small. So that's why it downloaded pretty fast. I can go ahead and open it up right now, since it has been downloaded. However, if you want to see more information about any of the apps that you may want to look at always look at here down here below you're gonna, see ratings and reviews. So if it's a paid app, especially, you do want to see what people have to say about it.
Also, you can look up the size keep scrolling down, so this one was only 124 megabytes and that's why it downloaded pretty fast anyways. On the top left-hand side, I'm going to see back. So let's just go back, and then we're going to see our second section where it says paid apps, which will be on the right hand, side up, which will be on the top right hand, side we're going to see paid, apps tap right there and from here we can download any of these. Now we can see the price and that's why we know they're paid and not free. So before I keep going on the top left hand, side we're going to see apps, let's just go back, and I just want to show you a little more stuff.
That's here now we're going to see more apps such as fun with filters. There's workout apps, it's all about this section. This section is the best for you, because you will see things such as entertainment, health, fitness. You can go right into these, so if you just want to see educational apps, I can click right here, and I can just look at all the educational apps available. I can also go back, and I can keep going with all these apps anyways there's also one more option here, which is almost our last option, which says arcade now arcade is a little different.
This is a subscription service in order to access a bunch of games. So this is a monthly thing, so it's about six dollars a month and you guys get to keep playing a ton of games for that price. So, if you're a gamer, this might just work out, for you there's also another section, which is our second option which says games now on that section these are paid games. This is different from Apple Arcade, Apple Arcade, subscription service. Now, here under games, we can download Minecraft, for example, for only ten dollars and so on, and our very last option here.
On the bottom right hand, side will be search. So if you really want a specific app, this is where you search so, for example, we want twitter. We can just search for that, and here we go, so I already downloaded twitter. That's why it says open. However, if I didn't have an app, it's also going to say get, or you might say a price like right here: 6.99 but anyways. Those are the basics of downloading apps on your iPhone iPad or iPod touch, if you guys are having any difficulties downloading any apps.
Let me know I do have videos about that. Getting around with older iPhones and downloading apps that require higher iOS. There are ways to get around that problem, but anyways. That would be it for this video. If you guys have any questions comments, you guys can write down here in comments area.
Don't forget subscribe and rate. Thank you. You.
Source : Tech & Design